What Can Microsoft Copilot Generate? Features, Capabilities, and Alternatives
The increasing demands in modern workplaces have led to the adoption of tools that streamlines workflows. With time becoming an important resource, the use of intelligent assistants have been integrated in everyday uses. Microsoft has addressed this need with Microsoft Copilot, an AI-driven assistant designed to work within Microsoft applications to transform how users interact with these programs.
Copilot leverages advanced AI to help users generate content and automate tasks within the Microsoft 365 Suite. This article will explore the full scope of what Microsoft Copilot can generate, highlighting its core features and practical uses. We'll also explore alternative tools for professionals interested in media generation beyond the Microsoft ecosystem.
Part 1. Things You Can Perform With Microsoft Copilot Generate
As discussed above, Copilot's generative AI functions are developed to assist users in various aspects of their workflow, making it a versatile tool within Microsoft 365. Now that we have a slight overview of Microsoft Copilot's capabilities, let's explore these features in more depth:
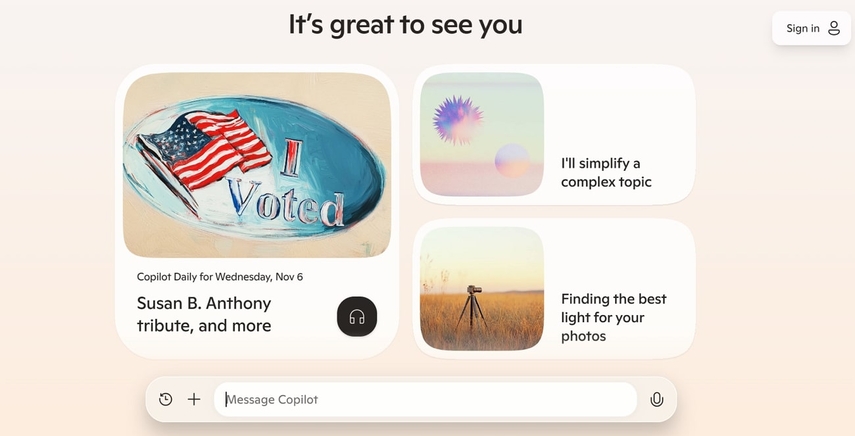
1. Content Creation and Editing: In Microsoft Word, Copilot helps users draft text from scratch or enhance the existing content. Whether writing reports or proposals, Copilot can suggest phrasing, refine languages, and restructure paragraphs to make the content clearer and more concise.
2. Summarization: With Copilot, users can generate summaries of long presentations, spreadsheet data, and documents. Additionally, through Business Chat, Copilot can summarize project notes, meeting discussions, and team chats, enabling professionals to stay up-to-date.
3. Data Analysis and Insights: Copilot in Excel helps users compile and analyze data more efficiently, saving valuable time. It can generate complex formulas, perform calculations, and provide insights by analyzing trends and patterns within the dataset.
4. Image Generation: Within Microsoft 365, Copilot can assist in generating images, making it easier to enhance presentations, resorts, and documents with relevant visuals. The advanced text-to-to-image functionality analyzes input prompts and creates custom images based on the content's text.
Limitations on Media Generation
While Copilot is an incredible tool for streamlining tasks, it has certain limitations regarding media generation. Copilot's capabilities are primarily focused on content creation, data analysis, and task automation within Microsoft 365 applications. For users who need advanced creative content generation, such as customized images and videos, alternative AI tools are necessary.
Part 2. Best Ways to Use Microsoft Copilot’s AI Generator Features
Now that we are equipped with the core features of Microsoft Copilot, it's time to learn how to effectively utilize its AI generation capabilities. This section will dive into the practical steps to help you access and use Copilot’s AI-powered features in key applications like PowerPoint:
Step 1. Launch Microsoft PowerPoint and tap on the “Copilot” feature in the top-right corner to open a Copilot panel on the right side of the screen. Once a panel is open, type a prompt within the text field. For example, if you want to create a presentation from an existing Word document, Write: “Create a presentation based on @File name.”
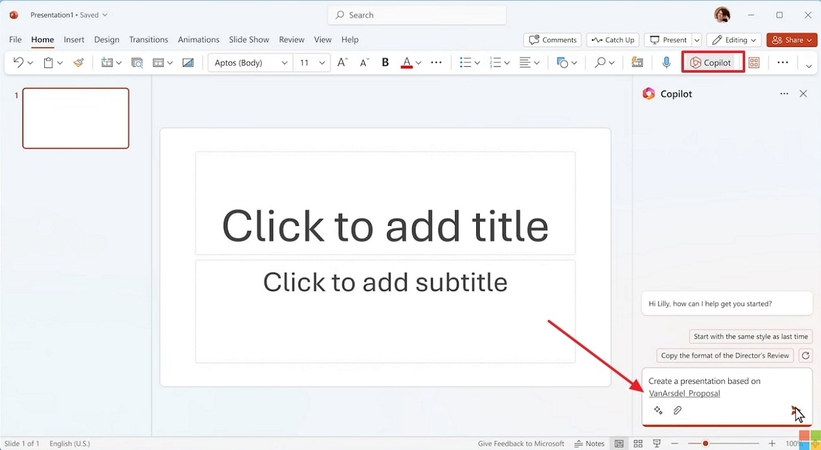
Step 2. In case you notice any missing slide in the presentation, simply input a prompt to add an additional slide based on the content you need. For example, type: “Add a slide about cost benefits of sustainable material,” and AI will generate a slide with relevant content.
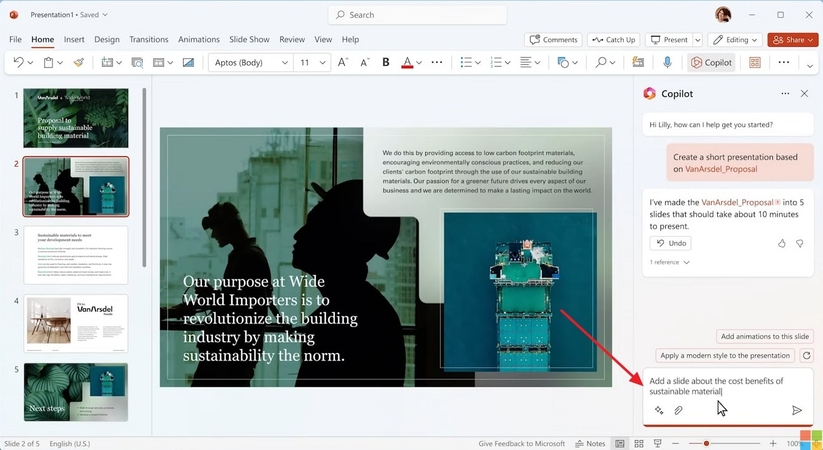
Step 3. To make any slide captivating, open the slide and enter a prompt to incorporate images or voices within that particular slide. You can enter a prompt: “Make this slide more visual and move the text to speaker notes.”
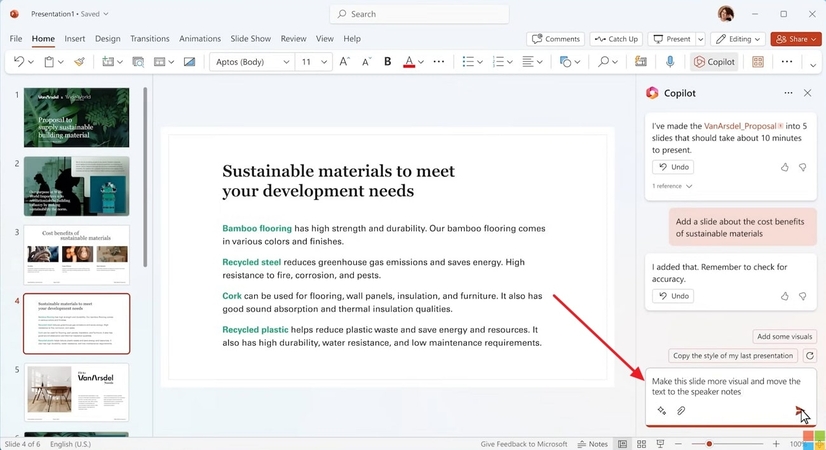
Examples of Effective Prompts
1. “Create an executive summary based on this report.”
2. “Analyze this dataset and provide insights on the top trends.”
3. “Write a proposal based on the following details.”
4. “Schedule a follow-up email for tomorrow to remind the team about the upcoming deadline.”
Part 3. Exploring Alternative AI Tools for Creative Media Generation
Copilot excels in text and data generation, but for media creation, dedicated software like HitPaw offers advanced tools for generating high-quality images and enhancing videos. HitPaw FotorPea, for instance, is specifically designed for image generation through its text-to-image generation functionality. Users can specify an aspect ratio and the number of images for output, allowing greater control over the visuals.
In addition to image generation, HitPaw VikPea offers advanced video enhancement features. It enables users to upscale video resolution and adjust colors, making it a powerful tool for enhancing visual media. Not only that, this tool is also capable of recovering old videos by removing blurriness to restore clarity to low-quality footage.
Supported Platforms: Windows, Mac, iOS, Android, Online
Part 4. A Guide to Using HitPaw FotorPea and VikPea for AI-Driven Media Creation
After exploring the capabilities of HitPaw FotorPea and VikPea, it's time to learn how to use these powerful tools for your media creation needs. Whether you want to generate high-quality images or enhance video quality, these tools offer easy-to-follow steps to achieve professional results.
Using HitPaw FotorPea
HitPaw FotorPea allows you to generate professional-grade images from text prompts to bring your vision into reality. Follow these steps to get started and unlock the full potential of HitPaw FotorPea’s text-to-image functionality.
Step 1. Access the AI Generator Tool
Launch HitPaw FotorPea on your PC and tap on the “AI Generator” feature from the left-side tool panel. Once you’re in the section, click on the “Generate AI Images” button to enter the image creation interface.
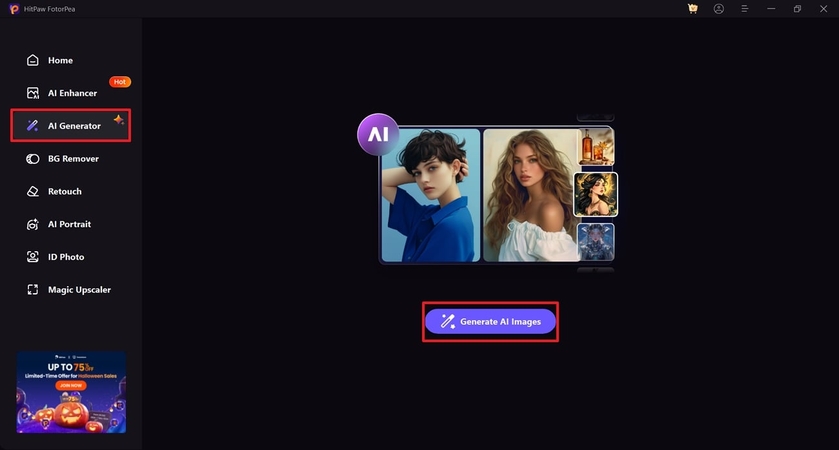
Step 2. Enter the Prompt or Choose a Template
In the image creation interface, type a detailed prompt that describes the image you want to generate. If you have a specific style in mind, select a template that matches your desired theme, which will automatically create a prompt aligning with the style.
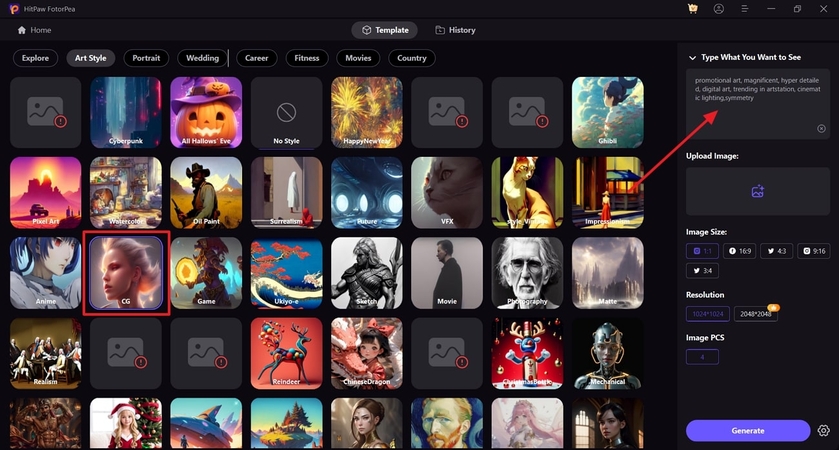
Step 3. Upload Reference Image and Select Image Size
After adding the prompt, click on the “Upload Image” button to import a reference image for your output image. Select the desired “Image Size” based on your preferences or intended platform. When satisfied with the applied settings, hit the “Generate” button at the bottom to begin the image generation process.
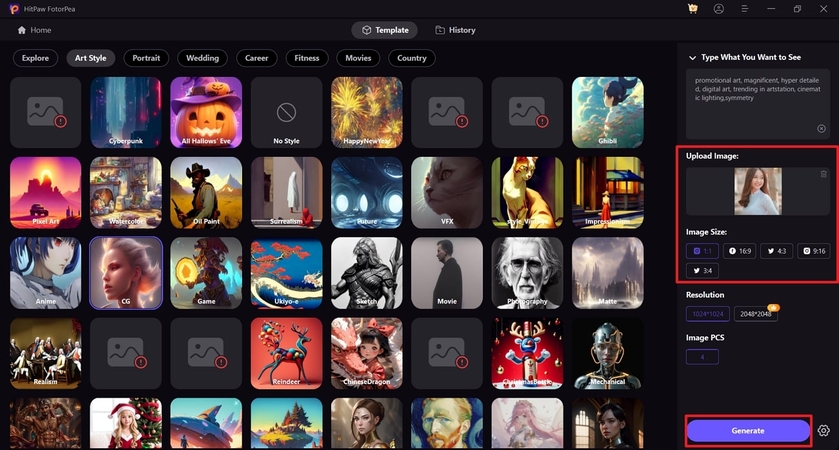
Using HitPaw VikPea
Users looking to improve the quality of their captured footage or old videos can follow the below step-by-step guide to begin improving their video content:
Step 1. Navigate to Video Enhancer Tool
After launching HitPaw VikPea, access the Video Enhancer tool from the left side menu. Then, click on the “Import” button to load the video you want to enhance.
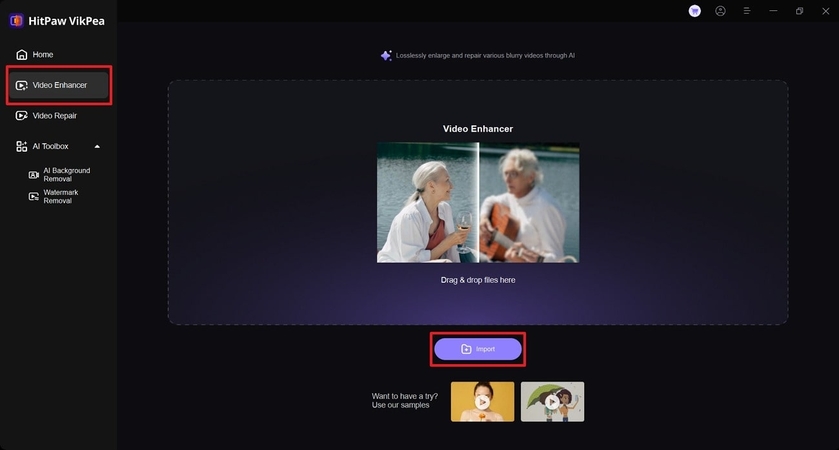
Step 2. Apply General Denoise Model
Upon reaching the video enhancer interface, tap on “General Denoise Model” to apply it to your video to remove noise. Next, click on the “Preview” button to open the preview window and view the results.
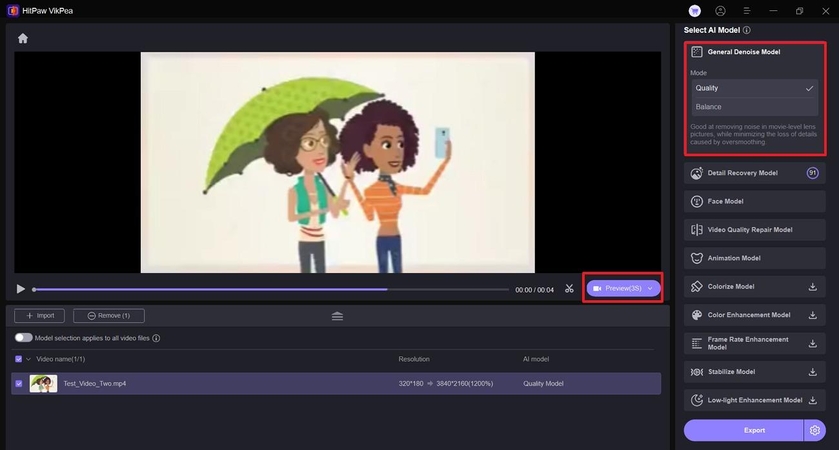
Step 3. Preview Results and Export the Video
When you're satisfied with the results, hit the “Export” button at the top-right corner of the window to save the enhanced video. Press the “Exit Preview” button to go back to the video enhancer interface.
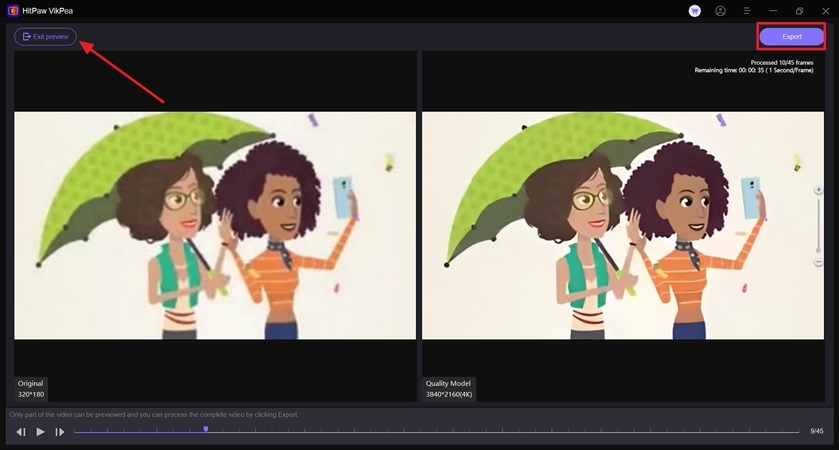
Step 4. Use the Video Quality Repair Model
If the video still has issues like low resolution, apply the “Video Quality Repair Model” for further enhancement. Once applied, click on the “Preview” button to review the changes. After previewing the video, follow the previously mentioned steps again to finalize and export the improved video.
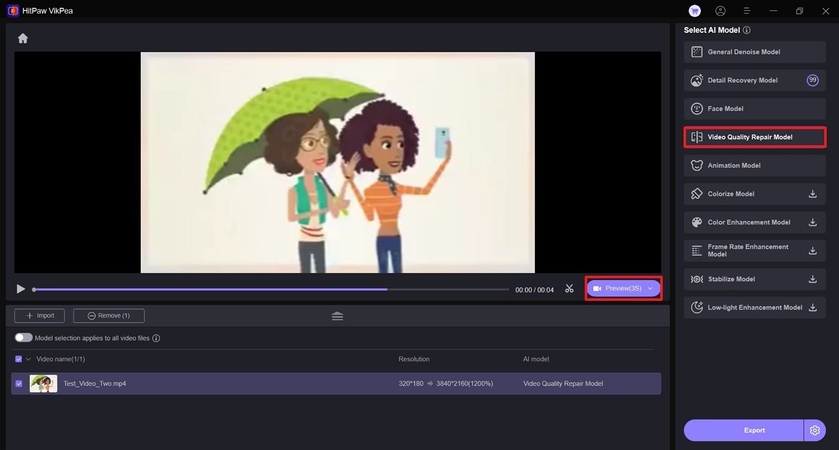
Conclusion
In essence, Microsoft Copilot is a powerful assistant that enhances productivity within the Microsoft 365 suite. It excels in tasks like content creation, summarization, data analysis, and automating workflows. However, for more advanced media generation, such as creating customized images or improving video quality, specialized tools like HitPaw FotorPea and VikPea are better suited.






 HitPaw Edimakor
HitPaw Edimakor HitPaw Univd (Video Converter)
HitPaw Univd (Video Converter)  HitPaw VikPea (Video Enhancer)
HitPaw VikPea (Video Enhancer)


Share this article:
Select the product rating:
Daniel Walker
Editor-in-Chief
My passion lies in bridging the gap between cutting-edge technology and everyday creativity. With years of hands-on experience, I create content that not only informs but inspires our audience to embrace digital tools confidently.
View all ArticlesLeave a Comment
Create your review for HitPaw articles