How to Easily Convert WMA to MP3 with Windows Media Player
Introduction
Welcome to "The Ultimate Guide to Convert WMA to MP3 Using Windows Media Player." This comprehensive guide will delve into the intricacies of seamlessly converting your audio files from wma to mp3 windows media player.
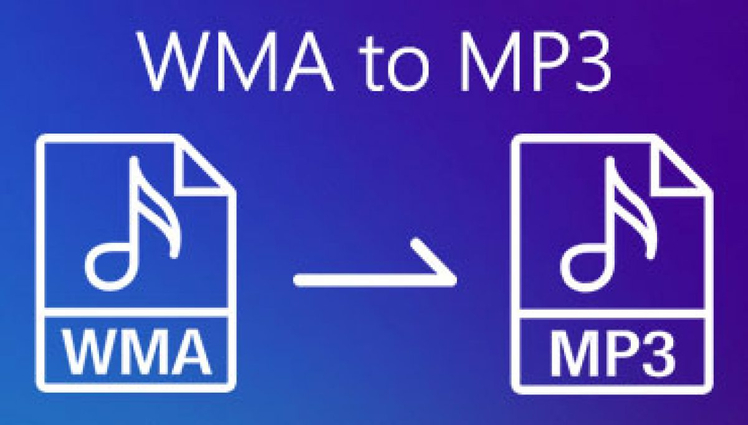
Whether you're a novice or a seasoned user, we'll walk you through each step with clarity and simplicity, ensuring a smooth transition for your audio needs.
Additionally, we'll introduce you to HitPaw Univd (HitPaw Video Converter), a powerful tool that complements Windows Media Player, enhancing your conversion experience with its advanced features. Get ready to unlock the full potential of your audio files and effortlessly convert them to MP3 format with confidence. Let's embark on this journey together towards audio perfection.
Part 1. Understanding WMA and MP3 Formats
In this section, we'll delve into the fundamentals of windows media player convert wma to mp3 formats, exploring their distinctions, advantages, and disadvantages while highlighting the necessity of converting WMA to MP3 for enhanced compatibility.
1.1 What are WMA and MP3?
Windows Media Audio (WMA) and Moving Picture Experts Group Audio Layer III (MP3) are popular audio file formats for storing and playing digital audio. WMA, developed by Microsoft, is known for its high-quality compression and compatibility with Windows-based systems. Conversely, MP3, a widely adopted format, boasts exceptional sound quality and is supported across various platforms and devices.
1.2 Differences and Comparisons
While both formats serve the purpose of audio storage, they differ significantly in terms of compression techniques, file sizes, and compatibility. WMA files typically offer smaller sizes with comparable audio quality to MP3 but are primarily compatible with Windows-based systems. On the other hand, MP3 files are more universally accepted and can be played on many devices and operating systems.
1.3 Advantages and Disadvantages
WMA's advantage lies in its efficient compression, which produces smaller file sizes while maintaining decent audio quality. However, its compatibility outside of the Windows ecosystem is limited. MP3, with its widespread support, ensures seamless playback across many devices and software applications. Nonetheless, MP3 files may be larger compared to their WMA counterparts.
1.4 Need for Conversion
Given the broader compatibility and widespread acceptance of the MP3 format, a compelling need arises to convert the windows media player wma to mp3. Whether it's for sharing music with friends, uploading tracks to online platforms, or enjoying your favorite tunes on non-Windows devices, converting WMA to MP3 ensures hassle-free playback and accessibility.
In the following sections, we'll guide you through converting your WMA files to MP3 using Windows Media Player and HitPaw Univd, enabling you to leverage both formats' advantages effectively.
Part 2. How to Convert WMA to MP3 with Windows Media Player
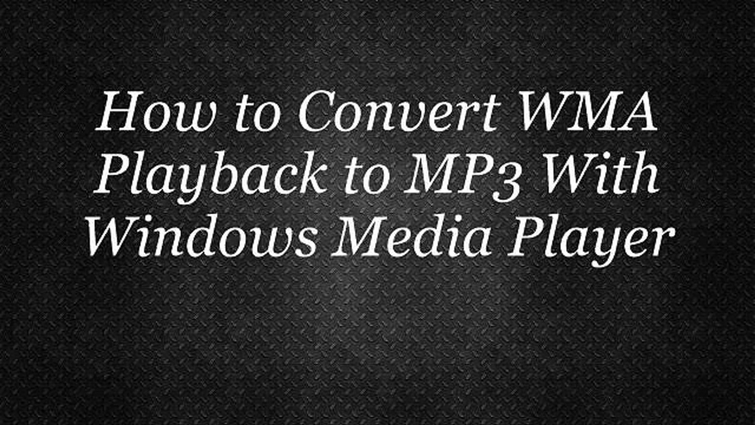
In this section, we'll walk you through how to convert wma file to mp3 windows media player. Follow these simple steps accompanied by visual aids to convert your audio files seamlessly.
Steps
1. Use Windows Media Player to import WMA files. Alternatively, you may use drag and drop to import your file after searching your WMA file to make sure the file is ready to be converted to the library.
2. The "Organize" button, located in the upper left corner of the menu, allows you to select "Options" before selecting the "RIP Music" option.
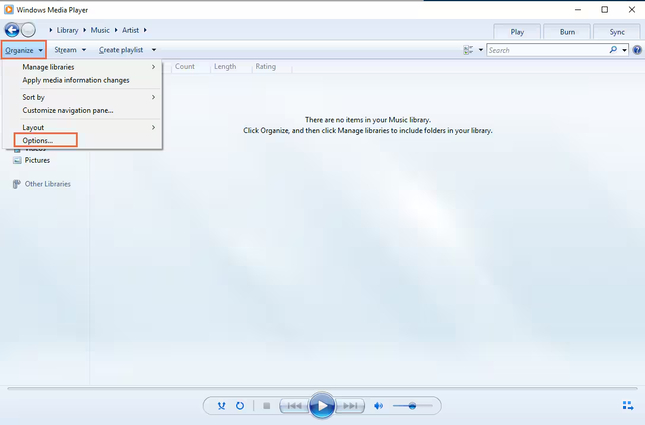
3. Click the "Rip Music" button in the new window that appears, then scroll down to find the "Change" button. Choose a folder location for the converted file.
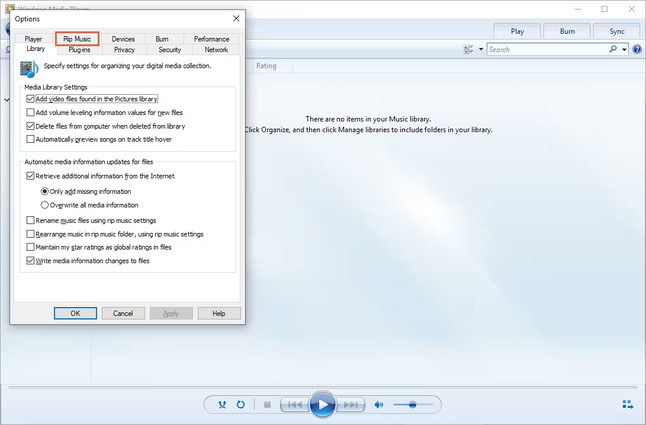
Click the "Format" button to bring down the menu from there. Navigate down and select "MP3" as the format. You may also adjust the audio bitrate to your preference.
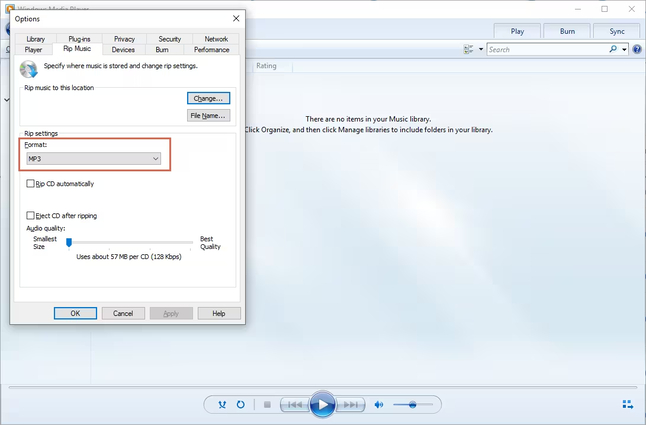
4. Once the WMA files are selected, click on the "File" tab in the menu bar and choose "Save as" and "MP3 format" to initiate the conversion process.
5. Select the destination folder where you want to save the converted MP3 files and click "OK" to begin the conversion process. Windows Media Player will convert your selected WMA files to MP3 format.
6. Once the conversion is complete, you'll see a confirmation message indicating that the WMA files have been successfully converted to MP3 format. You can now access your MP3 files in the specified destination folder.
Following these straightforward steps, you can effortlessly convert wma to mp3 using windows media player, ensuring compatibility and accessibility across various devices and platforms.
Part 3. WMA to MP3: Best Alternative to Windows Media Player
HitPaw Univd is a comprehensive and user-friendly software designed to handle all video and audio conversion aspects easily including mp3 to wma windows media player. Whether you need to convert photo/video formats, download videos from various online platforms, extract music from famous streaming services, or edit videos with precision, HitPaw Univd offers a seamless and efficient solution.
HitPaw Univd's diverse features and powerful functionality make it the ultimate choice for users looking for a comprehensive video processing solution. Whether you're a content creator, videographer, or an avid media consumer, HitPaw Univd offers the tools to manage and manipulate your audio and video files effortlessly.
Features
- Format Conversion: HitPaw Univd supports many photo and video formats, making you effortlessly convert between them.
- Video and Music Download: With HitPaw Univd, you can download videos from over 10,000 websites and extract audio tracks from popular streaming platforms, ensuring you have access to your favorite content offline.
- Video Editing: The software provides powerful editing tools, enabling you to trim, crop, merge, add subtitles, apply effects, and customize your videos according to your preferences.
- Additional Tools: HitPaw Univd includes various popular tools such as an image compressor, screen recording, 2D to 3D conversion, and more, making it a comprehensive one-stop solution for all your video processing needs.
Steps
-
1. When the software is opened in the top left corner of the main interface, choose Add Audio. Alternatively, you may drag and drop the audio file onto the board for conversion. Please select Add Video or drag the video file into the application to extract the audio from a video.

-
2. By selecting the inverted triangle on the lower right corner of each file, you may choose the output format for that particular file. In the lower-left corner, click Convert All to choose a common output format for all imported files.
Here, choose the Audio tab from the output format options, then select any required format. Select the output quality next.

After selecting an output format, you may change the encoder, sample rate, bit rate, and other format characteristics by clicking the edit icon.

After selecting the output format, you may verify the file format and size information on the main interface.

-
3. Click Convert or Convert All files on Windows with lossless quality after you're happy with your choice.

-
4. You may view the converted files by selecting the Converted option at the top. To view the completed files, click Open Folder. You may adjust your audio by clicking Add to Adjust List if necessary.

Part 4. FAQs of Convert WMA to MP3 Windows Media Player
Q1. Can VLC convert M4A to MP3?
A1. Yes, VLC can convert M4A to MP3.
Q2. Does converting WMA to MP3 lose quality?
A2. Converting WMA to MP3 typically results in a minor loss of audio quality due to compression.
Q3. Why Won’t my WMA files play on Windows Media Player?
A3. Your WMA files may not play on Windows Media Player due to missing codecs or corrupted files.
Bottom Line
In conclusion, converting mp3 to wma windows media player is crucial for enhanced compatibility and accessibility of your audio files. While Windows Media Player offers a basic solution, HitPaw Univd emerges as the ultimate tool with its diverse features and seamless functionality.
Streamline your video and audio conversion needs today with HitPaw Univd and unlock a world of possibilities. Take the next step towards audio perfection and explore HitPaw Univd now.








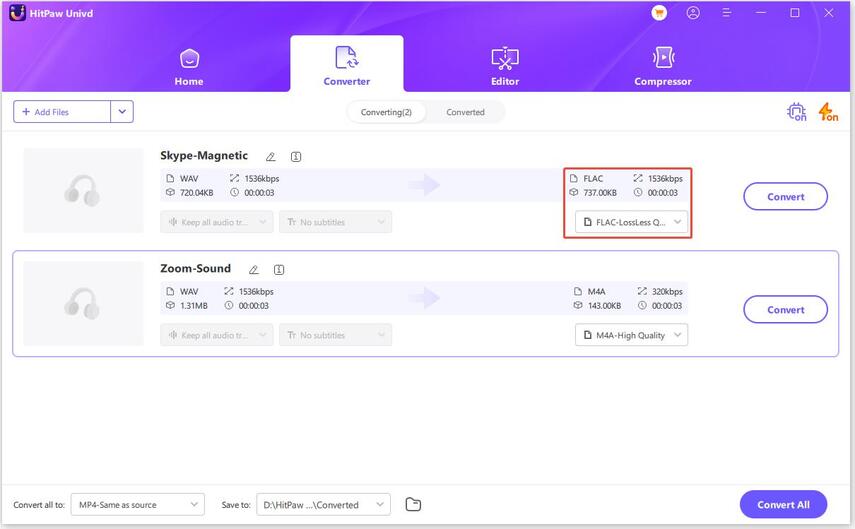



 HitPaw Video Object Remover
HitPaw Video Object Remover HitPaw Photo Object Remover
HitPaw Photo Object Remover HitPaw VikPea (Video Enhancer)
HitPaw VikPea (Video Enhancer)

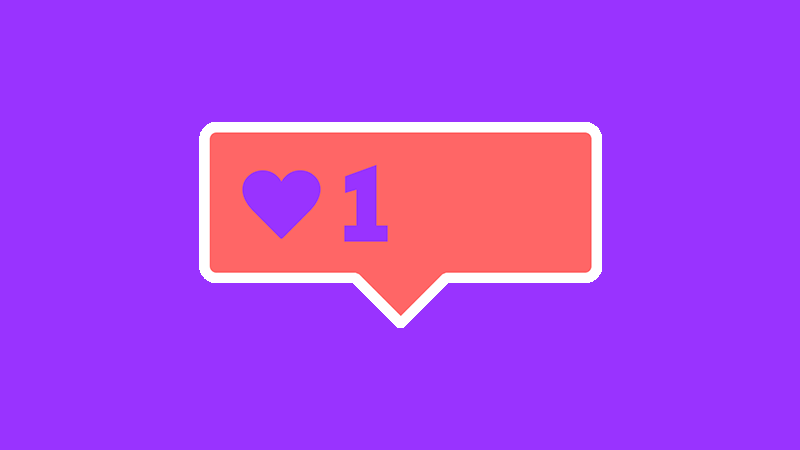

Share this article:
Select the product rating:
Daniel Walker
Editor-in-Chief
My passion lies in bridging the gap between cutting-edge technology and everyday creativity. With years of hands-on experience, I create content that not only informs but inspires our audience to embrace digital tools confidently.
View all ArticlesLeave a Comment
Create your review for HitPaw articles