VOB File Import to iMovie: A Step-by-Step Guide
Welcome to 'A Comprehensive Guide to Importing VOB Files to iMovie,' where we unravel the complexities of integrating VOB files seamlessly into iMovie projects. Whether you're a novice or a seasoned video editor, navigating file formats can be daunting. Fear not, as this guide demystifies the process, empowering you to harness the full potential of your video content effortlessly.
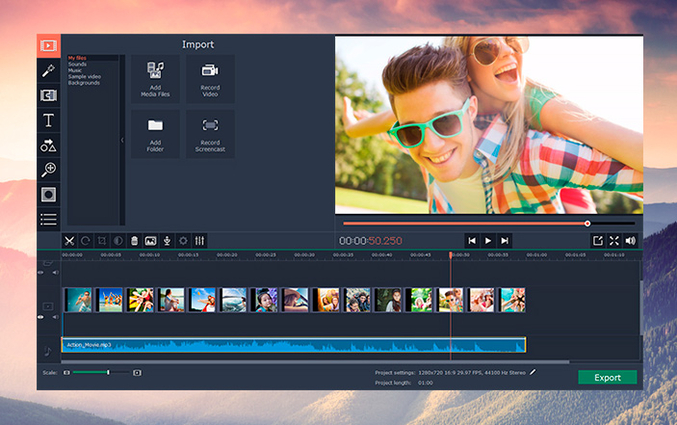
Additionally, we'll explore the indispensable tool, HitPaw Univd (HitPaw Video Converter), renowned for its prowess in format conversion and compatibility enhancement. With its user-friendly interface and robust features, the HitPaw Univd simplifies the process of import vob to imovie files, ensuring compatibility with iMovie's editing suite. Join us as we unlock the doors to a world of creative possibilities.
Part 1. Understanding VOB Files
VOB (Video Object) files are a standard format for storing DVD videos. They contain audio, video, subtitles, and menus, making them part of DVDs. Typically, VOB files are utilized to distribute commercial movies, TV shows, and other video content.
However, compatibility issues arise when it comes to editing in iMovie. iMovie prefers formats like MP4, MOV, and M4V, whereas vob imovie files are often incompatible due to their structure and encoding.
This is where the HitPaw Univd comes into play. With its advanced conversion capabilities, HitPaw effortlessly transforms vob to imovie-friendly formats, preserving quality and ensuring smooth editing experiences. Additionally, HitPaw offers a range of benefits, including batch conversion, customizable settings, and high-speed processing, making it the ideal companion for seamlessly integrating VOB files into imovie vob files projects.
Part 2. How to Do VOB File Import to iMovie
The procedure to import vob files to imovie-compatible formats is straightforward with HitPaw Univd. Follow these steps to integrate your VOB files into your iMovie projects seamlessly:
- 1. Download and Install HitPaw Univd: Begin by downloading and installing HitPaw Univd on your computer. It's available for both Windows and Mac operating systems.
- 2. Launch HitPaw Univd: Launch the program to access its intuitive interface once installed.
- 3. Import VOB Files: Click the "Add Files" button and select the VOB files you wish to convert. For convenience, you can also drag and drop the files directly into the HitPaw interface.
- 4. Choose Output Format: Select the desired output format compatible with iMovie. Commonly supported formats include MP4, MOV, and M4V.
- 5. Customize Settings (Optional): HitPaw Univd allows you to customize settings such as resolution, bitrate, and frame rate for optimal results. Adjust these settings according to your preferences, or keep the default settings for simplicity.
- 6. Start Conversion: Once you've selected the output format and customized the settings (if necessary), click the "Convert" button to initiate the conversion process. HitPaw Univd will efficiently convert your VOB files into the chosen format.
- 7. Import Converted Files into iMovie: After conversion, navigate to the output folder where the converted files are saved. Then, launch iMovie and import the converted files into your project for seamless editing.
HitPaw Univd streamlines the conversion process with its user-friendly interface and robust features. With its high-speed processing capabilities and advanced customization options, HitPaw ensures optimal results, providing the ultimate solution to how to convert vob to imovie. Follow these tips for optimizing the conversion process and achieving the best possible outcome for your iMovie projects:
- Ensure the output format selected is compatible with iMovie, such as MP4, MOV, or M4V.
- Maintain consistency in resolution, bitrate, and frame rate settings to avoid compatibility issues.
- Utilize batch conversion for efficiency when converting multiple VOB files simultaneously.
- Take advantage of HitPaw's preview feature to preview the converted files before importing them into iMovie, ensuring quality and integrity.
- Keep HitPaw Univd updated to access the latest features and improvements for an enhanced conversion experience.
Following these steps and tips, you can effortlessly gain the solution on how to import vob files into imovie using HitPaw Univd, unlocking creative possibilities for your video editing projects.
Part 3. Best Alternative: Convert VOB Files Using HitPaw Univd
Regarding how to open vob files in imovie, HitPaw Univd is the premier choice among format conversion programs. With its user-friendly interface, robust features, and unparalleled performance, HitPaw Univd simplifies the conversion process while delivering exceptional results.
HitPaw Univd is designed to meet users' needs, seeking seamless compatibility between VOB files and iMovie. Its intuitive interface ensures effortless navigation, allowing users to convert files, regardless of their level of expertise quickly.
Key Features of HitPaw Univd include:
- High-Speed Conversion: HitPaw Univd employs advanced algorithms to ensure swift conversion of VOB files into iMovie-compatible formats. Users can enjoy fast processing speeds without compromising on quality.
- Wide Range of Supported Formats: Besides iMovie-compatible formats like MP4, MOV, and M4V, HitPaw Univd supports diverse file formats, ensuring versatility and flexibility in conversion options.
- Batch Conversion: With HitPaw Univd, users can convert multiple VOB files simultaneously, saving time and streamlining the workflow for efficient editing in iMovie.
- Customizable Settings: HitPaw Univd offers a range of settings, allowing users to tailor the conversion process to their specific requirements. Users have complete control over the output parameters, from adjusting resolution and bitrate to selecting audio tracks and subtitles.
- Preview Functionality: HitPaw Univd includes a preview feature, enabling users to preview the converted files before importing them into iMovie. This ensures accuracy and quality assurance, allowing users to make necessary adjustments before finalizing their projects.
- Cross-Platform Compatibility: Whether using a Windows PC or a Mac computer, HitPaw Univd is available for both operating systems, ensuring accessibility and compatibility for a wide range of users.
Steps
-
1. Tap Add Video to import your media. Alternatively, just drag the video(s) into the program.

The program imports the video files in a queue.

-
2. Click the file name to modify the title. Click the data or pen icons to change the media meta information.

-
3. When you submit a video, HitPaw Univd lets you check the status of the subtitles. If the default setting for subtitles is "No subtitles," this movie could feature hardware subtitles or closed captions. Since these subtitles are permanently put into the original video frames, users cannot disable them.
In order to add external subtitles to the video, click "Add subtitles." At the moment, HitPaw Univd supports the following three types of subtitles: SRT, ASS, VTT, and SSA.
You are only allowed to upload one subtitle file at a time.

-
4. You may select the output format for a specific file by clicking on the inverted triangle icon located in the lower right corner of that file. Click "Convert all to" in the lower-left corner to choose an output format that will be used for all imported files.

This program allows you to change the output format settings. Click the edit icon to enter the format options box and choose this file's format, quality, and video and audio codecs.

-
5. click the Hardware Acceleration Detection and Lossless Conversion tab in the top-right corner.

Select a target folder in the interface, then click Convert (or Convert All if you have many files) to convert the video to the desired format.
-
6. To view the converted files when the conversion is complete, pick the Converted tab at the top. You may edit your movie by selecting Add to the list or Open Folder to see the finished files if you need to.

Part 4. FAQs of VOB File Import to iMovie
Q1. How do I convert a VOB file to QuickTime?
A1. You can convert a VOB file to QuickTime format using a video converter tool like HitPaw Univd, which supports to import vob into imovie.
Q2. What is the best format to convert VOB files to?
A2. The best format to convert VOB files for compatibility with iMovie is MP4 or MOV.
Q3. Is VOB better than MP4?
A3. It depends on the context. VOB is better for maintaining DVD structure, while MP4 is more versatile and widely supported for digital use.
Bottom Line
In conclusion, understanding how to import vob files to imovie expands your editing capabilities. With HitPaw Univd, the process becomes seamless, offering speed, versatility, and quality. Don't let compatibility limitations hinder your creativity.
Try HitPaw Univd today and unlock the full potential of your video editing endeavors. Experience effortless conversion, enhanced workflow, and impeccable results. Empower your projects with the HitPaw Univd now.















 HitPaw Video Object Remover
HitPaw Video Object Remover HitPaw Photo Object Remover
HitPaw Photo Object Remover HitPaw VikPea (Video Enhancer)
HitPaw VikPea (Video Enhancer)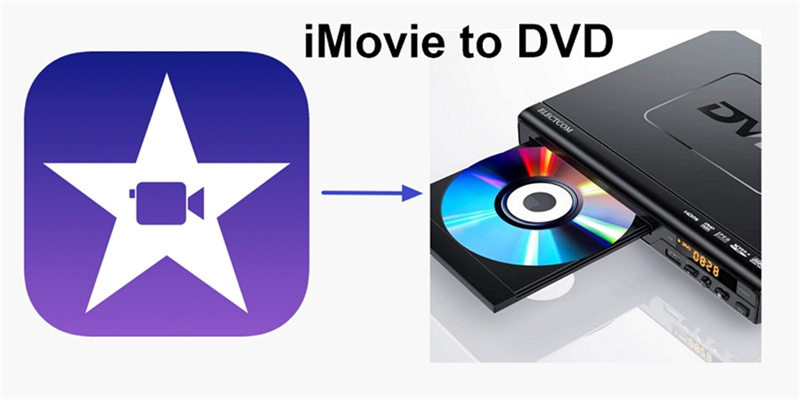


Share this article:
Select the product rating:
Daniel Walker
Editor-in-Chief
My passion lies in bridging the gap between cutting-edge technology and everyday creativity. With years of hands-on experience, I create content that not only informs but inspires our audience to embrace digital tools confidently.
View all ArticlesLeave a Comment
Create your review for HitPaw articles