How to Play M4A on iPhone
Can't play m4a file attached in email. I have only option of quick preview. How to play this file on iphone? - From Apple discussions
Playing M4A files on your iPhone can enhance your music experience with superior audio quality. This ultimate guide provides expert tips and tricks to help you seamlessly play M4A on iPhone.
Convert M4A to iPhone Format
HitPaw Univd (HitPaw Video Converter) is a versatile desktop program to convert video and audio files of any format. It can convert M4A to iPhone compatbile formats like AAC. In addition to audio conversion, this program has a set of other features like editor, compressor, AI tools, etc.
Part 1. What is an M4A File?
Understanding M4A Files
M4A files are a type of audio file format known as MPEG-4 Audio. They are used to store high-quality audio data and are typically encoded using the Advanced Audio Coding (AAC) codec, although they can also be encoded with Apple Lossless Audio Codec (ALAC). Unlike other audio formats, M4A files do not contain video data, focusing solely on audio quality and efficiency.
Types of M4A Files
There are primarily two types of M4A files based on the codec used:
- AAC (Advanced Audio Coding): This is the most common type of M4A file. AAC is a lossy compression format that provides excellent sound quality at lower bit rates, making it ideal for streaming and storage.
- ALAC (Apple Lossless Audio Codec): This type of M4A file is used for lossless compression, meaning that the audio is compressed without any loss in quality. ALAC files are larger than AAC files but preserve the original sound quality perfectly.
Benefits of Using M4A Files
M4A files offer several significant advantages:
- High-Quality Audio: Maintains original sound quality, especially with ALAC encoding.
- Efficient Compression: Offers superior sound quality at lower bit rates with AAC.
- Convenient Backup: Creates exact copies of audio CDs, preserving original content.
- Wide Compatibility: Supported across various platforms and devices, especially Apple products.
- No DRM Restrictions: Typically free from Digital Rights Management, allowing easier sharing and use.
Related read: How to Play or Convert M4A Files
Part 2. Challenges of Playing m4a on iPhone
Limitations of iPhone Devices
- Limited Native Support: Some default iPhone media players may not fully support M4A files.
- Inconsistent Playback Quality: Playback quality might vary across different iPhone models and iOS versions.
- Compatibility Issues: Older iPhone models or outdated iOS versions may have trouble playing certain M4A files.
Need for a Reliable Third-Party Solution
- Comprehensive Codec Support: Third-party media player apps offer broader codec support for playing M4A files seamlessly.
- Enhanced Audio Quality: These apps often provide advanced audio processing features for improved playback quality.
- User-Friendly Interface: Third-party apps typically offer intuitive interfaces for easy navigation and playback control.
- Additional Features: Many third-party media player apps include extra features like customizable EQ settings and support for various audio formats, enhancing the overall user experience.
Part 3. Best 4 M4A Players to Play M4A on iPhone
1. AnyMP4 Blu-ray Player
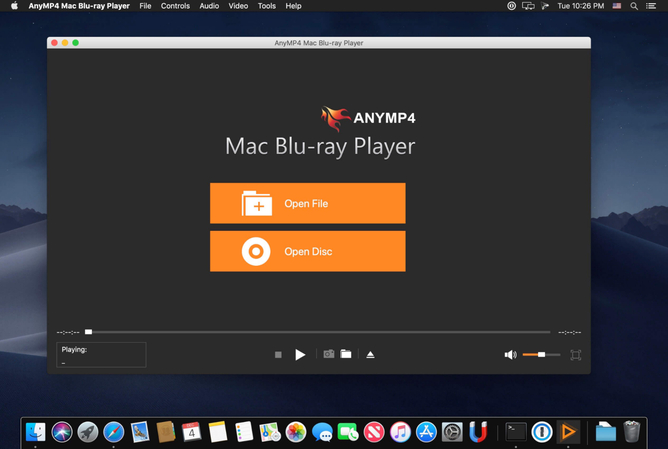
Features:
- Supports various media formats including M4A.
- Smooth playback with high-quality audio.
- Customizable playback settings.
- Easy navigation with a user-friendly interface.
- Support for Blu-ray discs.
Pros:
- High-quality audio playback.
- User-friendly interface.
Cons:
- Paid app with no free version.
- Limited additional features compared to other players.
2. iTunes
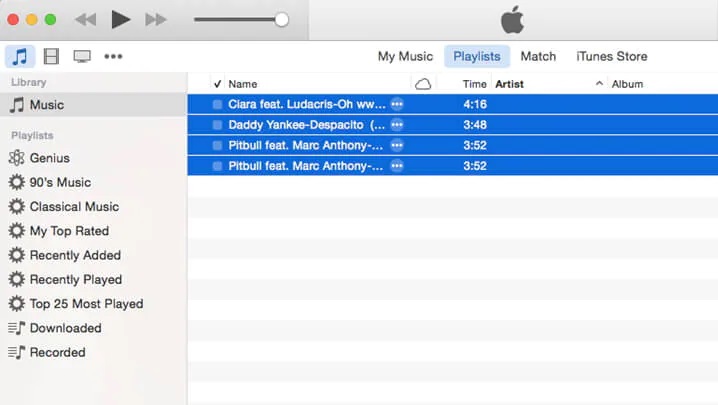
Features:
- Native support for M4A files.
- Integration with the Apple ecosystem.
- Organize and manage media libraries.
- Sync with other Apple devices.
- Purchase and download music from iTunes Store.
Pros:
- Seamless integration with iOS devices.
- Large selection of media content.
Cons:
- Limited format support compared to third-party players.
- Complex interface for some users.
3. 5KPlayer
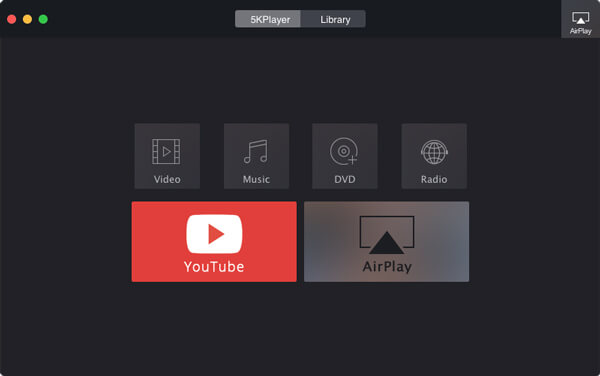
Features:
- Supports various media formats including M4A.
- High-quality audio and video playback.
- AirPlay and DLNA support for streaming.
- Download online videos.
- Easy-to-use interface with customizable settings.
Pros:
- Versatile media player with many features.
- User-friendly interface.
Cons:
- Some advanced features may require payment.
- Occasional performance issues reported by users.
4. VLC Player
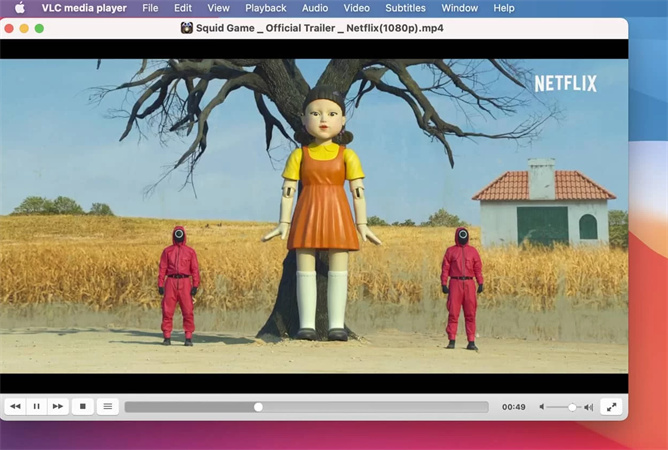
Features:
- Wide format support including M4A.
- Network streaming capabilities.
- Subtitle support with customizable options.
- Equalizer and audio controls.
- Cross-platform compatibility.
Pros:
- Open-source and free to use.
- Versatile with extensive format support.
Cons:
- Occasional playback issues with certain files.
- User interface may not be as polished as other players.
Part 4. Pro-tips: Transcode M4A to Play on iPhone
HitPaw Univd stands out as the top choice for format conversion, particularly for users aiming to convert M4A to iPhone compatible formats. With its comprehensive set of tools, it simplifies the process of converting, editing, and downloading videos and audio.
Main Features
- Supports over 1000 video and audio formats conversion including M4A, WAV, AAC, MP4, MP3, etc.
- Converts M4A to iPhone compatible formats like AAC with the best preset settings
- Batch converts files without losing quality
- Supports customizing audio encoder, bit rate, sample rate, etc.
- Edit video and audio files with diversity options
- Various tools including video compressor, noise removerl, vocal remover, 2D to 3D conversion,e tc.
- Works on Windows and Mac systems
Steps to Convert M4A to iPhone Format
Step 1: Launch HitPaw Univd and Import M4A Files
Open HitPaw Univd and click Add Audio to import your M4A files.

Step 2: Choose Output Format
Click Convert all to in the lower left corner to expland the output format list. Switch to the Device category and select iPhone from the list.

You can customize the audio codec by clicking the Edit icon.

Step 3: Convert M4A to iPhone
Save the output format and click the Convert All button to start converting M4A files.

Step 4: Transfer M4A to Play on iPhone
After conversion, you can access the converted audio files from the Converted tab. Transfer the converted audio files to play on iPhone easily.

Conclusion
Mastering the art of playing M4A on iPhone enhances your music experience to the next level. With our ultimate guide, you've gained expert insights and tips to seamlessly play M4A on iPhone. For an all-in-one solution to elevate your audio journey, we recommend HitPaw Univd. Unlock its versatile features and effortlessly handle M4A files alongside other media formats on your iPhone today.







 HitPaw Watermark Remover
HitPaw Watermark Remover  HitPaw Photo Object Remover
HitPaw Photo Object Remover HitPaw VikPea (Video Enhancer)
HitPaw VikPea (Video Enhancer)

Share this article:
Select the product rating:
Daniel Walker
Editor-in-Chief
My passion lies in bridging the gap between cutting-edge technology and everyday creativity. With years of hands-on experience, I create content that not only informs but inspires our audience to embrace digital tools confidently.
View all ArticlesLeave a Comment
Create your review for HitPaw articles