MPG and MP3 formats serve distinct purposes in the digital realm. MPG (MPEG) is primarily associated with video files, while MP3 is synonymous with audio files. Converting MPG to MP3 is crucial for compatibility and convenience, allowing users to extract audio from video files or reduce file size for easier sharing and playback across various devices.
This comprehensive guide will explore multiple methods to efficiently convert MPG to MP3 on both Mac and Windows platforms and online conversion tools. Whether you prioritize preserving quality, simplicity, or online accessibility, this guide aims to provide solutions tailored to your needs.
Part 1. Batch Convert MPG Files to MP3 on Windows and Mac
HitPaw Univd (HitPaw Video Converter) is a powerful tool designed for fast and efficient MPG to MP3 conversion. It allows you to easily convert video and audio files between a variety of formats, including batch converting MPG files to MP3. With its intuitive interface, high conversion speed, and support for multiple formats, HitPaw provides a seamless experience for anyone needing quick file conversions without compromising on quality.
What Makes HitPaw the Best MPG to MP3 Converter
- Convert multiple MPG files to MP3 simultaneously, saving you time and effort.
- Enjoy fast conversions without long wait times, even for large MPG files.
- Get MP3 files with crystal-clear audio quality, maintaining the original sound integrity.
- Convert MPG to MP3 and many other formats for versatile media management.
- Adjust bit rate, sample rate, and audio channels for personalized MP3 output.
- Easy-to-use design ensures a smooth conversion process for both beginners and experts.
Guide to Batch Convert MPG Files to MP3 using HitPaw
-
Step 1: Install the HitPaw video convertor on your device and import your MPG file by clicking the "Add Files" button.

-
Step 2: Select MP3 as the desired output format from the dropdown menu.

-
Step 3: Select the final folder for the converted MP3 file.
-
Step 4: Click the "Convert" option to initiate the MPG convert to MP3 process.

Part 2: Effective Convert MPG to MP3 Online For Free
HitPaw Online Video Converter is a powerful online platform that supports a wide range of video and audio conversion, including converting MPG files to MP3 format. It offers almost the same features as the HitPaw Univd and provides a convenient solution for users who prefer to use online tools for their conversion needs.

Steps to Convert MPG to MP3 Online Free
Step 1: Start by navigating to the HitPaw Online Video Converter website. You can use any web browser on your device.
Step 2: Select the "Convert Video Now" option to upload your MPG file from your computer or mobile device.
Step 3: After uploading the MPG file, select MP3 as the final output format for conversion.
Step 5: After selecting the desired output format, click the "Convert" button to initiate the conversion process.
Step 6: Once the conversion is complete, you can tab the "Download" button to save the converted MP3 file.
Advantages & Limitations of Online MPG to MP3 Conversion
- Offer convenience for converting MPG to MP3 on any devices
- No software required
- Easy and free to use
- File size restrictions
- Internet dependency
Despite these limitations, HitPaw Online Video Converter and similar online tools offer a convenient and accessible solution to convert MPG files to MP3, catering to users who prefer the flexibility and simplicity of online conversion methods.
Part 3: Free Way for MPG Convert to MP3 on PC
VLC Media Player is a versatile multimedia platform known for its compatibility with various audio and video formats. It's a free and open-source software that supports playback of most multimedia files, DVDs, audio CDs, VCDs, and streaming protocols. Beyond its primary function as a media player, VLC also offers additional features, including format conversion capabilities.

Steps on MPG Convert to MP3 Process using VLC
Step 1: Open VLC Media Player and navigate to the "Media" tab on the menu bar.

Step 2: Select "Convert/Save" from the dropdown menu or use Ctrl + R.
Step 3: In the "Open Media" window, click the "Add" button to import the MPG file you want to convert.

Step 4: After adding the file, click the "Convert or Save" button at the bottom of the window.
Step 5: In the "Convert" window, select "Audio - MP3" as the desired profile from the dropdown menu.
Step 6: Select the final folder for the converted MP3 file by clicking on the "Browse" button.
Step 7: Click the "Start" button to initiate the conversion process.
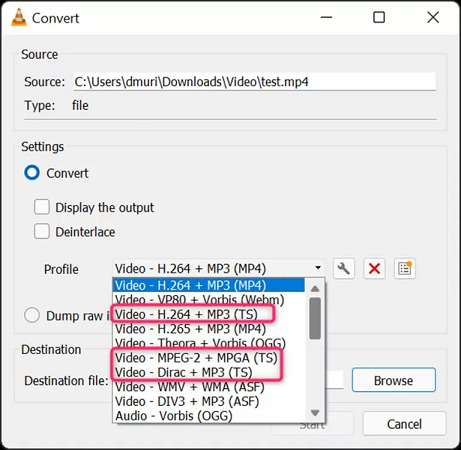
Advantages and Limitations of Converting MPG to MP3 using VLC
VLC Media Player offers a straightforward method to convert mpg to mp3, making it accessible to users familiar with the software. One of its advantages is its broad compatibility with different file formats and availability across multiple platforms. However, VLC's conversion process may need more advanced features in dedicated conversion software. Additionally, users may encounter issues with complex or large files, and the interface may need to be more intuitive for beginners than dedicated conversion tools. Despite these limitations, VLC remains a reliable option for basic format conversion tasks.
FAQs about MPG to MP3
Q1. Is MPG the same as MP3?
A1. No, MPG (MPEG) is a video file format, while MP3 is an audio file format. They serve different purposes in digital media.
Q2. Can I merge two MPG videos and convert them into one MP3 file?
A2. It is possible to merge multiple MPG videos into one MP3 file using HitPaw Univd. HitPaw Univd supports converting MPG to MP3 and allows merging various video files into one before converting them into the desired audio format.
Q3. How do I extract audio from an MPG file?
A3. To extract audio from an MPG file, you can use a video converter like HitPaw Univd. Simply import the MPG file, select the MP3 or WAV format as the output, and click Convert All to extract the MP3 audio, allowing you to save it as a separate file.
Conclusion
In conclusion, converting MPG to MP3 is a common need for various reasons, including extracting audio from video files or reducing file size. This guide has provided comprehensive methods for achieving this task on both Mac and Windows platforms and online.
Whether you prioritize quality preservation, simplicity, or online accessibility, there's a solution tailored to your needs. Ultimately, the choice of conversion method depends on individual preferences and requirements, but with the right tools, like the HitPaw Univd, the process can be seamless and hassle-free.







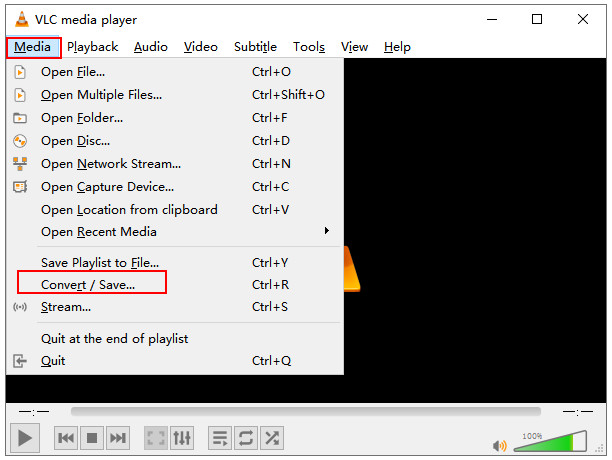
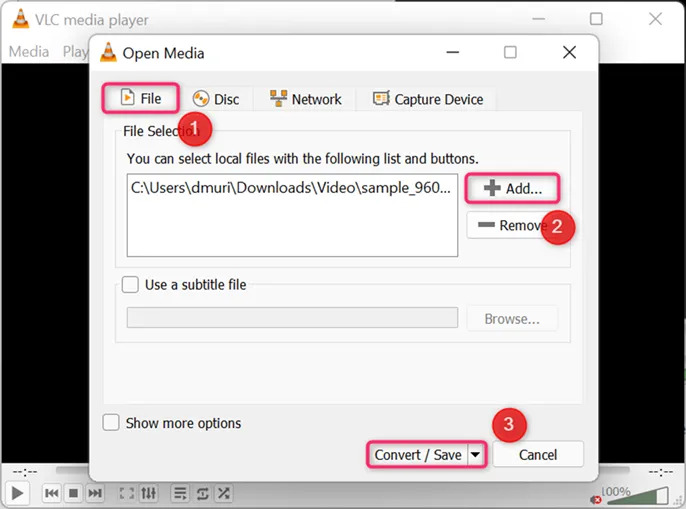

 HitPaw Edimakor
HitPaw Edimakor HitPaw Screen Recorder
HitPaw Screen Recorder HitPaw VikPea (Video Enhancer)
HitPaw VikPea (Video Enhancer)



Share this article:
Select the product rating:
Daniel Walker
Editor-in-Chief
My passion lies in bridging the gap between cutting-edge technology and everyday creativity. With years of hands-on experience, I create content that not only informs but inspires our audience to embrace digital tools confidently.
View all ArticlesLeave a Comment
Create your review for HitPaw articles