Welcome to the ultimate guide on converting MPEG to WAV format. Whether you're a seasoned audio engineer or a novice enthusiast, this comprehensive resource is designed to equip you with expert tips and tricks to seamlessly transition your media files. MPEG, known for its compressed format, often lacks the audio fidelity desired for professional or high-quality projects. WAV, on the other hand, offers uncompressed, lossless audio, making it ideal for preserving audio quality. In this guide, we'll delve into the various methods, tools, and considerations involved in converting MPEG to WAV, ensuring you achieve optimal results every time.
Part 1. What is MPEG and WAV
MPEG (Moving Picture Experts Group) is a widely used format for compressing audio and video files. It employs lossy compression to reduce file size while maintaining reasonable quality. However, this compression can result in some loss of audio fidelity.
WAV (Waveform Audio File Format), on the other hand, is an uncompressed audio file format that preserves audio fidelity without any loss. It's commonly used for high-quality audio recordings and is supported by most audio editing and playback software.
Why Need to Convert MPEG to WAV Format?
1. Improved Audio Quality: WAV files retain the original audio quality without any compression artifacts, resulting in superior sound fidelity.
2. Compatibility: WAV files are widely supported across various audio platforms, making them ideal for professional and consumer applications.
3. Editing Flexibility: Uncompressed WAV files provide greater flexibility for audio editing, processing, and manipulation compared to MPEG files.
4. Archiving: WAV files serve as excellent archival formats for preserving audio recordings in their highest quality, ensuring future accessibility and fidelity.
By converting MPEG to WAV, users can unlock the full potential of their audio files, whether for professional mixing, mastering, or simply enjoying high-fidelity sound experiences.
Part 2: How to Batch Convert MPEG to WAV
Once comes to convert MPEG files to WAV format, a reliable tool like HitPaw Univd (HitPaw Video Converter) can make the process quick and easy. This software allows you to efficiently batch convert multiple MPEG files to high-quality WAV audio files, preserving sound clarity while saving time. Whether you're handling audio extraction for editing or archiving purposes, HitPaw's user-friendly interface ensures a seamless conversion experience with just a few simple steps.
Why Choose HitPaw to Convert MPEG to WAV?
- Supports batch processing, allowing you to convert multiple MPEG files to WAV format simultaneously, saving time and effort, especially for large collections.
- Ensures the conversion maintains high audio quality, giving you WAV files with clear, crisp sound, perfect for professional audio use or personal listening.
- Utilizes advanced algorithms to deliver fast and efficient conversions, allowing you to quickly convert your MPEG files to WAV without compromising on quality.
- Supports a wide range of formats, making it versatile for various multimedia conversion needs beyond just audio extraction.
- Offers flexible audio settings, letting you adjust bit rate, sample rate, and channel options to tailor the WAV output according to your specific preferences.
- Easy-to-use interface makes the MPEG to WAV conversion process simple and accessible for both beginners and experienced users. No technical knowledge is required.
Guide to Convert MPEG to WAV using HitPaw Univd
Step 1: Launch HitPaw Univd and select "Add Video" to import your MPEG file(s). You can also drag and drop videos directly into the program.

Step 2: If needed, edit the video title and metadata by clicking on the file name and using the pen or info icon.

If desired, add external subtitles by clicking "Add subtitles" and selecting the appropriate subtitle file format (SRT, ASS, VTT, SSA)

Step 3: Click the inverted triangle icon next to each file to choose WAV as the output format. Alternatively, click "Convert all to" to set a unified output format for all files.

Step 4:Customize parameters such as quality, video, and audio codec by clicking the edit icon and adjusting preferences.

Step 5:Click "Convert" or "Convert All" to start the MPEG to WAV conversion process.

Step 6:Once the conversion is complete, go to the "Converted" tab to access the converted WAV files. Click "Open Folder" to view the files or "Add" to further edit them if needed.

Part 3: How to Convert MPEG to WAV Online for Free
HitPaw Online MPEG to WAV Converter
HitPaw Online Video Converter is your go-to solution for seamlessly converting Apple MPEG-4 audio to WAV. With our user-friendly interface, effortlessly upload your files, select WAV format, and download your converted file. Experience superior audio quality and convenience with HitPaw Online Converter. Try it now!

CloudConvert MPEG to WAV Converter
When it comes to converting MPEG to WAV online, CloudConvert is a great choice.CloudConvert supports various video and audio formats making it convenient for your media format conversion needs. You don't need to download any software to convert MPEG to WAV formats using this online converter.
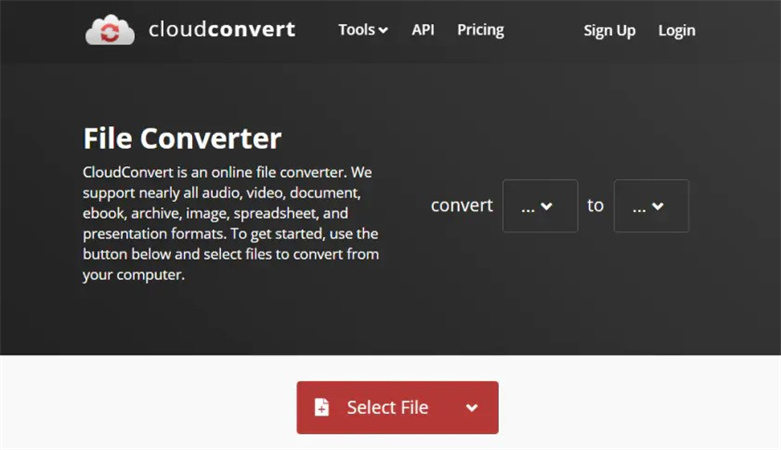
online-convert.com MPEG to WAV Converter Online
If you're looking for a quick and free way to convert MPEG files to WAV, online-convert is an excellent online tool. It allows you to easily upload your MPEG files and convert them to high-quality WAV format without needing any software.
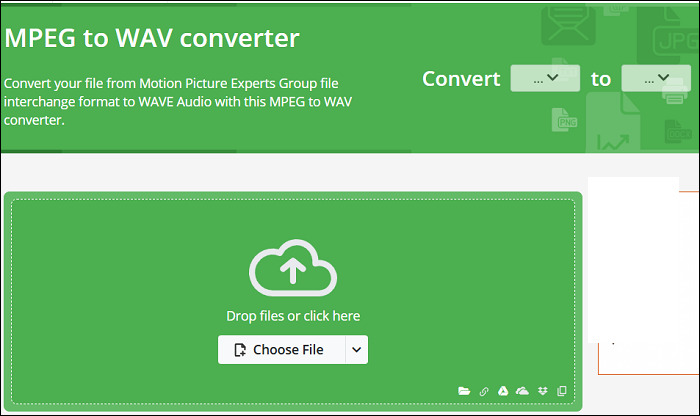
Convertio Online MPEG to WAV Converter
Convertio is another great option for converting MPEG files to WAV online for free. This user-friendly platform offers a simple way to upload your MPEG files and convert them to high-quality WAV audio format. With no software installation required, Convertio makes it easy to handle audio conversions quickly and efficiently, whether for personal or professional use.
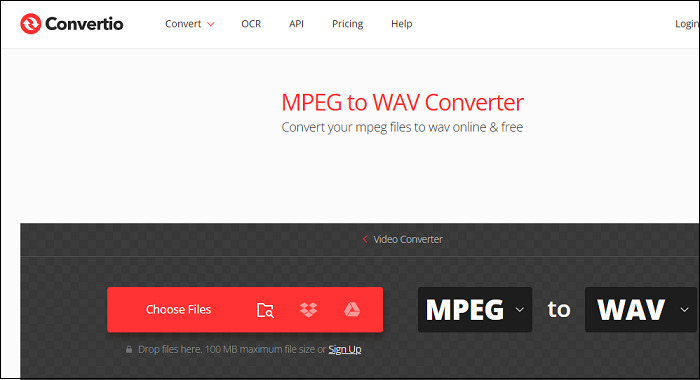
FAQs of MPEG to WAV
Q1. Why should I convert MPEG to WAV?
A1. Converting MPEG to WAV allows you to preserve audio quality without compression loss, making it ideal for professional applications or high-fidelity listening.
Q2. Is the conversion process complicated?
A2. Not at all! With our Online-Restream converter, it's a simple process of uploading your MPEG file, selecting WAV format, and downloading the converted file.
Q3. Will there be any loss of audio quality during conversion?
A3. No, WAV is a lossless audio format, ensuring that your converted file maintains the original audio quality of the MPEG file.
Conclusion
In conclusion, mastering the conversion from MPEG to WAV opens up endless possibilities for audio manipulation and enhancement. With the expert tips and tricks provided in this ultimate guide, you're well-equipped to seamlessly transition between these formats. For an efficient and user-friendly conversion experience, we recommend utilizing HitPaw Univd. Its intuitive interface and robust features ensure a smooth journey from MPEG to WAV with professional results.












 HitPaw Edimakor
HitPaw Edimakor HitPaw VikPea (Video Enhancer)
HitPaw VikPea (Video Enhancer)



Share this article:
Select the product rating:
Daniel Walker
Editor-in-Chief
My passion lies in bridging the gap between cutting-edge technology and everyday creativity. With years of hands-on experience, I create content that not only informs but inspires our audience to embrace digital tools confidently.
View all ArticlesLeave a Comment
Create your review for HitPaw articles