The Ultimate Guide of MPEG to M4A
Converting MPEG to M4A can enhance your audio experience by offering better sound quality and compatibility. In this ultimate guide, we’ll explore expert tips and tricks, providing step-by-step instructions and recommending the best tools to make your conversion process smooth and efficient. Whether you're a beginner or a seasoned pro, you'll find everything you need here.
Part 1. What Are MPEG and M4A Formats?
MPEG Formats
MPEG (Moving Picture Experts Group) is a standard for compressing digital video and audio. It includes various formats such as MPEG-1, MPEG-2, and MPEG-4, which are widely used for video files on DVDs, Blu-rays, and online streaming. MPEG ensures high-quality media with efficient compression.
M4A Formats
M4A (MPEG-4 Audio) is an audio file format based on the MPEG-4 standard. It is commonly used for storing high-quality audio in a compressed format without significant loss of sound quality. M4A files are often preferred for their better compression and quality compared to MP3 files and are supported by various media players and devices.
Part 2. Why Convert MPEG to M4A?
The Need to Convert MPEG Files to M4A Format
Converting MPEG files to M4A format is often necessary for a variety of reasons. MPEG files typically contain both audio and video data, which can make them larger and less practical for applications where only audio is needed, such as music libraries, podcasts, or audiobooks. By converting to M4A, you extract the audio content, significantly reducing file size and making it more manageable for storage and playback.
Advantages of M4A Format Over MPEG
- Better Audio Quality: Superior sound with advanced compression (AAC).
- Smaller File Size: Efficient compression reduces storage needs.
- Metadata Support: Includes song titles, artists, album names, and cover art.
Compatibility of M4A with Devices and Platforms
- Apple Ecosystem: Natively supported on iPhones, iPads, Macs, iTunes, and Apple Music.
- Android Devices: Broad support across Android devices and media players.
- Media Players & Software: Compatible with VLC, Windows Media Player, and others.
- Streaming Services: Preferred for efficiency and quality by many streaming platforms.
Part 3. Top 5 MPEG to M4A Converters
1. Convert MPEG to M4A using HitPaw Univd (HitPaw Video Converter)
HitPaw Univd is a top-rated format conversion tool known for its user-friendly interface and high-speed processing. As an efficient MPEG to M4A converter, it supports a wide range of file formats and ensures excellent output quality. With easy-to-follow steps and advanced features, HitPaw Univd makes audio extraction and conversion simple and effective for all users.
Features
- Format Conversion: Easily convert between numerous photo and video formats, including MPEG to M4A.
- Video Downloads: Download videos from over 10,000 websites, including YouTube, Vimeo, and more.
- Music Downloads: Extract and download music from popular platforms like Spotify and SoundCloud.
- Video Editing: Access robust video editing tools to trim, crop, merge, and apply effects.
- Additional Tools: Utilize various popular tools such as image compression, screen recording, and 2D to 3D conversion.
Steps
Here is how to convert MPEG to M4A using HitPaw Univd:
1. Import Videos
Open HitPaw Univd. Select "Add Video" to import your MPEG files or drag and drop the files directly into the program.

2. Edit Video Info (Optional)
Click on the file name to edit the title.
Click the pen or info icon to modify metadata such as title, artist, album, composer, genre, date, and description.

3. Add Subtitles (Optional)
Check the subtitle status of your video. If the default option is “No subtitles,” the video might have embedded or closed subtitles.
Click “Add subtitles” to include external subtitle files in SRT, ASS, VTT, or SSA formats. Only one subtitle file can be added at a time.

4. Select an Output Format
Click the inverted triangle icon on the lower right side of each file to choose an output format.
To select a unified output format for all files, click "Convert all to" in the lower left corner.

Customize the output format parameters by clicking the edit icon to adjust quality, video, and audio codec settings.

5. Convert the Video
Enable Hardware Acceleration Detection and Lossless Conversion from the top-right corner.

Choose a target folder for the output files.
Click "Convert" (or "Convert All" for multiple files) to start the conversion process.

6. Access the Converted Files
After conversion, navigate to the "Converted" tab. Click "Open Folder" to locate the converted M4A files or "Add to edit list" to make further edits if needed.

Watch the following video to learn more details:
2. Convertio
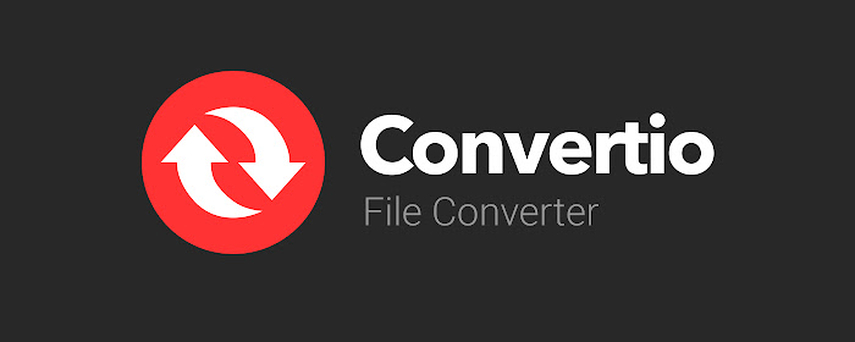
Features:
- Online tool, no software installation required.
- Supports various file formats, including MPEG to M4A conversion.
- Batch conversion capability.
- Simple and intuitive user interface.
- Options for adjusting output settings like bitrate and sample rate.
Pros:
- Convenient and accessible from any device with internet.
- Supports batch conversion for efficiency.
- Free to use without any cost.
Cons:
- Relies on internet connection speed.
- Limited customization options compared to desktop software.
- May have file size limitations for free users.
3. FreeConvert
Features:
- Online tool, no software installation required.
- Supports multiple formats, including MPEG to M4A conversion.
- Fast conversion speed.
- No registration necessary.
- Unlimited file size.
Pros:
- No registration necessary.
- Intuitive interface.
- Supports unlimited file size.
Cons:
- Limited features in the free version.
- Internet connection required.
- Occasional file size restrictions.
4. CloudConvert
Features:
- Cloud-based converter.
- Extensive format support.
- Customizable settings.
- High-quality conversions.
- Batch processing capability.
Pros:
- High-quality conversions.
- Batch processing capability.
- Integrates with cloud storage services.
Cons:
- Advanced features require paid plans.
- Internet dependence.
- Potential latency issues.
5. MConverter
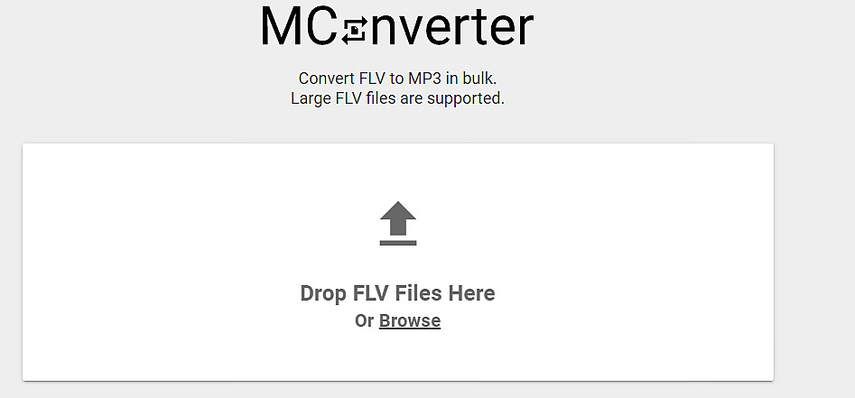
Features:
- Desktop software supporting MPEG to M4A conversion.
- User-friendly interface.
- Customization of output settings.
- Batch conversion.
- Fast conversion speed.
Pros:
- No internet connection required.
- Wide range of supported audio formats.
- Offers a free trial version.
Cons:
- Requires software installation.
- Advanced features may be limited in the free version.
- Interfaces might be less intuitive for some users.
Part 4: FAQs of MPEG to M4A
Q1. What is the best way to convert MPEG to M4A?
A1. The best method depends on individual needs. Online converters like Convertio and FreeConvert offer convenience, while desktop software like MConverter provides more features.
Q2. How to convert MPEG to M4A without losing quality?
A2. Ensure you use reputable converters with advanced encoding algorithms to minimize quality loss during conversion.
Q3. Are there any free MPEG to M4A converters without file size limitations?
A3. Some online converters like FreeConvert support unlimited file sizes for free, but they may have restrictions on features or processing speed.
Bottom Line
Converting MPEG to M4A opens up possibilities for better audio quality and compatibility. For seamless conversion and editing, try HitPaw Univd. With its user-friendly interface and versatile features, it's the perfect tool to enhance your multimedia experience. Try it now and elevate your audio journey!






 HitPaw Edimakor
HitPaw Edimakor HitPaw VikPea (Video Enhancer)
HitPaw VikPea (Video Enhancer)
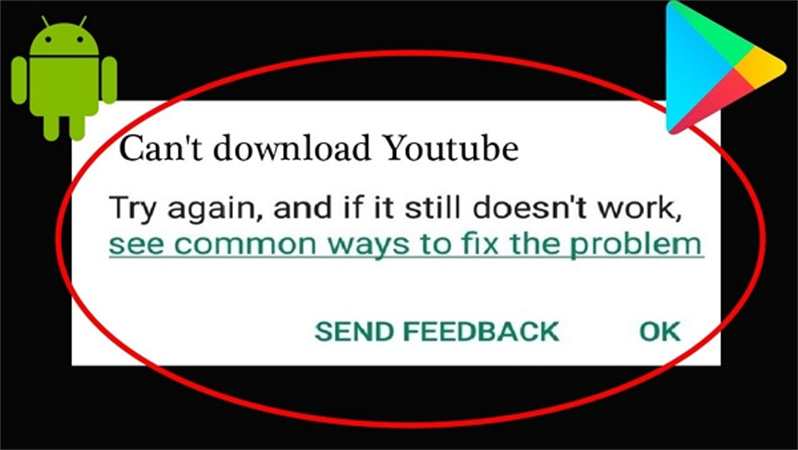
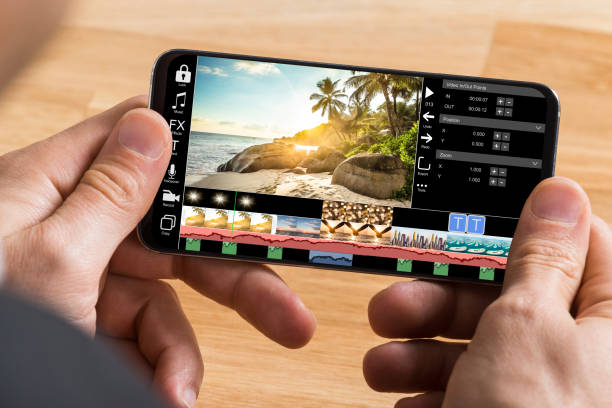

Share this article:
Select the product rating:
Daniel Walker
Editor-in-Chief
My passion lies in bridging the gap between cutting-edge technology and everyday creativity. With years of hands-on experience, I create content that not only informs but inspires our audience to embrace digital tools confidently.
View all ArticlesLeave a Comment
Create your review for HitPaw articles