How to Convert MP4 to M4A on Windows, Mac, and Online
Converting an MP4 video file to an M4A audio file is a common need for those who want to extract audio tracks for music, podcasts, or other purposes. Whether you're using Windows, Mac, or prefer an online solution, there are multiple ways to achieve this conversion efficiently. This article will walk you through the best methods and tools to convert MP4 to M4A, including free MP4 to M4A converters, online options, and file extension tricks.
Part 1. Best Way to Convert MP4 to M4A on Windows/Mac
Discover the ultimate solution for seamless format conversion with HitPaw Univd (HitPaw Video Converter). This intuitive software offers a comprehensive suite of features, allowing you to convert photo and video formats effortlessly. With the ability to download videos from over 10,000 sites and extract music from popular platforms, HitPaw Univd is your go-to tool for all your multimedia needs. Experience the power of versatile video processing in one convenient package.
- Easily convert MP4 to M4A, MP3, WAV, FLAC, and other audio formats.
- Supports over 1000 video and audio formats, including MKV, AVI, MOV, and MP4.
- Customizable output settings such as bitrate, codec, and sample rate.
- Advanced tech and GPU acceleration for lightning-fast conversions.
- Additional features like video editing, volume adjustment, and trimming.
Step 1. Import MP4 File: Launch HitPaw Univd and select "Add Video" to import your MP4 file(s). You can also drag and drop videos directly into the program.

Step 2.Click the inverted triangle icon next to each file to choose M4A as the output format. Alternatively, click "Convert all to" to set a unified output format for all files.

Step 3.Convert the Video: Enable hardware acceleration if desired, choose a target folder, and click "Convert" to start the conversion process.

Step 4.Access the Converted Files: Once the conversion is complete, go to the "Converted" tab to access the converted M4A files. Click "Open Folder" to view the files or "Add" to further edit them if needed.

With these steps, you can efficiently convert MP4 to M4A using HitPaw Univd.
Part 2. How to Change MP4 to M4A by Changing Filename Extension
Did you know you can convert MP4 to M4A without any software? Simply changing the file extension is a free and quick method, ideal for small-scale needs. Both MP4 and M4A share similar encoding methods, making this approach effective for extracting audio. However, this method works best with basic files and may not support complex codecs.
Steps to Change MP4 to M4A on Windows
1.Find the desired MP4 file.
2.Right-click on the file and choose "Rename".
3.Modify the file extension from .MP4 to .M4A.

4.Confirm the change and save it.
Steps to Change MP4 to M4A on Mac
1.Find the MP4 file in Finder.
2.Right-click on the file and choose Rename.

3.Change .mp4 to .m4a, and click Return. Confirm the action in the pop-up.
This method swiftly adjusts the file extension, ensuring compatibility with various media players. However, it solely alters the extension, not the file format itself, making it ideal for individual conversions.
Part 3. How to Convert MP4 to M4A Online
For users who prefer not to install software, online MP4 to M4A converter free are a great choice. These platforms allow quick conversions without the need for downloads.
1. Zamzar MP4 to M4A Converter Online
Zamzar is a highly popular and user-friendly online file converter that supports a wide variety of formats, including MP4 to M4A. Since its inception in 2006, Zamzar has served millions of users by offering a simple and reliable platform for file conversions. One of its most attractive features is that it does not require any software installation, making it ideal for quick conversions from any device with internet access.
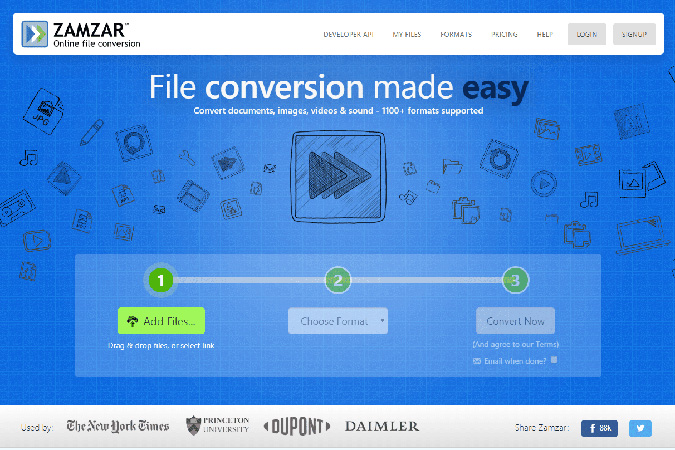
1.Visit Zamzar's official website.
2.Upload your MP4 file by clicking the "Choose Files" button.
3.Select M4A as the target format.
4.Click on "Convert Now" and wait for the conversion to complete. Download the converted M4A file to your device.
2. CloudConvert MP4 to M4A Converter Online
CloudConvert is another top-tier online converter that provides a smooth and efficient experience for users looking to convert MP4 to M4A. With its well-organized interface and fast processing speed, this tool is perfect for users who value both functionality and ease of use. One of the standout features of CloudConvert is its customization options. Users can adjust parameters like bitrate, codec, and file quality, making it suitable for advanced users who need precise control over their converted files.
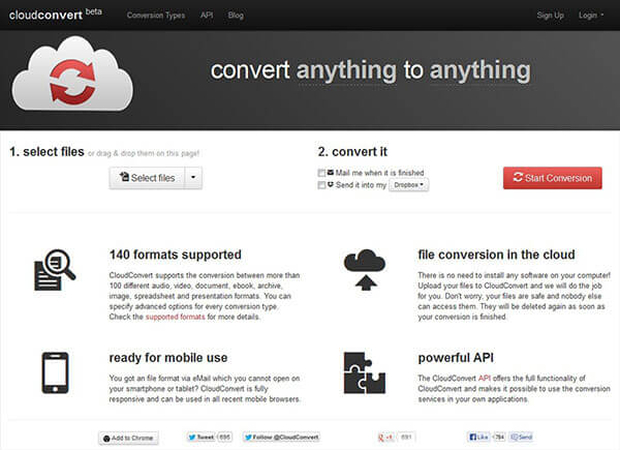
1.Open the CloudConvert website on your browser.
2.Click on "Select File" to upload your MP4 file. Choose M4A as the output format.
3.Adjust file settings (optional) like bitrate or codec for more control over the output.
4.Hit "Convert" and wait for the process to complete. Download the M4A file to your computer or device.
Frequently Asked Questions on MP4 to M4A
Q1. What is the difference between MP4 and M4A?
A1. MP4 is a multimedia container format for video and audio, while M4A is a file extension used specifically for audio files encoded with AAC (Advanced Audio Coding).
Q2. Why convert MP4 to M4A?
A2. Converting MP4 to M4A can reduce file size while maintaining high audio quality, making it ideal for storing music on devices with limited storage space.
Q3. What software can I use to convert MP4 to M4A?
A3. For converting MP4 to M4A, various software options are available, including VLC Media Player, iTunes, and online converters. However, for a comprehensive and user-friendly experience, HitPaw Univd stands out the best MP4 to M4A converter.
Conclusion
In conclusion, converting MP4 to M4A offers a convenient way to extract audio from video files while maintaining high quality. By following the expert tips and tricks outlined in this ultimate guide, you can streamline the conversion process and achieve optimal results. For a hassle-free experience, I recommend HitPaw Univd. Its intuitive interface and powerful features make it a top choice for all your video conversion needs.













 HitPaw FotorPea
HitPaw FotorPea HitPaw VoicePea
HitPaw VoicePea  HitPaw VikPea (Video Enhancer)
HitPaw VikPea (Video Enhancer)



Share this article:
Select the product rating:
Daniel Walker
Editor-in-Chief
My passion lies in bridging the gap between cutting-edge technology and everyday creativity. With years of hands-on experience, I create content that not only informs but inspires our audience to embrace digital tools confidently.
View all ArticlesLeave a Comment
Create your review for HitPaw articles