Effortless Guide to Convert VOB to MKV
Converting VOB (Video Object) files to MKV (Matroska Video) format is a common necessity, especially when aiming for better compatibility and versatility across various media devices. This guide serves as your comprehensive resource for achieving seamless and lossless conversion from MakeMKV VOB to MKV.
Whether you're looking to preserve quality, reduce file size, or enhance playback options, we'll explore the best tools and methods to ensure a smooth transition while retaining the integrity of your video content. Let's delve into the effortless process of transforming your VOB files into MKV format.
Part 1. What is MakeMKV VOB to MKV?
VOB (Video Object) and MKV (Matroska Video) are container formats for audio, video, and subtitle streams. VOB is associated with DVDs, using MPEG-2 compression and limited features.
MKV, however, is an open format supporting various codecs and advanced features like multiple audio tracks, subtitles, and chapters. Converting VOB to MKV enhances compatibility and offers more options for customization and playback.
MKV's flexibility and support for modern codecs make it preferable for storing and distributing video content. Making the switch from VOB to MKV ensures improved compatibility with modern media players and devices, along with the ability to preserve or enhance video quality while retaining essential features. Let's see how to convert VOB files to MKV.
Part 2. How to Utilize MakeMKV VOB to MKV
MakeMKV effortlessly handles the conversion of DVD VOB videos to MKV format, maintaining the integrity of the original content, including video, audio, subtitles, and metadata.
- 1.Download and Open MakeMKV, and it will automatically detect the DVD inserted into your disc drive.
- 2.MakeMKV will display all the VOB titles of the movie. If you want to preserve the entire movie data, leave the selection as default.
- 3.Click the "Output folder" button to specify where you want to save the converted MKV file.
- 4.Click the "Make MKV" button to initiate the conversion process. MakeMKV will merge and convert the VOB files into a single MKV video without re-encoding, preserving the original quality.
- 5.Depending on the size of the VOB files, the conversion process may take around 10-15 minutes. Once completed, you'll have a lossless MKV version of your VOB files stored in the specified output location.
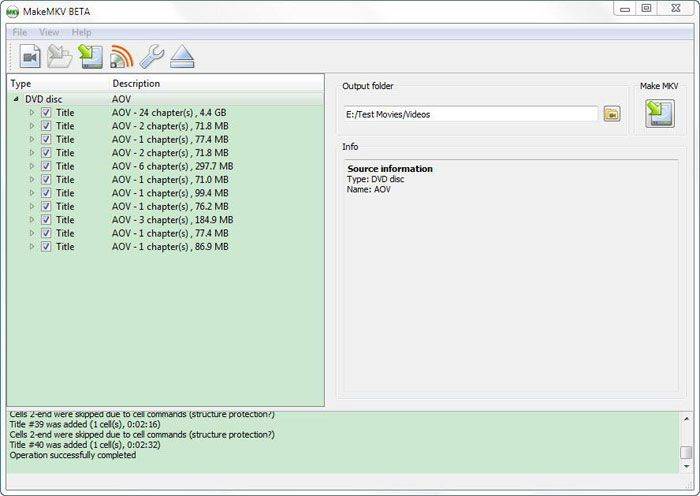
Part 3. Best Recommendation to convert VOB to MKV Lossless
When it comes to converting VOB files to MKV format, there are several alternatives available, each offering its own set of features and functionalities.
FFmpeg is a command-line tool renowned for its extensive capabilities in handling multimedia files, including VOB to MKV conversion. FFmpeg VOB to MKV is also easier and simple.
Moreover, VOB to MKV MKVToolnix is a set of tools designed specifically for working with MKV files, including merging, splitting, and converting.
Convert VOB to MKV HandBrake is another popular open-source video transcoder with support for various input formats, including VOB. Moreover, VLC is a widely used multimedia player that also offers conversion capabilities.
But only the HitPaw Univd (HitPaw Video Converter) is the best one so far. HitPaw Univd is a comprehensive and AI-powered solution for all your video processing needs. It helps you to convert VOB to MKV lossless.
With its intuitive interface and advanced features, the HitPaw Univd offers seamless conversion between various photo and video formats, including VOB to MKV, while maintaining lossless quality.
Features
- Lossless Conversion: Maintains original quality during VOB to MKV conversion.
- AI-Powered: Enhances efficiency with AI-driven technology.
- Format Versatility: Supports various video and audio formats.
- Video Downloader: Fetches content from 10,000+ sites.
- Editing Features: Allows basic video editing before conversion.
Steps
Here is how to convert video formats using HitPaw Univd:
1.Download and install the HitPaw Univd. Open the HitPaw Univd and import your videos by clicking "Add Video" or dragging them into the program.

2.Optionally, edit the video title and metadata by clicking on the file name or using the edit icons.

3.Check the subtitles status and add external subtitles if needed, supporting SRT, ASS, VTT, and SSA formats.

4.Select the output format for each file and customize the parameters if necessary.

5.Enable hardware acceleration if desired, choose a target folder, and click "Convert" to start the conversion process.

6.Once the conversion is complete, navigate to the "Converted" tab to access the converted files. You can open the folder or continue editing if needed.

Part 4. FAQs of VOB to MKV
Q1. Can VLC convert VOB to MP4?
A1. No, convert VOB to MKV with VLC is not directly possible. It primarily functions as a media player, but you can utilize other tools like HandBrake for the conversion process.
Q2. What is the best format to convert VOB files to?
A2. Handbrake is widely regarded as the best tool for converting VOB files. It offers efficient conversion to formats like MP4 while ensuring quality output without requiring constant supervision.
Bottom Line
Converting VOB to MKV opens up new possibilities for compatibility and features. For effortless and quality conversion, consider trying out HitPaw Univd. There are many other alternatives as well, but only HitPaw Univd is the best one.
With its user-friendly interface and powerful features, HitPaw Univd ensures seamless conversion while preserving the integrity of your videos. Take the next step in enhancing your video experience and try HitPaw Univd today.













 HitPaw VikPea
HitPaw VikPea HitPaw Watermark Remover
HitPaw Watermark Remover 



Share this article:
Select the product rating:
Daniel Walker
Editor-in-Chief
My passion lies in bridging the gap between cutting-edge technology and everyday creativity. With years of hands-on experience, I create content that not only informs but inspires our audience to embrace digital tools confidently.
View all ArticlesLeave a Comment
Create your review for HitPaw articles