Ultimate Guide on Recording Ringtone on iPhone and Andorid
Creating a custom ringtone is not just about personalizing your phone, it's about expressing yourself. With the Ultimate Guide on how to record a ringtone, you'll have the freedom to capture your favorite tunes, voice memos, or any sound that resonates with you, and transform them into unique ringtones that truly reflect your personality.
This comprehensive guide covers all the necessary tools and techniques for using an iPhone or any other device regarding how to record your own ringtone. Say goodbye to generic tones and hello to a personalized sound experience that reflects your style and personality!
Part 1. Why Do People Need a Ringtone Recorder

Certainly! Having a personalized ringtone is more than just a fun way to customize your phone; it also serves practical purposes. A unique ringtone allows you to instantly identify incoming calls without looking at your screen, reducing the chances of missing essential calls in noisy environments.
Moreover, it adds a touch of personality and individuality to your device, making it stand out from the standard tones that everyone else uses.
The popularity of recording your own ringtone has soared in recent years as people seek ways to express themselves through their devices. Whether it's a snippet of your favorite song, a funny soundbite, or a meaningful quote, creating your ringtone lets you showcase your creativity and set the tone for every call you receive. It's a simple yet effective way to make your smartphone experience your own!
Part 2. How to Record a Ringtone on iPhone
Creating a custom ringtone or record ringtone iphone on your device is a straightforward process that allows you to use your favorite songs, voice recordings, or any sound you like. Here's a step-by-step guide to help you get started:
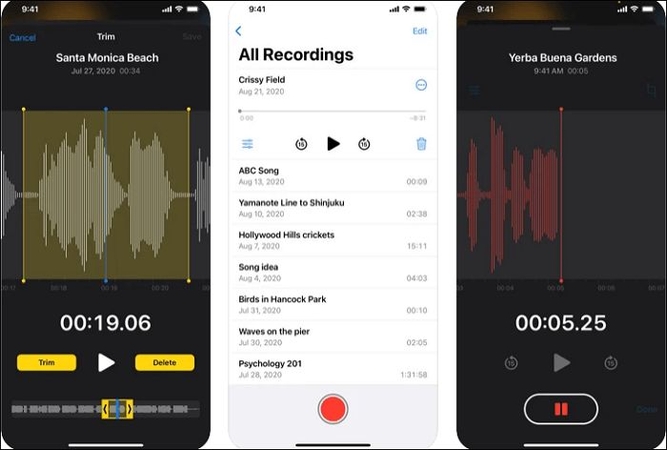
Step 1: Choose the Sound
- Open the Voice Memos app on your iPhone to record your own ringtone.
- Tap the red record button to capture the sound you want to use as a ringtone.
Step 2: Record the Sound
- Speak or play the desired sound into your iPhone's microphone.
- Tap the red record button again to stop the recording when you're done.
Step 3: Trim the Recording
- Tap "Done" to save the recording.
- Select "Trim" to edit the recording length to your preferred snippet for the ringtone.
Step 4: Share the Ringtone
- Tap the share icon (a square with an upward arrow) to open the sharing options.
- Select "Ringtone" from the list of available options.
Step 5: Set the Ringtone
- Go to "Settings" > "Sounds & Haptics" on your iPhone.
- Choose "Ringtone" and select the newly created custom ringtone from the list.
Congratulations! You've successfully recorded and set a custom ringtone on your iPhone with a built-in ringtone recorder. Enjoy your personalized sound experience every time your phone rings!
Part 3: How to Record Ringtone on Android with Inbuilt Voice Recorder App
On Android devices, you can easily record a ringtone on your Android device using the built-in Voice Recorder app, allowing you to customize your device's sound profile according to your preferences. Here's how to do it.
1.Open the Voice Recorder app on your Android device.
2.Tap the record button to start recording.
3.Play the sound or music you want to capture as your ringtone.
4.Once you've finished recording, tap the stop button.
5.Trim the recording if necessary using the editing tools provided.
6.Save the recording to your device.

7.To set the recording as your ringtone, navigate to your device's settings and select the recorded audio file.
Part 4. How to Set the Voice Recording as Your Custom Ringtone
Before diving into how to make a recording your ringtone as a custom ringtone on your iPhone, you must convert it to the correct format. This ensures compatibility and optimal performance. One of the most recommended tools for this task is HitPaw Univd (HitPaw Video Converter), a versatile and powerful format conversion program.
HitPaw Univd is a one-stop solution for all your video processing needs, including to record a ringtone. Its diverse and powerful functions make it a versatile tool for casual users and professionals. Whether you're a content creator, a music enthusiast, or someone who enjoys tweaking multimedia files, HitPaw Univd offers something for everyone.
Main Features of HitPaw Univd
- Format Conversion: Convert effortlessly between a wide range of photo and video formats.
- Video and Music Download: Download videos from over 10,000 websites and grab music from popular platforms.
- Video Editing: Edit videos easily, trim, crop, add effects, and more.
- Diverse Tools: Enjoy various popular tools, including image compressor, screen recording, and 2D to 3D conversion.
Steps
1.When the software is opened, choose Add Audio in the top left corner of the main interface. Alternatively, you may drag and drop the audio file onto the board for conversion. Please select Add Video or drag the video file into the application to extract the audio from a video.

2.You may choose the output format for each file by selecting the inverted triangle in the lower right corner. In the lower-left corner, click Convert All to choose a standard output format for all imported files.
Here, choose the Audio tab from the output format options, then select any required format. Select the output quality next.

3.After you're happy with your choice, click Convert or Convert All files on Windows with lossless quality.

4.You may view the converted files by selecting the Converted option at the top. To view the completed files, click Open Folder. You may adjust your audio by clicking Add to Adjust List if necessary.

FAQs of How to Make a Voice Recording a Ringtone
Q1. Can I use any voice recording app to create a ringtone for my iPhone?
A1. While many voice recording apps are available, not all offer the capability to convert recordings directly into ringtone format compatible with iPhones. To ensure compatibility and ease of use, it's recommended to use the built-in Voice Memos app on your iPhone or a specialized converter like HitPaw Univd.
Q2. What is the ideal length for a custom ringtone?
A2. For optimal results, keep your custom ringtone length between 20 and 30 seconds. This duration provides enough time to recognize the ringtone without being too lengthy or short. Most ringtone creation tools, including the Voice Memos app, allow you to trim and adjust the length of your recording to fit this range.
Q3. Can I use a custom voice recording to set different ringtones for individual contacts?
A3. Yes, you can assign custom ringtones to individual contacts on your iPhone. After creating your custom voice recording and setting it as your general ringtone, navigate to the Contacts app, select a contact, tap "Edit", and then choose the custom ringtone from the options available. This allows you to further personalize your ringtone experience by assigning unique tones to specific contacts.
Bottom Line
Creating a custom ringtone with a voice recording or how to record a ringtone on iphone adds a personal touch to your iPhone, allowing you to stand out and express yourself through your device's sound. The step-by-step guide lets you quickly transform your favorite sounds into unique ringtones that reflect your personality.
To ensure seamless compatibility and optimal results, HitPaw Univd emerges as a versatile tool for format conversion and multimedia management. Don't miss out on the opportunity to elevate your ringtone experience—give HitPaw Univd a try today and make every call a personalized delight!


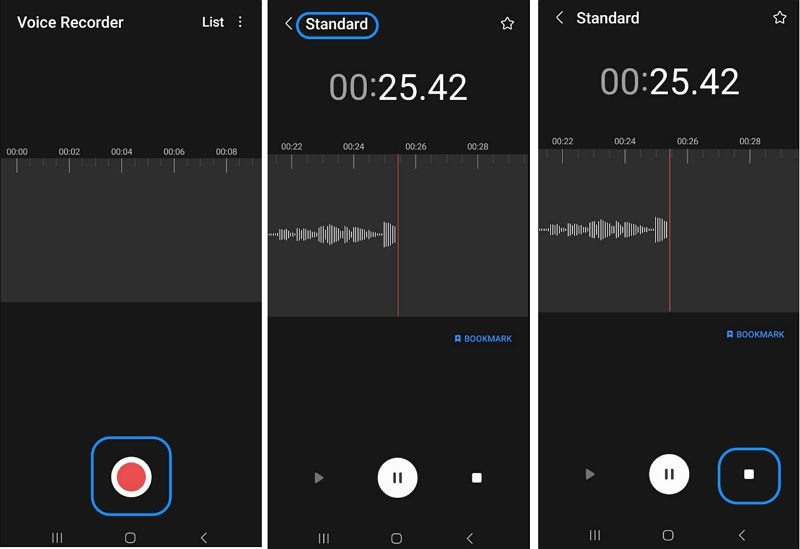









 HitPaw Edimakor
HitPaw Edimakor HitPaw Watermark Remover
HitPaw Watermark Remover  HitPaw VikPea (Video Enhancer)
HitPaw VikPea (Video Enhancer)



Share this article:
Select the product rating:
Daniel Walker
Editor-in-Chief
My passion lies in bridging the gap between cutting-edge technology and everyday creativity. With years of hands-on experience, I create content that not only informs but inspires our audience to embrace digital tools confidently.
View all ArticlesLeave a Comment
Create your review for HitPaw articles