Step by Step Guide on How to Convert Video to MP4 on Mac
These days, a vast majority of people consume content in the form of video. This is why it is important to have your video content in the right format so that it can be easily uploaded on the platform you like and reach the maximum target audience. Mp4 is a standard file format for videos and is also the most commonly used video file format. In a .mp4 file, you can find video, audio, subtitles, and also metadata. This video format is compatible with almost every other device including smartphones, HD TV sets, tablets, laptops, and computers. In this article you will learn about how to convert video to mp4 on Mac using different methods.
Part 1. When Do You Need Video to MP4 Converter on Mac?
When you download videos from the internet, you may find that these videos may not necessarily be in .mp4 format. It is also possible that if the downloaded video is in some other format, you may not be able to play it on the device of your choice. However, this is not the case when it comes to video files in .mp4 format. MP4 format is a universally compatible video format which can be played across different devices. It is the safest choice for every modern device user out there.
If the downloaded video you have is of different format and you wish to convert it to .mp4, it sure is possible. You can use different methods to do so. Read on to know how to convert video to MP4 with VLC or using third-party MP4 converter for Mac software.
Part 2. Convert Video on Mac with HitPaw Univd for Mac(HitPaw Video Converter for Mac)
HitPaw Univd for Mac helps to convert audio and video files between more than 1000 formats while keeping the quality intact. It supports hardware acceleration which can speed up the conversion speed at 90X faster.
1. More Features about HitPaw Video Convert for Mac
- Convert any other video to MP4 on Mac easily.
- Batch conversion is supported.
- Supports custom parameters for video, including resolution, bit rate, etc.
- Download videos from YouTube, Facebook, Instagram and other 10000+ streaming sites, and supports to convert the downloaded video to MP4 directly.
- The built-in video editing feature further enhance your experience of converting video and audio files.
- Works on all macOS systems.
2. The Steps to Use HitPaw Univd for Mac
If you want to know how to convert to MP4 on Mac using HitPaw Univd for Mac, follow the steps given below.
Step 01 Once you have downloaded this Mac video converter to MP4 software, go to the “Convert” section and select “Add Files” to import the video file to be converted.
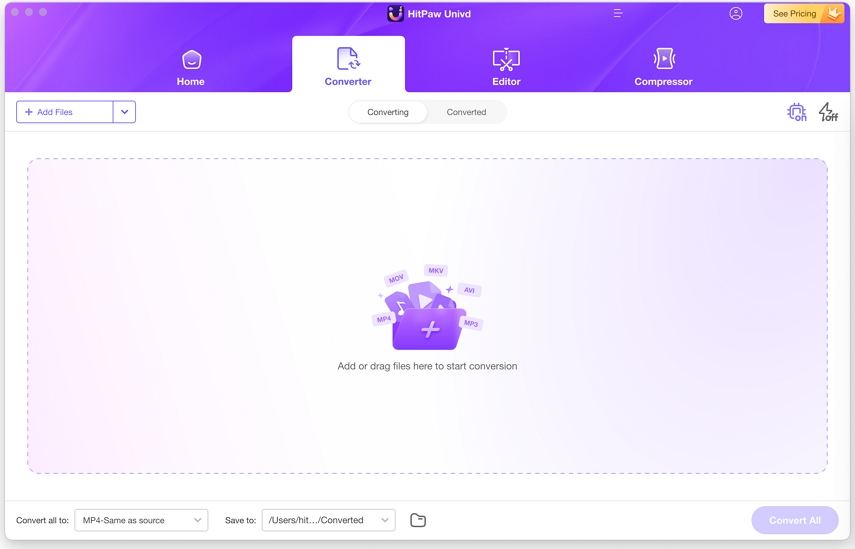
Step 02 Now, you can select an output format for the imported file(s). This software provides different quality choices for MP4 format, like 4K video, HD 1080P, 720P, or SD 480P. Select the suitable one.
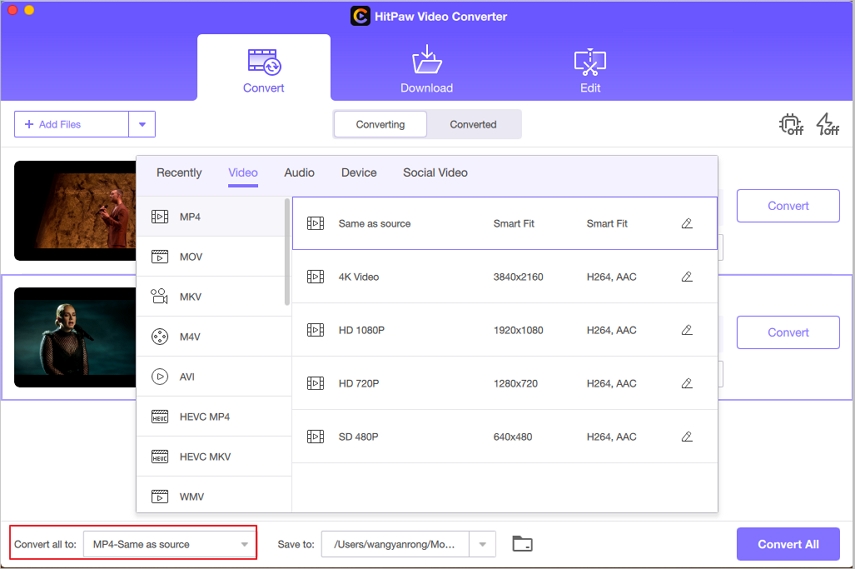
Step 03 Before conversion, you can click on the Hardware Acceleration and Lossless Conversion icon, select the target folder, and then click on “Convert”.
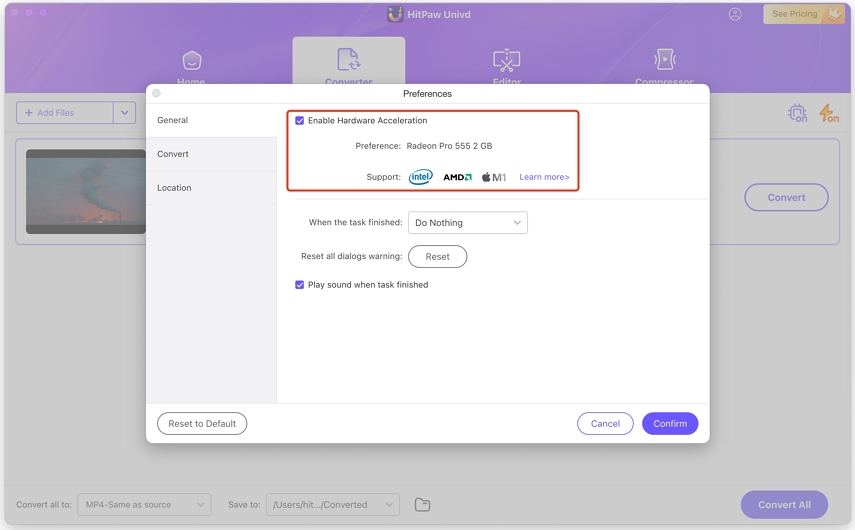
Step 04 Once the conversion is complete, you can access the converted file from the “Converted” tab. You can even edit the converted video here.
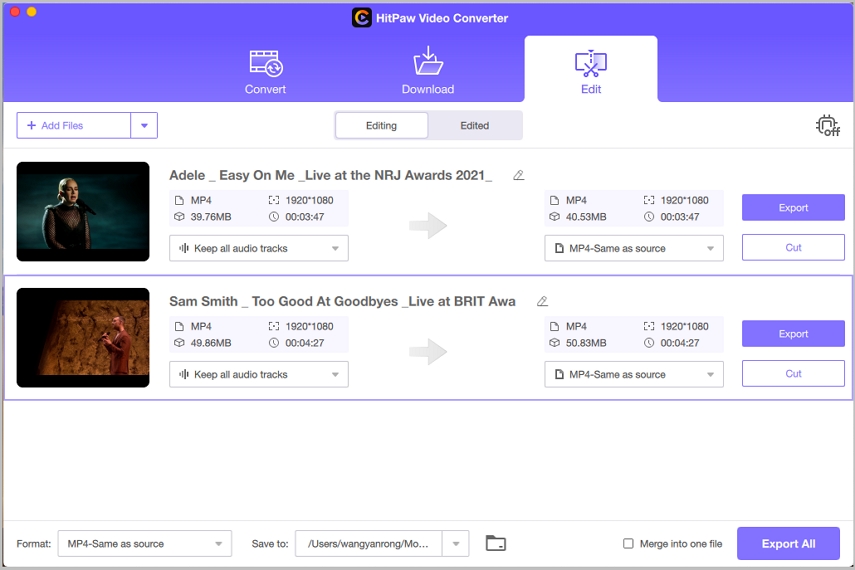
So, this is the easy steps on how to change video format on Mac with professional software. Learn also how to convert YouTube to MP4 on Mac.
Part 3. Convert Video to MP4 On Mac with VLC
VLC media player is one of the most popular players for audio and video files as it can play almost every other video and audio file in any given format. This is why it is a standard tool in all Linux systems and a favorite among almost every Mac and Windows system user. This media player also has the capability to act as a MP4 converter Mac to convert files to mp4 format. If you want to know how to change video format on Mac using VLC player to convert video to mp4 on Mac, you can follow the steps given below.
-
1
After installing VLC player on Mac, go to the “File” menu and select “Converter/Stream”.
-

-
2
Click on “Open Media” to upload the file to be converted and ensure that “Video - H.264 + MP3 (MP4) is selected in the “Choose Profile” section.
-

-
3
Click on “Save As File”, select the location where you want the converted file to be saved, and then click on “Save”.
-

This is how you can convert Facebook video to mp4 Mac using VLC player. You can now access the converted file in .mp4 format from the location given by you.
Part 4. FAQs About MP4 Converter for Mac
1. How to Play MP4 Files on Mac?
Want to know how to convert mpeg to mp4 on Mac and play it? If the video you wish to play is compressed with MPEG-2, MPEG-4, or H.264 codec, you can easily play the MP4 files on Mac using the default player. If the MP4 file you want to play is compressed with a different codec, you may have to install a media player which supports that particular codec. Alternatively, you can convert the file to MOV format as well.
2. Why does my MP4 not play on QuickTime?
The first thing any Mac user would do to play a MP4 file would be to use QuickTime. QuickTime is a tool which is inbuilt in every Mac system and can be used to play and convert video and audio files. The MP4 file chosen by you may be encoded with any of the many available codecs and some of these are indeed supported by QuickTime. If the MP4 file picked by you is in one of the supported codecs, you can use QuickTime player to play it. However, if this is not the case, you will have to install the special codec component.
The Bottom Line
MP4 is a file format which is supported by almost every media player in different devices like smartphones, tablets, laptops, TVs, computers, and game consoles. This is why it is considered the safest file format. If your video file is in a different format and you wish to know how to convert video files on Mac, you can follow any of the two ways explained above. Although both the methods are quite effective, the one using HitPaw Univd for Mac to mp4 is highly recommended.







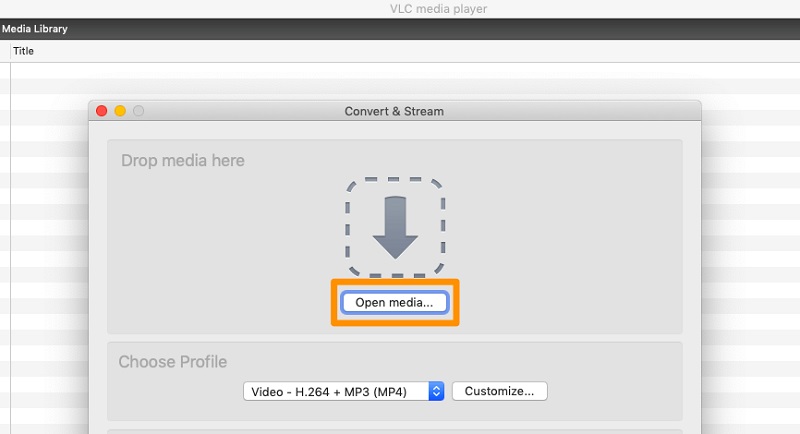


 HitPaw Edimakor
HitPaw Edimakor HitPaw Screen Recorder
HitPaw Screen Recorder


Share this article:
Select the product rating:
Daniel Walker
Editor-in-Chief
My passion lies in bridging the gap between cutting-edge technology and everyday creativity. With years of hands-on experience, I create content that not only informs but inspires our audience to embrace digital tools confidently.
View all ArticlesLeave a Comment
Create your review for HitPaw articles