How to Convert M4A to MP3 with VLC
If you frequently record audio using your phone or laptop, you may encounter situations where certain media players are unable to play the recorded audio file. This is often due to the file format being M4A. Windows PC or Android devices may struggle to recognize M4A audio files as they are not compatible with most media players.
Both M4A and MP3 are audio formats, with M4A being exclusive to Apple Inc. products. Using a VLC media player can be advantageous for users looking to open M4A files on Windows. In contrast, MP3 format enjoys broader compatibility across various devices, facilitating the sharing of audio files across different platforms. Hence, some individuals may find the need to convert M4A to MP3 using VLC. This tool serves the purpose of converting M4A to MP3 efficiently. If you're wondering how to utilize VLC to convert M4A to MP3, refer to the guidelines outlined below.

Part 1. Steps to Convert M4A to MP3 with VLC Media Player
An M4A file extension denotes an audio file compressed using lossy compression, encoded with Advanced Audio Coding (AAC). It is the predominant audio file format utilized by Apple devices such as the iPhone. Utilizing VLC, M4A files can be conveniently converted into MP3 or any other compatible file format.
VideoLan Client, commonly known as VLC media player, is a freely available, open-source platform renowned for its ability to play multimedia video files. Among its many useful functions, VLC features a conversion tool. Below are the steps detailing how to employ VLC for converting M4A to MP3:
Step 1:Before you convert M4A to MP3 with VLC ensure you have the latest version of VLC Media Player installed on your computer. You can download it from the official website.
Step 2:Launch VLC on your computer. Navigate to the "Media" menu on the top-left corner of the VLC window. From the drop-down menu, choose "Convert/Save" to access the conversion window.

Step 3:In the "Open Media" window, click on the "+ Add" button to import your M4A files into VLC.

Step 4:After adding your M4A files, click on the "Convert/Save" button at the bottom of the window. In the next window, select "Audio - MP3" from the profile drop-down menu.

Step 5:Click on the "Browse" button to choose the destination folder for your converted MP3 files. If you want to fine-tune the audio settings, click on the wrench icon next to the profile drop-down menu. Once you've configured your settings, click "Start" to initiate the conversion process.
Step 6:VLC will display a progress bar, indicating the conversion status. Depending on the file size and your computer's processing speed, this may take some time. Once the conversion is complete, navigate to the destination folder you selected earlier to find your newly converted MP3 files.

Congratulations! You've successfully converted your M4A files to MP3 using VLC Media Player. This method provides a quick and straightforward solution without the need for additional software. Enjoy your MP3 files on various devices and platforms hassle-free. Follow this easy M4A to MP3 Conversion with VLC.
Part 3: Best VLC Alternative to Batch Convert M4A to MP3
Certainly! The VLC M4A to MP3 Converter is undoubtedly among the top multimedia players available. It has gained popularity as a preferred choice for many users due to its flexibility. However, it may be slightly less user-friendly compared to some alternatives, and the conversion process might take a bit longer when converting M4A files to MP3.
We highly recommend considering HitPaw Univd (HitPaw Video Converter) as an excellent alternative to VLC for converting M4A files to MP3. Its intuitive design and comprehensive features make it stand out. Known for its exceptional speed, HitPaw Univd can convert audio and video files up to 120 times faster. Supporting over 1,000 video and audio formats, it offers versatility and flexibility.
HitPaw Univd Main Features
- Convert M4A to MP3 without losing quality
- Effortlessly batch convert audio and video files of any format
- Compress audio or video files without any loss in quality
- 120x faster conversion speed
- Rip DVDs and Blu rays to digital formats
- Download video and audio from over 10,000 platforms and sites
- Support Mac and Windows systems
How to Convert M4A to WAV with HitPaw Univd
Step 1:Open the software and click on "Add Audio" in the upper left corner of the main interface. Or you can drag and drop your M4A files onto the conversion board.

Step 2:Click the inverted triangle on the lower right side of each file to select Mp3 output format for each audio file. Click "Convert All" in the lower-left corner to choose a unified output format for all imported files.
Choose the desired audio format from the "Audio" tab. Adjust the output quality as needed. You can customize format parameters like encoder, sample rate, and bit rate by clicking on the edit icon.

Step 3:Once you have made your selection, click "Convert" or "Convert All" to begin the conversion process. HitPaw Univd will convert the audio files with lossless quality.

Step 4:Head to the "Converted" tab at the top of the interface to find the converted files.
If you need to make further edits to your audio, click "Add to edit list" after clicking "Open Folder".

Final Words
Converting audio files can be a seamless and rapid process with the appropriate conversion tool. It's crucial to prioritize maintaining the quality of the file when transitioning between audio formats. Multimedia players such as VLC, along with conversion software like HitPaw Vivdeo Converter, offer extensive functionality for altering audio formats.
With the guidance provided above, we trust that you now have the knowledge necessary to convert M4A files to MP3 using VLC and HitPaw Univd.





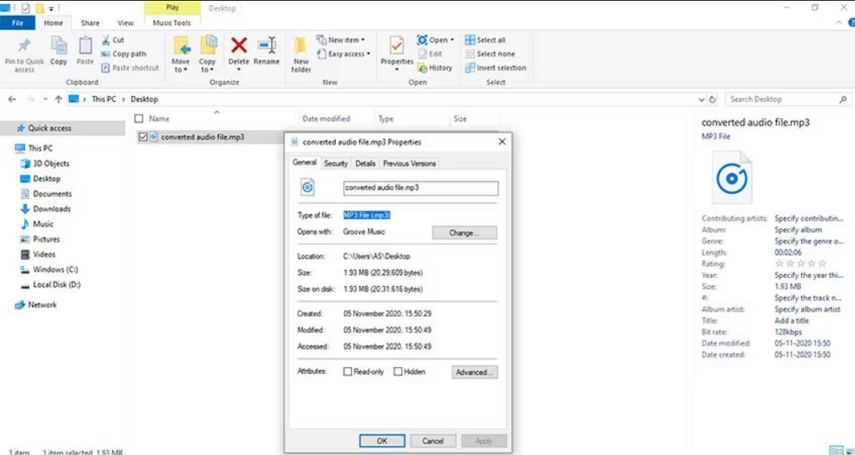







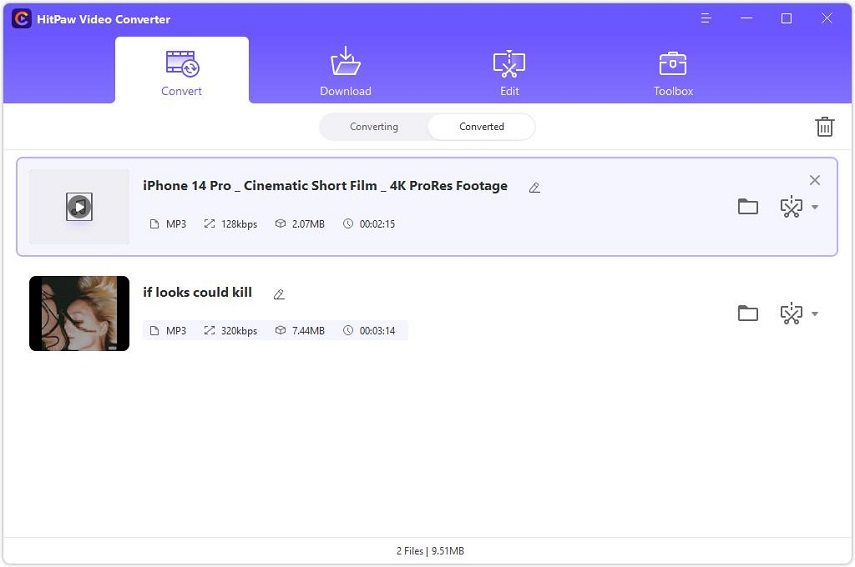

 HitPaw Edimakor
HitPaw Edimakor HitPaw Watermark Remover
HitPaw Watermark Remover  HitPaw VikPea (Video Enhancer)
HitPaw VikPea (Video Enhancer)



Share this article:
Select the product rating:
Daniel Walker
Editor-in-Chief
My passion lies in bridging the gap between cutting-edge technology and everyday creativity. With years of hands-on experience, I create content that not only informs but inspires our audience to embrace digital tools confidently.
View all ArticlesLeave a Comment
Create your review for HitPaw articles