Best Ways to Convert VOB to MP4 Windows 10 (Vlc&Ffmpeg&Handbrake Included)
Failed to play your video in the VOB extension on your device? Don’t panic! You are definitely not alone. As a matter of fact, there is a way to play your video in .vob extension in most cases. You can convert VOB to MP4 Windows 10. You will be learning how to convert VOB to MP4 in Windows 10 step by step.
Part 1. How to Convert VOB to MP4 Windows 10 Via HitPaw Univd (HitPaw Video Converter)
To convert VOB to MP4 on Windows 10, the free and fast way is to do it via a professional video converter like HitPaw Univd.
What can HitPaw Univd do?
- Convert videos to more than 800 formats and convert audio in more than 300 formats.
- It will help you edit the videos with cut, and merge function.
- You can download videos or audio from 1000+ hot sites, like YouTube, Instagram and more.
- Provides an extremely fast conversion speed up to 60X.
- Convert and download HD/2K/4K/8K videos as you desire.
To convert VOB to MP4 using HitPaw Univd:
- Step 1: Download and install HitPaw Univd. Then launch the app in Windows 10/8/7.
- Step 2. Drag and Drop the file to the program.
Step 3: Click on Convert all to option, and choose Video > MP4 as output format.

- Step 4: Click Convert or Convert All (if there are multiple files), and the program will start converting.
Step 5: Click on the Converted tab, and you will see all the converted files. And you can also edit the converted videos.

This is how easy it is to convert VOB to MP4 Windows 10 using HitPaw Univd.
Part 2: The Fastest Way to Convert VOB to MP4 Video on Windows 10
When it comes to converting VOB to MP4 video in the fastest way, HitPaw Edimakor does stand apart. It is this aii-in-one software that can edit videos in various formats, and produce MP4 videos. So converting VOB to MP4 is a quite easy thing in HitPaw Edimakor. Now, we will show you its simple steps.
Step 1: Click on the button below to install the app first.
Step 2: Click Drag & drop files here o open your VOB video. And then drag it to the timeline.

Step 3: Click the Export button to save your MP4 video successfully.

Part 3. How to Convert VOB to MP4 VLC on Windows 10
As a free and open-source media player, VLC has been famous for its ability to play various media files and convert videos. If you would like VLC to convert VOB to MP4, then this method would be working like a magic.
- Step 1: Launch VLC Media Player on Windows 10.
- Step 2: Click Media from the menu, and then click Convert/Save.
- Step 3: Add the VOB file(s) to the program, and ensure to select Convert at the bottom.
- Step 4: Enter a name for the converted file(s), and choose a destination path for converted files. More importantly, choose MP4 as the target format. And click Start and VLC program will start converting VOB to MP4 immediately.
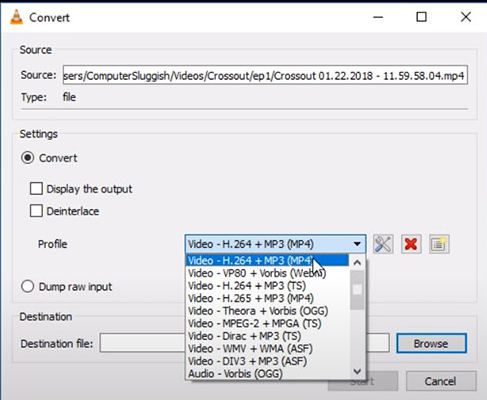
Converting video files to another format using VLC Media Player would be a little bit complex as it features customization and configurations while converting, so if this method is not your best choice, don’t worry. There are other methods.
Part 4. Ffmpeg VOB to MP4 Convereter on Windows 10
With a large set of libraries and extensions, Ffmpeg is always the best way to convert videos to other formats. Apart from that, Ffmpeg is also a one-stop solution to record and stream videos.
How to convert VOB to MP4 with Ffmpeg:
- Step 1: Download FFmpeg build on your Windows computer. Extract the folder.
- Step 2: Rename the extracted folder to FFmpeg.
- Step 3: Copy the FFmpeg folder, and paste it into your hard drive, usually This PC > C drive.
- Step 4: Open the Run box, and type “SystemPropertiesAdvanced.exe” and click OK.
- Step 5: Click on Environment Variables.
- Step 6: Go to Path > New, and paste the path of FFmpeg, and click OK. This will install FFmpeg in Windows.
- Step 7: Run Command Prompt as administrator.
Step 8: Type the following command to convert VOB to MP4 via FFmpeg (“X” refers to the file name of your MP4 video).
ffmpeg -i input -acodec libfaac -vcodec mpeg4 -b 1200k -mbd 2 -flags+mv4+aic -trellis 2 -cmp 2 -subcmp 2 -metadata title=X output.mp4.
Then press enter to run the command.
Step 9: Type the location that VOB file is saved in, and press Enter. Then you will have the converted MP4 files.

Part 5. Handbrake VOB to MP4 Converter on Windows 10
Handbrake is well known as a professional open-source video transcoder that can convert almost any format. Converting VOB to MP4 using Handbrake would be as easy as pie.
- Step 1: If it is the first time you use the VOB to MP4 converter Handbrake, then you should download the program and install it on Windows 10.
- Step 2: Once on the user interface, click Open Source > File, and select the VOB file to import.
- Step 3: Click Browse, and choose MP4 as the output format, and choose the output folder you want.
- Step 4: You are allowed to configure the presets in the Presets section.
- Step 5: Click Start Encode, and the program will start converting.
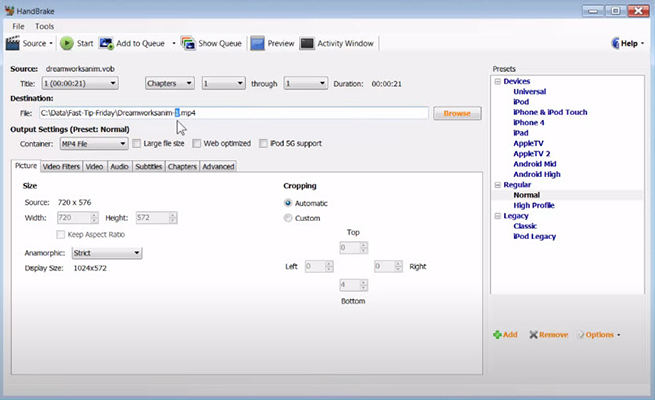
You can check the converted file in the output folder.
Part 6. Which Solution is Better to Choose?
All the five solutions described above are effective. However, it would be confusing to choose the best one among these four solutions. Don’t worry. You will have a better understanding of the table below:
| Solutions | Platform | Price | Ease of Use | Friendliness of UI |
|---|---|---|---|---|
| HitPaw Univd | Win | $19.95 | Very Easy | Awesome |
| HitPaw Edimakor | Win | Free trial | Extremely easy | Awesome |
| VLC Media Player | Win/Mac/Linux/iOS/Android | Free | Easy | Good |
| Ffmpeg | Win/Mac/Linux | Free trial | Difficult | Unfriendly to tech newbie |
| Handbrake | Win/Mac/Linux | Free | Medium | Good |
Sum up
That’s pretty much it. If you are looking for a way to convert VOB to MP4 on Windows 10, then this article would be helpful as it summarizes 5 solutions guiding you to convert VOB to MP4 step by step. Meanwhile, there is a table explaining these 5 solutions. To simply put, HitPaw Univd stands out for user friendly to various people and help you edit videos with different video editing tools. If you prefer the fastest solution, it must be HitPaw Edimakor.




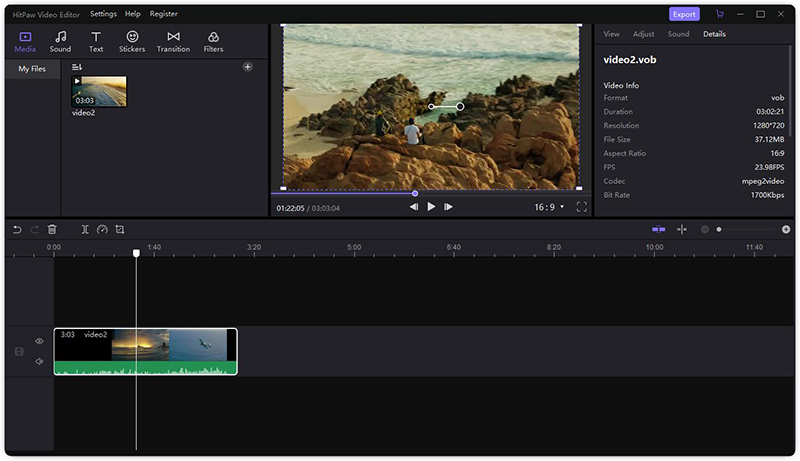
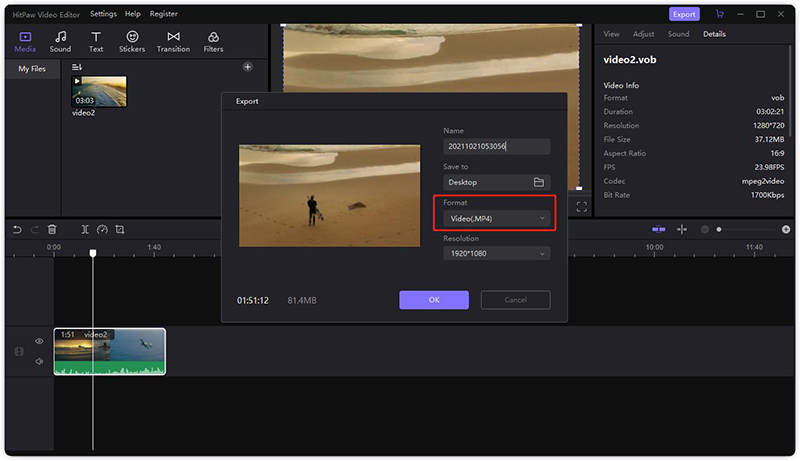
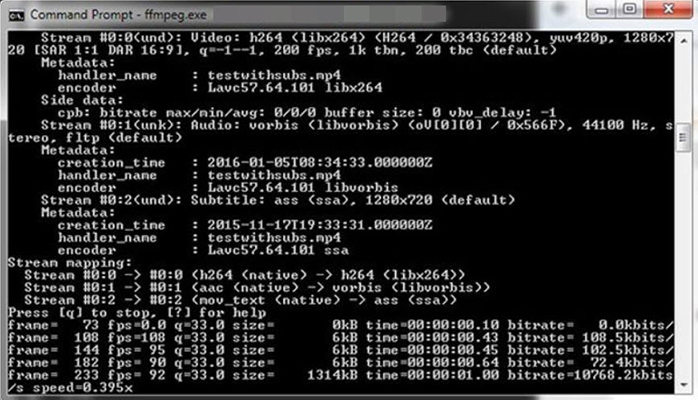



Join the discussion and share your voice here
Leave a Comment
Create your review for HitPaw articles