How to Convert VLC to MP3 on Windows and Mac
Are you tired of converting video files from VLC to MP3 format? Look no further! This guide will provide you with a seamless solution to extract audio from videos or convert between different audio formats, ensuring that you never miss a beat. Whether you're a Windows or Mac user, we've got you covered with step-by-step instructions tailored to your operating system. Get ready to unlock the power of effortless file conversion and elevate your multimedia experience!
Part 1. Best VLC to MP3 Converter that You Should Know
When it comes to converting VLC to MP3 format, one tool stands out: HitPaw Univd (HitPaw Video Converter). This powerful software not only offers a comprehensive suite of conversion capabilities but also boasts an impressive array of features that make it a must-have for anyone serious about multimedia file management.
HitPaw Univd is a versatile and user-friendly application that seamlessly converts videos, movies, and audio files between a staggering 1000+ formats. Whether you're dealing with 8K, 4K, HDR videos, or standard resolutions, this converter ensures lossless quality, preserving every detail and nuance of your cherished content.
Features of HitPaw Univd
- Extract MP3 from over 1000 video files, including AVI, MKV, MOV, MP4 and more.
- Batch convert VLC to MP3 without losing quality.
- Enjoy seamless compatibility with cutting-edge codecs like H.265, VP9, AV1, and more, ensuring optimal performance and quality across a wide range of devices and platforms.
- Elevate your multimedia experience with the integrated video editor, which allows you to trim, merge, crop, add watermarks, adjust speed, and apply filters, all within a single, intuitive interface.
- Burn video to DVD with attractive free DVD templates.
- Available on both Windows and Mac systems
How to Convert VLC Video to MP3 Files Easily?
Converting VLC to MP3 files with HitPaw Univd is a breeze, thanks to its user-friendly interface and straightforward process. Here's how you can complete this task with ease:
Step 1.Launch HitPaw Univd on your computer and navigate to the "Add Video" button located in the top-left corner of the main interface. Alternatively, you can simply drag and drop your VLC video files directly onto the conversion board.

Step 2.Once your video files are loaded, you can select the desired output format for each file individually by clicking the inverted triangle icon on the lower-right side of the file thumbnail. To set a unified output format for all imported files, click the "Convert all to" button in the bottom-left corner.
In the output format list, switch to the "Audio" tab and locate the MP3 format option. Select it and choose your preferred audio quality settings from the available options.

Step 3.When you're satisfied with your output settings, click the "Convert" or "Convert All" button to initiate the conversion process. HitPaw Univd will seamlessly convert your VLC files to high-quality MP3 audio files while ensuring lossless quality.

Step 4.Upon completion of the conversion process, navigate to the "Converted" tab at the top of the interface. Here, you'll find your newly created MP3 files ready for playback or further use.
Alternatively, if you need to make any additional edits or adjustments, click the "Add to Edit List" button to load the files back into the conversion interface.

With HitPaw Univd's intuitive interface and powerful conversion capabilities, extracting high-quality MP3 audio from your VLC video files has never been easier or more seamless..
Part 2. How to Convert VLC to MP3 Files on Windows/Mac for Free?
While HitPaw Univd offers a comprehensive and user-friendly solution, some users might prefer a free alternative, especially for occasional conversions. Fortunately, the versatile VLC media player can handle this task on Windows with relative ease. However, it's important to note that the VLC version installed on your system must support the specific file format you wish to convert.
Here's a step-by-step guide to converting VLC-supported files to MP3 format on Windows using the built-in conversion feature:
Step 1.Launch VLC media player and open the "Media" menu, then select "Convert/Save”.

Step 2.In the "Open Media" dialog box, click the "Add" button to select the video files you want to convert to MP3. After adding the files, click the "Convert/Save" button.

Step 3.In the "Profile", select "Audio - MP3" from the list of output formats. If you want to change the destination folder or file name, click on the "Browse" button next to it and make the necessary changes.

Step 4.Click on the "Start" button at the bottom to start the conversion process.
While the built-in conversion feature in the VLC media player provides a free solution for converting VLC-supported files to MP3 format, it can be a bit more complex and time-consuming compared to using dedicated conversion software like HitPaw Univd.
Conclusion
Converting files from VLC to MP3 format has never been easier, thanks to the powerful tools and methods available today. Whether you're a Windows or Mac user, you now have access to comprehensive solutions that cater to your specific needs. HitPaw Univd stands out as the ultimate choice, offering a seamless, user-friendly experience with its array of advanced features and lightning-fast conversion speeds. Alternatively, for those seeking a free option, the built-in conversion feature in VLC media player can be a viable solution, albeit with a slightly more complex process.









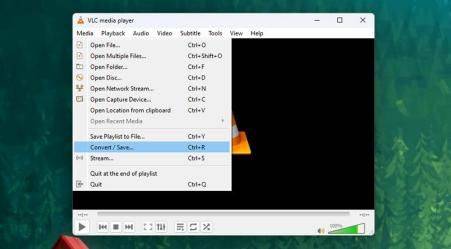
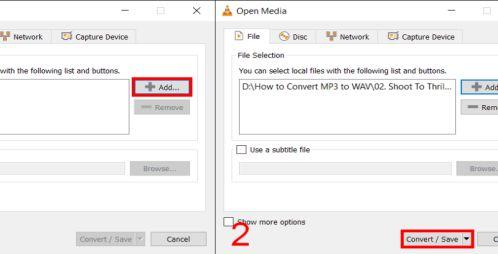
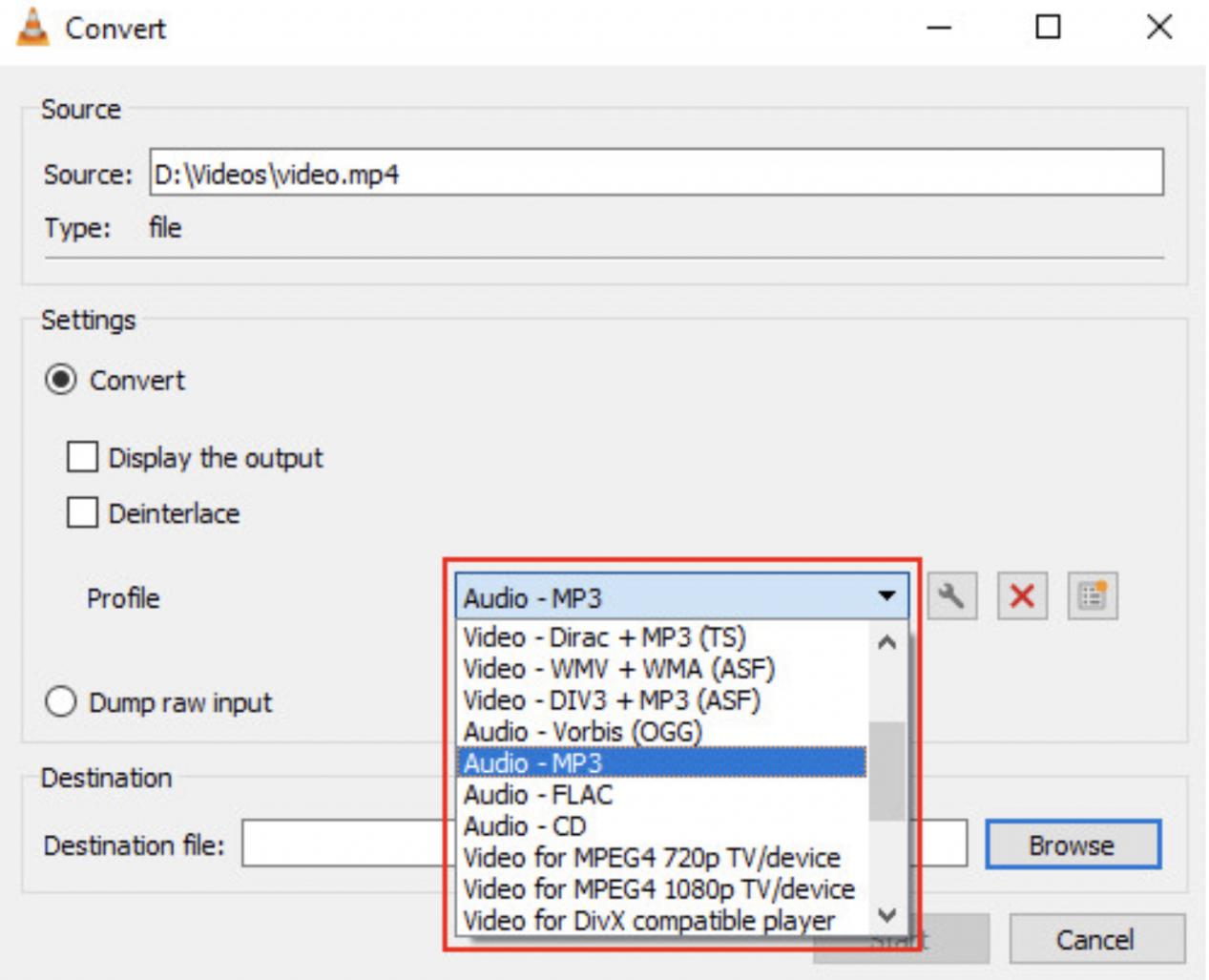

 HitPaw VikPea
HitPaw VikPea HitPaw Watermark Remover
HitPaw Watermark Remover 

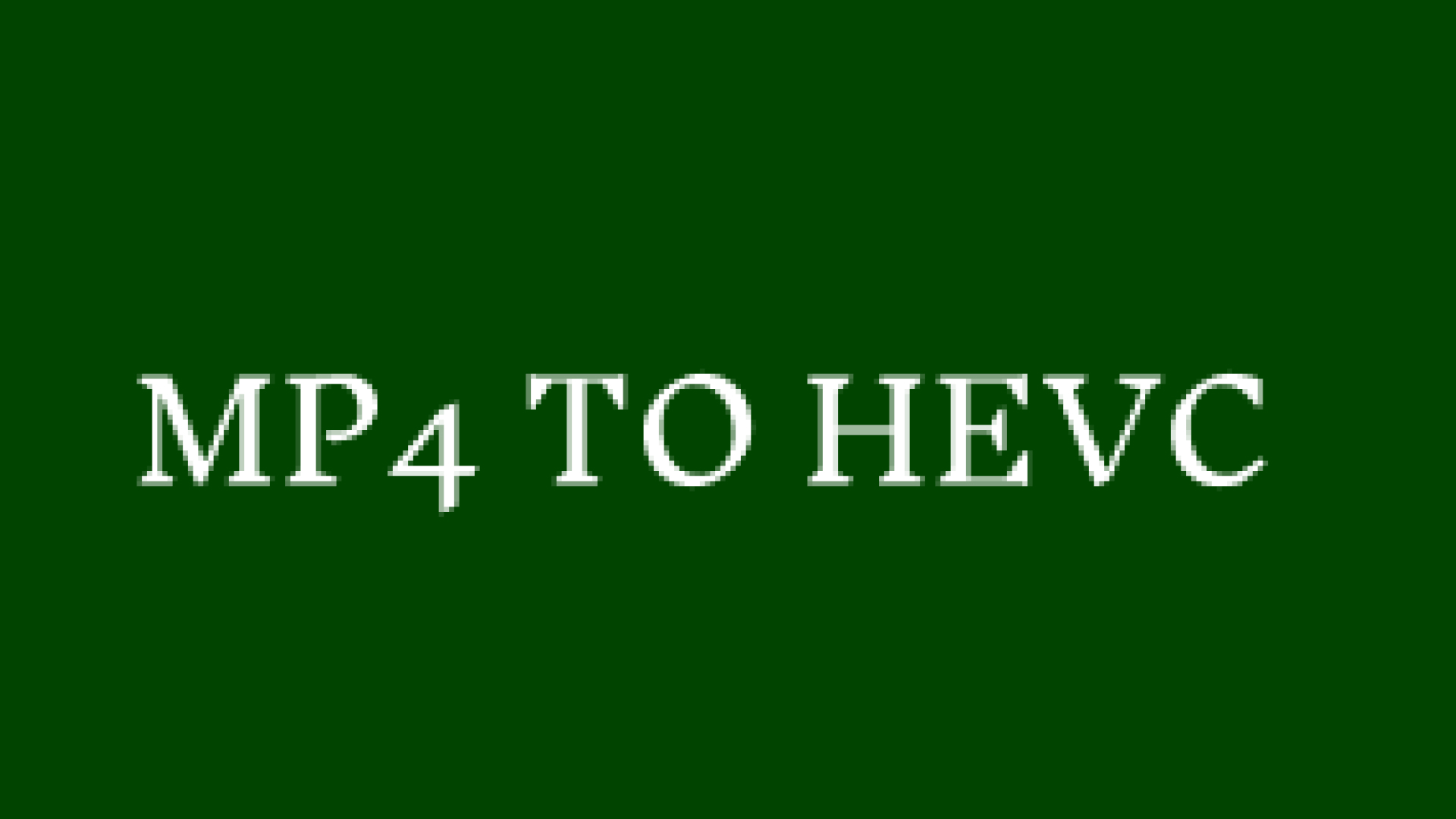

Share this article:
Select the product rating:
Daniel Walker
Editor-in-Chief
My passion lies in bridging the gap between cutting-edge technology and everyday creativity. With years of hands-on experience, I create content that not only informs but inspires our audience to embrace digital tools confidently.
View all ArticlesLeave a Comment
Create your review for HitPaw articles