4 Ways to Convert Video to Image Sequence in 2025
People have been doing it knowingly and unknowingly for quite some time, but learning the most effective ways of converting video to images will help them in multiple ways.
The image sequence converts a video to a series of still pictures called frames. These still pictures are high quality. The conversion of video to frames is stored in a separate folder where every image is increasingly named according to its order in the video. We list some of the most effective ways to convert video to image sequence.
Way 1. Convert Video to Frames in VLC
VLC is one of the most famous media players in the world and has been installed more than 3.5 Billion times over the years. VLC is multi-purpose and is used to play different media types and convert video to frames.
Follow these five steps to use your VLC media player as video to still images converter.
Important!
Before converting video to frames, remember to upscale video to 4K! Don't miss the best 4K video enhancer!
-
1.Click on the option Tools, which is in the uppermost menu, and then click Preferences, which is in the submenu.

-
2.Click on the option Video from the resulting menu, and then click Filters from the submenu > Scene video filter. Choose the way you want your image to look by setting its format (jpg, png etc.), height and width of the image, location of image folders, recording ratio and prefix before the image name.

-
3.Go back to Tools and Preferences and click on Video and Filter again. Check the Scene video filter and click on Save to save all the settings.

-
4.Play a video to convert video to still images. Once the video is entirely played. You will see a folder of still images in the location and directory you choose while setting attributes.
Way 2.Convert Video to Image Sequence in Photoshop
Photoshop is the most famous and used photo editing software, and it is equally great for video. But you need Photoshop CS6 Extended or other versions of CC to use the video editing capabilities of Photoshop.
Follow these 3 steps to convert your MP4 to image sequence.
Important!
To get a high-qulity frame, remember to upscale video to 4K! Don't miss the best 4K video enhancer!
- Step 1: Open Photoshop and import the video you want to convert.
- Step 2: Select the File option and click Export and Render Video from the resulting submenus. Choose a folder to save your image sequences. Change the Adobe Media Encoder option to Photoshop Image Sequence.
- Step 3: Fill out and set all the necessary details like Image format, size, video frame etc and click Render to convert your video to PNG sequence or any format of your choice.
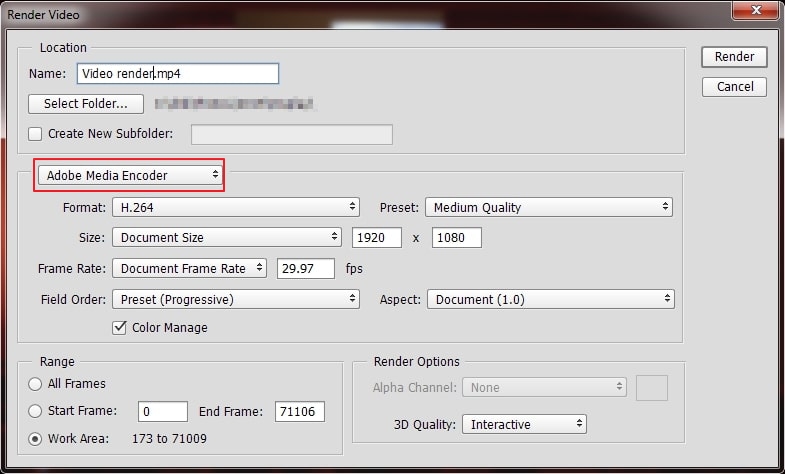
These three steps will help you in using your photo and video editor as a video to frames converter, and the best thing is that these settings are applied to only the video you imported, so you don't have to uncheck the settings to stop them from applying on every succeeding video.
Way 3. Convert Video to Image Sequence with FFmpeg
Discussing graphical software, we turn to FFmpeg, a lightweight CLI tool for image and video conversion. Here's a step-by-step guide to turning a video into a picture using FFmpeg.
Important!
If you want to convert video to image sequence with high-quality performance, just try the best 4K video enhancer!
Step 1: Download FFmpeg on your computer from its official website.
Step 2: Open Command Prompt by clicking on Start Button and searching for Command Prompt or by using the shortcut Windows key + X and then pressing C, then type this command:
ffmpeg -i input.mp4 -pix_fmt rgba output_%04d.png
Type the name of your video file in place of the input and the name of your output files in place of the output .png is the image format that converts an MP4 to PNG sequence. You can replace it with the format of your choice. pix-fmt rgba is used to add color space, and %04d is for naming convention.
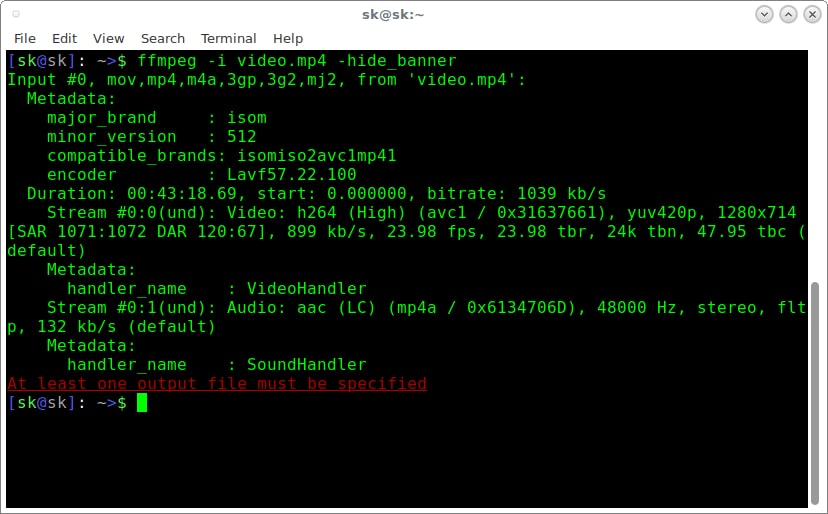
Way 4. Convert MP4 to Image Sequence Online
Some people don't like installing softwares specifically for one task and prefer to do those tasks online to save their time and computer space, and if you are any of them, then don't worry. We have you covered as we recommend two websites that convert your video to frames online.
1. Clideo
Clideo is an excellent website for converting your video to image sequences. It is super easy to use and incredibly. All you have to do is upload your video, and within a few seconds, Clideo will convert it into an image sequence.
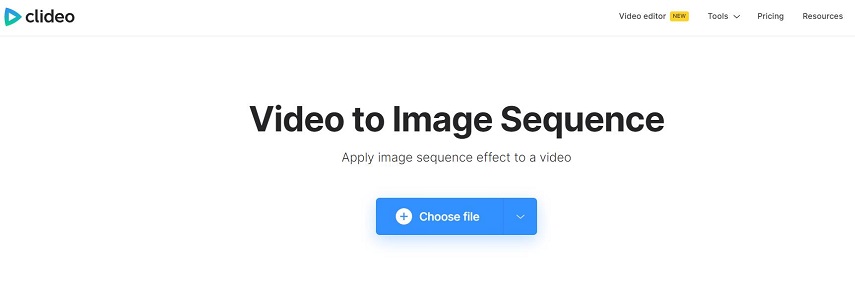
2. Online-Convert
Online-Convert is another excellent website to convert your mp4 to frames. It is fast and simple and gives you multiple options to browse your file. You can even convert an online video to an image sequence by pasting its URL in the enter URL field.
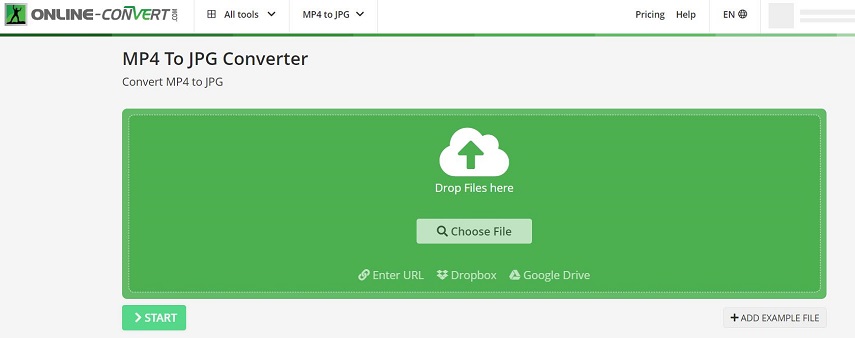
Pro-Tips. Upscale Video to Break Video into Frames Better
When splitting videos into images, quality loss or blurriness due to insufficient frame rate is common. To obtain higher-quality images, we need to enhance the video quality.
The most user-friendly tool for this is HitPaw VikPea (formerly HitPaw Video Enhancer). With full AI integration, it requires no complex operations—just a simple click to achieve AI model detail enhancement.
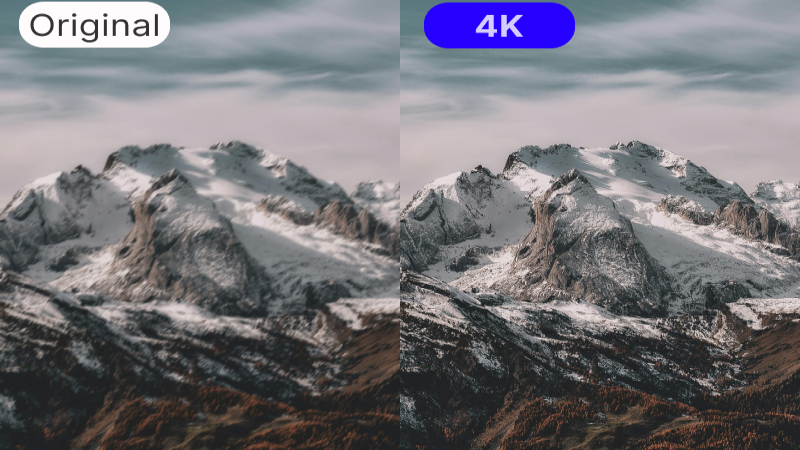
Features of HitPaw VikPea
- Fast output without the need for long waits.
- High-quality processing of grainy videos, restoring perfect denoise enhancement.
- A simple and clean interface makes it easy for users to navigate and use the software efficiently.
- AI intelligent recognition, no need for complex operation skills.
- 100% immersive enhancement, no watermarks, no ads.
- User-friendly interface, online guide throughout the process.
How to Use HitPaw VikPea?
HitPaw VikPea is very easy to use and requires very little intervention. All you have to do is:
Step 1. Launch the HitPaw VikPea after installation and upload your video.

Step 2. Select an AI Model depending on your subject for best results. To get the HD image, you can choose General Denoise Model and Frame Interpolation Model to upscale the video quality.

Step 3. Preview the output and enjoy your high-quality video. Click the Export button to save the high-quality video.

Important!
Remember that the changes you made in VLC settings to split a video into frames are permanent, and your VLC player will do the same to other videos. Always cancel the scene filter once you are done to stop your VLC player from converting every video to image sequence.
The Bottom Line
Converting video to image sequences is a smart way to convert video to still images and save yourself from all the hard work. Correct tools and tricks will help you work smarter, and that’s why we have shared 4 ways to convert your video to frames.
We know how vital video quality is for generating high-quality still images, and that's why we have also shared the best video enhancer software to increase and enhance the quality of any video.







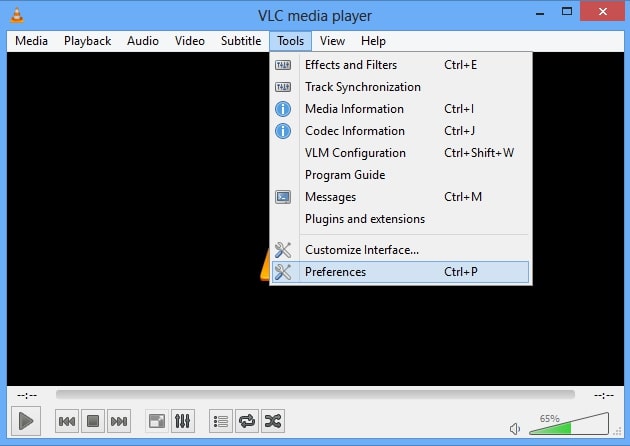
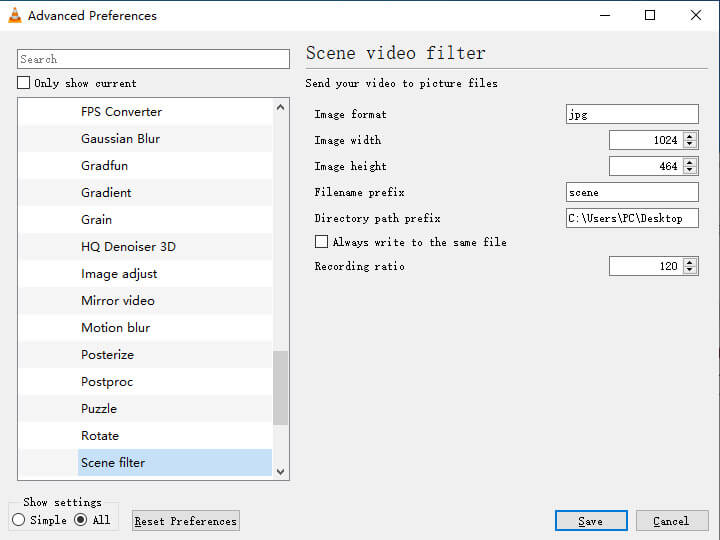
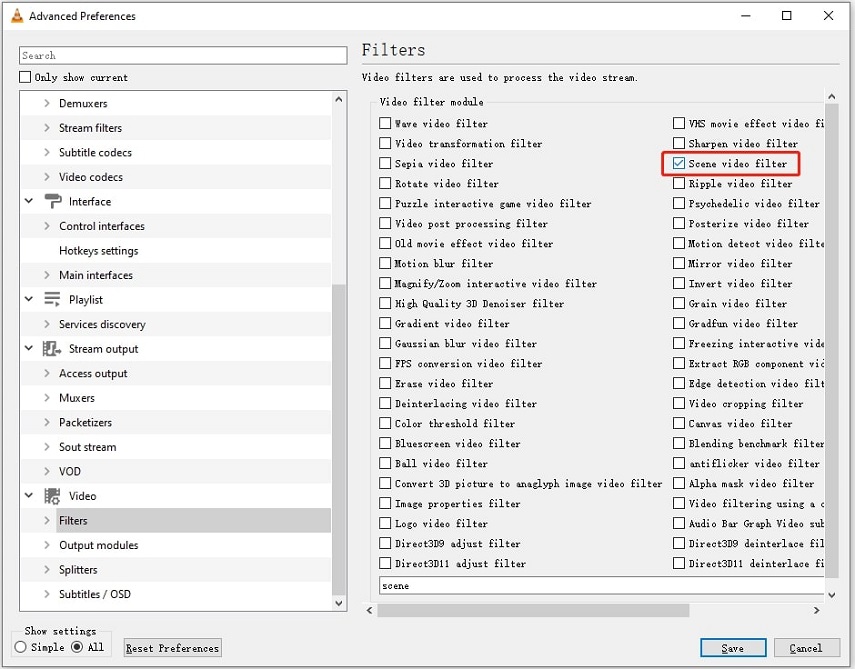

 HitPaw Univd (Video Converter)
HitPaw Univd (Video Converter)  HitPaw Edimakor
HitPaw Edimakor HitPaw VikPea (Video Enhancer)
HitPaw VikPea (Video Enhancer)
Share this article:
Select the product rating:
Daniel Walker
Editor-in-Chief
This post was written by Editor Daniel Walker whose passion lies in bridging the gap between cutting-edge technology and everyday creativity. The content he created inspires audience to embrace digital tools confidently.
View all ArticlesLeave a Comment
Create your review for HitPaw articles