[100% Working!] How to Use VLC Extract Audio Quickly
While watching a video, we start liking the music running in the background. Due to this reason, many people wonder about the ways of extracting audio from video. The majority of users don't know how to extract audio from video vlc.
That's why we have created this guide for you to help you in the vlc extract audio process. We also have presented another way to extract audio so let's get to know these ways.
Part 1. [Step-to-Step Guide] How to Extract Audio from video VLC
The majority of users don’t know how to extract audio from video VLC. That’s why we have created this guide for you to help you in the VLC extract audio process. We also have presented another way to extract audio so let’s get to know these ways.
VLC is not only a media player rather it’s a whole software offering facilities to help you with your videos/audios. You can extract audio with VLC easily. Let’s discuss a basic method for extracting audio from video VLC. This may feel extensive but it’s effective. Here is how VLC audio extract process should be completed.
Open the VLC media player on your computer and go to the media window. Select “Convert/Save”
From the media window click on Add > video file (from which you want to extract audio)
- After adding the video file, press convert/save and this will open the convert window. This window will show you the path of your file
Now in the convert window, select “Audio-MP3” from the options of the profile
Next you need to set the destination of the audio file where it will be saved after extraction. Click on browser and select desktop
Remove .mp4 from the pre-existing file. You can also change the name of the file without any need of adding an extension
- Now you need to change the profile settings. For this click on the wrench icon in front of the profile to open profile settings
Select MP3 under encapsulation
Go to the “Audio codec” tab and uncheck the box “Keep original audio track”. Add encoding parameters, bitrate (190kb/s), channels (2), and sample rate (44100Hz). After selecting these values, click to save all the settings
After saving the settings, you will go to the convert window. Just click on the start option to start the conversion process. Conversion time varies depending upon the file size.
- Once the process is completed, you can access your file from the destination you selected earlier.
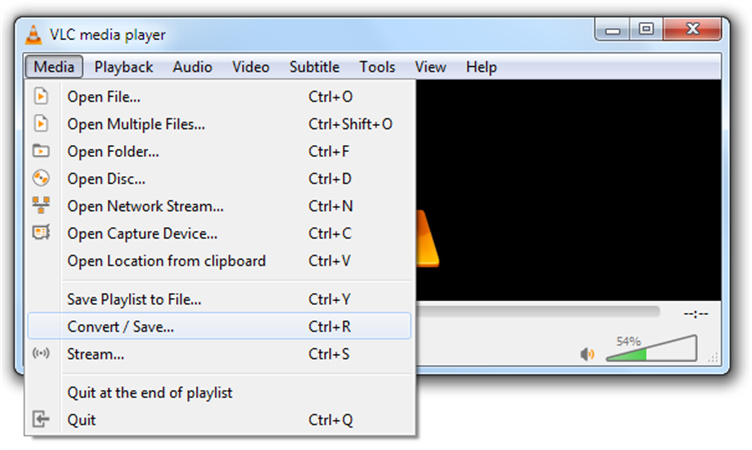
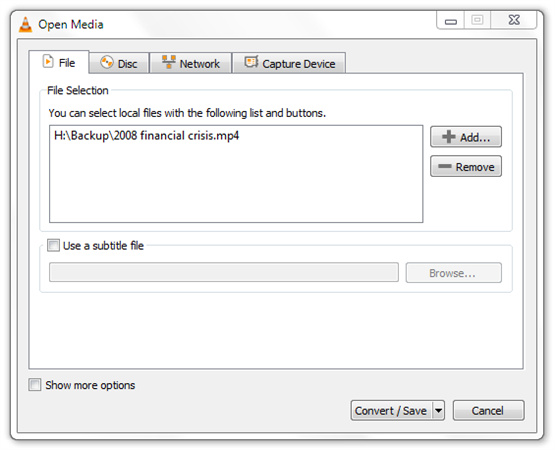
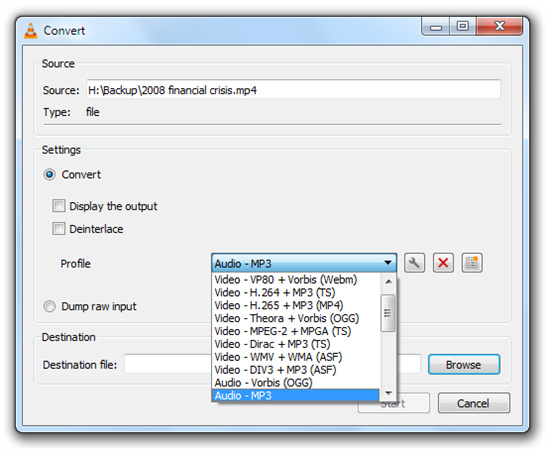
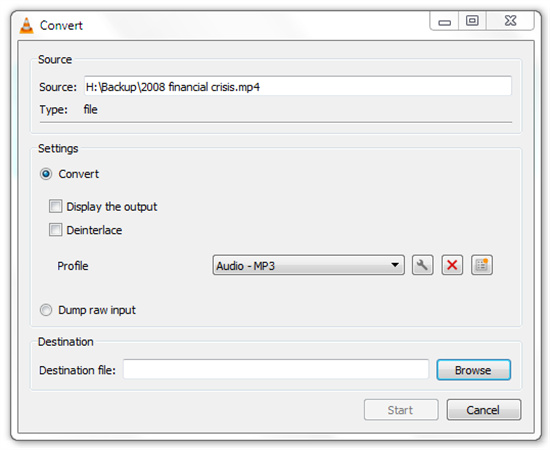
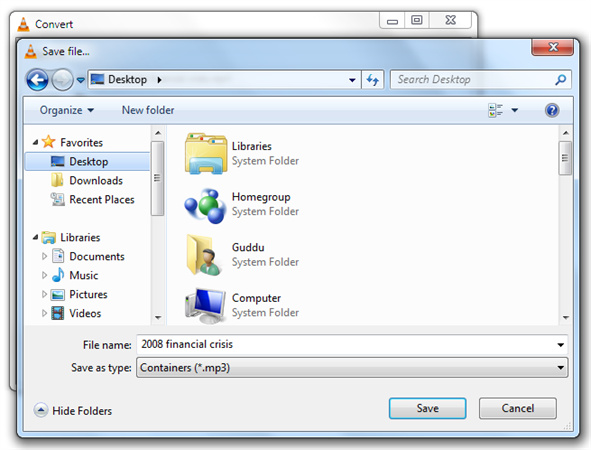
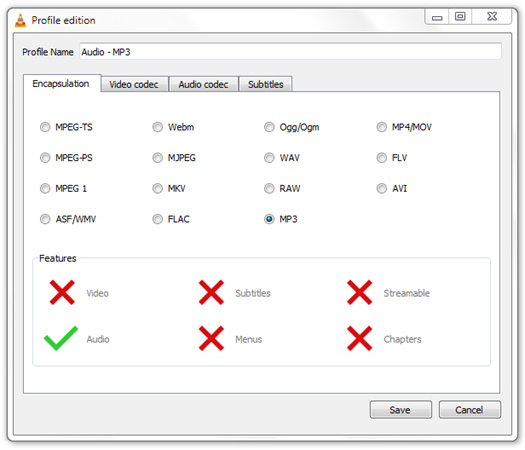
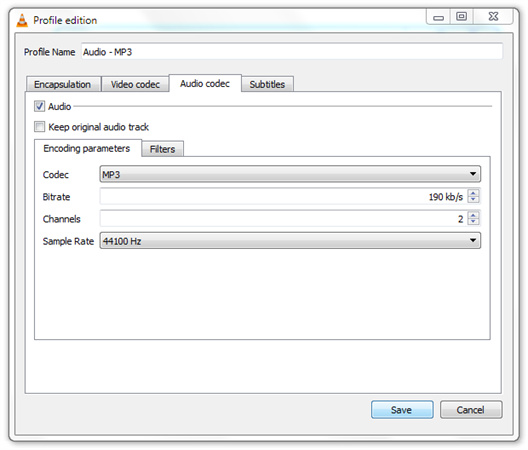
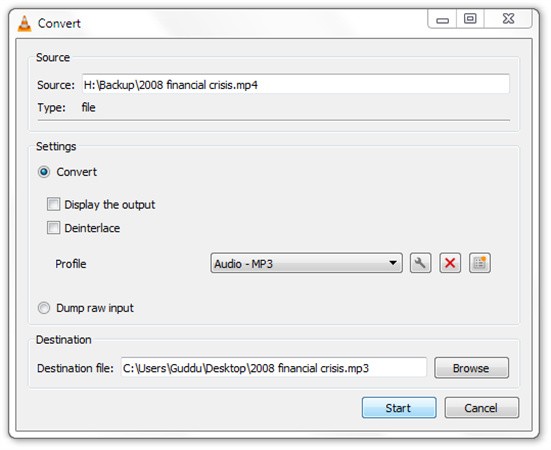
Part 2. [Faster] A More Effective Way than Extracting Audio with VLC
When you are keen of extracting your favorite sound from video, you should definitely look for high-quality audio extractors software. Using the software is faster and simple than VLC extract audio from video method.
HitPaw Univd (HitPaw Video Converter) is professional software that can help you in getting your most-wanted sound from a video. It supports batch conversion which facilitates you to extract audio from multiple files simultaneously. The process of extraction is so easy and effortless that you don’t need to dig into the tech details of the software.
Here are some pros of HitPaw Univd which make it a better choice for your next project.
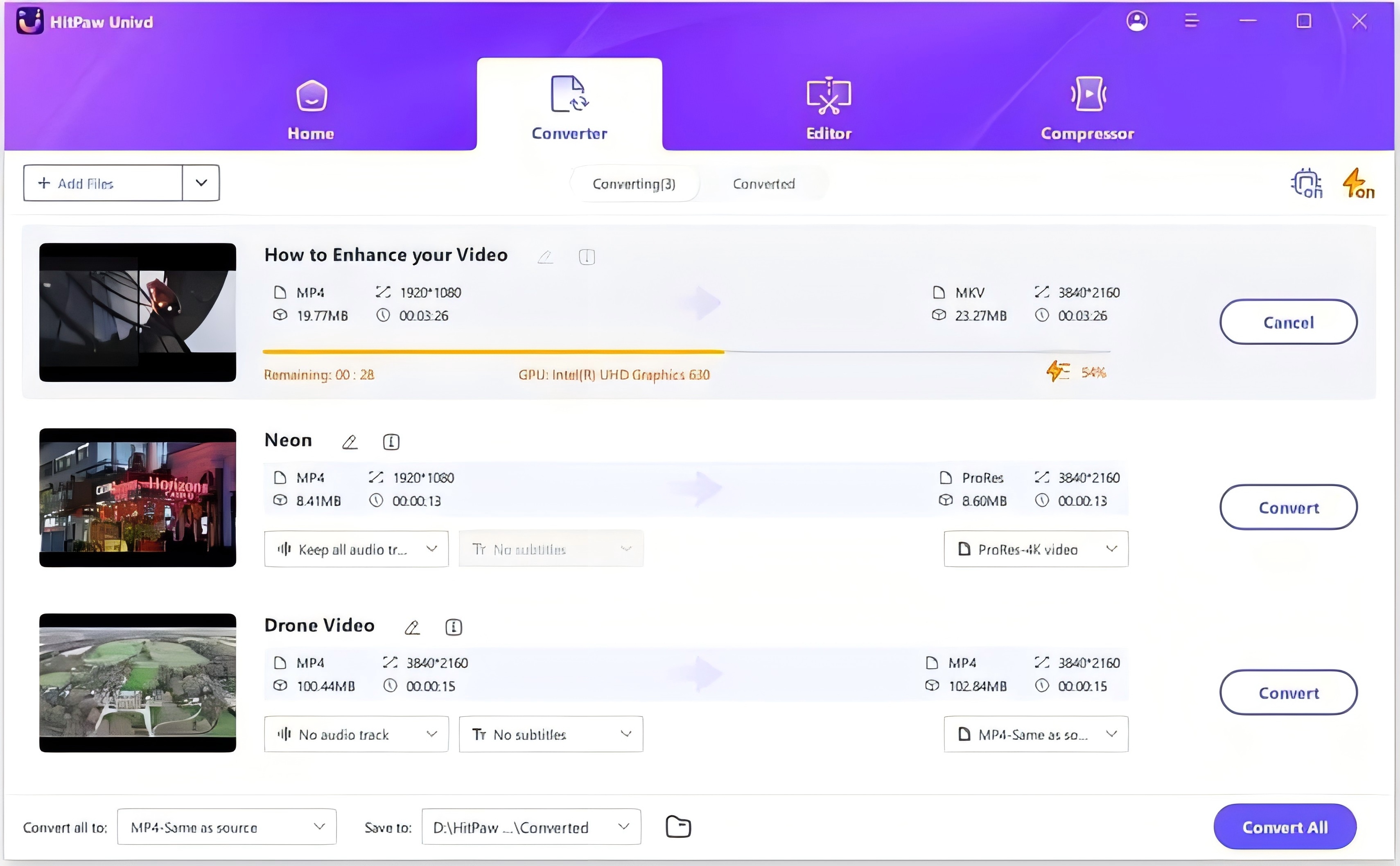
- 90X faster video to audio conversion speed
- Batch conversion to extract multiple audio files at once
- Convert video to any format
- Download videos from all the popular websites
- High-quality conversion without losing quality
Here is how you can extract sound from a video in simple steps.
Step 01 Download and launch HitPaw Univd
Step 02 Import your video file by clicking on the upper left corner. You can also add a video by the drag and drop method

Step 03 Click on the inverted triangle on the lower right side of the file and select an output format “MP3”. You can also choose the output quality. After this, you can see the file format and its size on the main interface

Step 04 Here comes the last step, start the video conversion to audio. Click on the “Convert” option and the process will begin. You can access your file from the converted tab and modify it if you want.
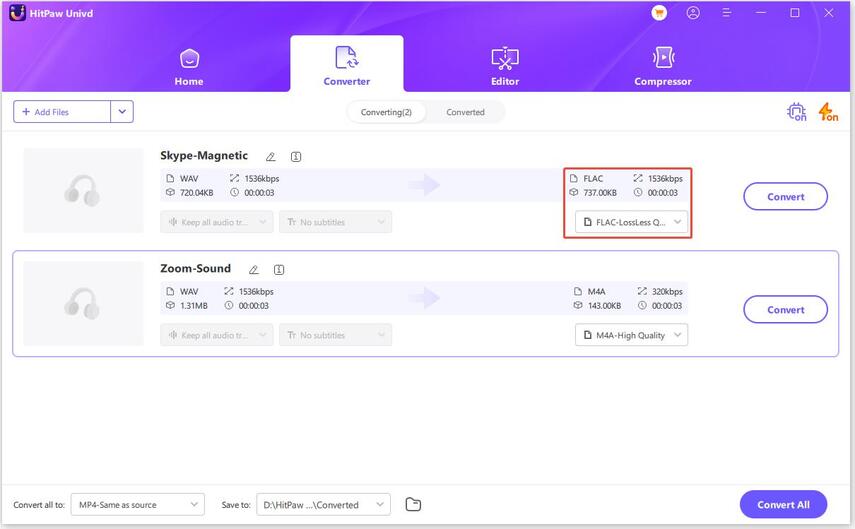
Conclusion
VLC extract audio option is a great help to those who randomly like background sound. With the availability of so many options, you may find yourself in a dilemma of choosing the best one. We recommend you to go with HitPaw Univd since it has got all that you must need.






 HitPaw FotorPea
HitPaw FotorPea HitPaw VikPea (Video Enhancer)
HitPaw VikPea (Video Enhancer)



Share this article:
Select the product rating:
Daniel Walker
Editor-in-Chief
My passion lies in bridging the gap between cutting-edge technology and everyday creativity. With years of hands-on experience, I create content that not only informs but inspires our audience to embrace digital tools confidently.
View all ArticlesLeave a Comment
Create your review for HitPaw articles