RPP to MP3: How to Convert .RPP to MP3 Format
Converting RPP to MP3 can enhance your audio experience by offering better compatibility and accessibility. In this ultimate guide, we’ll explore expert tips and tricks on how to convert RPP to MP3 with step-by-step guide. We also introduce a versatile video converter program to convert any video and audio files.
Part 1. What is an RPP File?
A .rpp file is a unique project file created by the popular digital audio workstation, REAPER. Instead of generating an actual audio file, selecting "Save" or "Save As" in REAPER saves your work as a .rpp file. This file is stored in a text format and contains all the details about your tracks, media, and settings. Think of it as a set of instructions that tells REAPER the what, when, where, and how of your project.
As mentioned above, an RPP file is simply a REAPER project file and not an actual audio file. Therefore, it cannot be recognized or played by any media player. Additionally, no dedicated .rpp to .mp3 converter is available online, apart from using REAPER itself to render the project into an audio format like MP3.
Part 2. Why Convert RPP to MP3?
Converting RPP to MP3 is essential for enhancing compatibility and facilitating sharing of audio projects. While RPP files are specific to audio recording software and contain project data, MP3 files are widely supported across various devices, platforms, and media players. By converting RPP to MP3, you ensure that your audio projects can be easily shared, distributed, and enjoyed by a broader audience without the need for specialized software or compatibility issues.
Part 3. How to Convert RPP to MP3
Reaper is the only RPP to MP3 converter. To Export RPP to MP3, follow the steps below :
Step 1: Open ReaperLaunch Reaper and open the project file you want to export.
Step 2: Select the Portion to RenderIf you want to export the entire project, ensure the whole timeline is selected. If you only want to export a specific part, select that portion by dragging your mouse over the timeline or using markers.
Step 3: Go to the Render MenuClick on "File" in the top menu. And select "Render" or press Ctrl+Alt+R (Windows) / Cmd+Option+R (Mac).
Step 4: Render SettingsIn the render dialog box, choose the source (usually the master mix). Set the "Render Bounds" to either the time selection, entire project, or custom time range.
Step 5: Output FormatIn the "Format" section, select "MP3" from the dropdown menu. Adjust the bit rate and other settings as needed (a higher bit rate like 192kbps or 320kbps will provide better quality). And then choose the destination folder where you want the MP3 file to be saved.
Step 6: Check the Exported FileClick on the "Render 1 file" button and navigate to the output directory you selected.
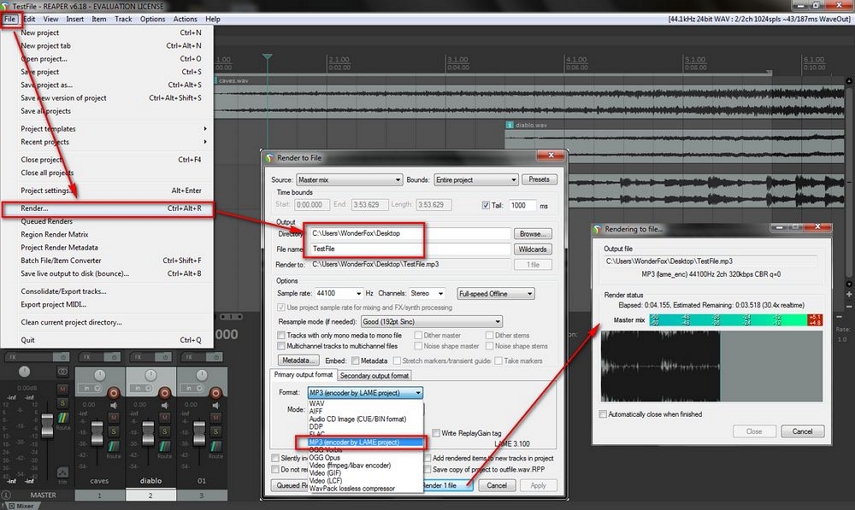
Part 4. Best Video Converter to Convert Any Files to MP3
HitPaw Univd (HitPaw Video Converter) stands out as the ultimate solution for converting files to MP3 effortlessly. As the most-recommended format conversion program, HitPaw Univd offers a user-friendly interface and high-speed processing. With advanced features and seamless conversion capabilities, it's the perfect choice for anyone seeking a reliable tool for converting audio to MP3. Experience unmatched convenience and efficiency with HitPaw Audio Converter today.
Outstanding Features in HitPaw Univd
- Support over 1000 formats: Convert between a vast array of video and audio formats.
- Lossless conversion: Process files quickly without compromising quality.
- Batch conversion: Convert multiple files simultaneously for improved efficiency.
- Customizable output settings: Adjust parameters such as bitrate, sample rate, and codec to tailor output to your preferences.
- Built-in editor tools: Diverse editing options enables you to polish your video and audio.
- User-Friendly Interface: Intuitive design makes it easy for users of all levels to navigate and utilize the software effectively.
Steps to Convert Files using HitPaw Univd
1. Import Audio or Video Files:
Launch HitPaw Univd. Click on the "Add File" button to import your file into the program.

2. Select the Audio Format:
Once the file is imported, click on the "Convert all to" dropdown menu. Choose "MP3" as the desired output format for conversion.

When you choose an output format, you can click the edit icon to edit the format parameters including encoder, sample rate, bit rate, etc.

3. Convert Audio:
After selecting MP3 as the output format, click on the "Convert" button to start the conversion process. HitPaw Univd will begin converting the file to MP3 format.

4. Access to the Converted Files:
Once the conversion is complete, navigate to the "Converted" tab within the program. You can click on the file to preview or select "Open Folder" to access the converted MP3 file directly on your computer.

Part 4: FAQs of RPP to MP3
Q1. How to Convert RPP to MP3 Without Software?
A1. Unfortunately, it's not possible to directly convert an RPP file to MP3 without using software. This is because an RPP file is not an audio file but a project file created by REAPER. It only contains the instructions and settings for your audio project and relies on REAPER to interpret and process the data.
Q2. REAPER is Up-to-date But No MP3 Option?
A2.Some users have encountered an issue where the MP3 option is missing from the export formats in REAPER, even with the latest version installed. To resolve this, start by closing REAPER. Download the libmp3lame.dll file from either RareWares or Free-Codecs. Extract the libmp3lame.dll file from the package and move it to the "Plugins" folder located in REAPER's installation directory, such as C:\Program Files\REAPER (x64)\Plugins. Once done, relaunch REAPER, and the MP3 export option should now appear.
Bottom Line
Converting RPP to MP3 opens up new possibilities for sharing and enjoying audio projects. For seamless and efficient conversion, try HitPaw Univd. With its intuitive interface and versatile features, it's the perfect tool to enhance your audio conversion experience. Try it now and streamline your RPP to MP3 conversion process!






 HitPaw Edimakor
HitPaw Edimakor HitPaw VikPea (Video Enhancer)
HitPaw VikPea (Video Enhancer)

Share this article:
Select the product rating:
Daniel Walker
Editor-in-Chief
My passion lies in bridging the gap between cutting-edge technology and everyday creativity. With years of hands-on experience, I create content that not only informs but inspires our audience to embrace digital tools confidently.
View all ArticlesLeave a Comment
Create your review for HitPaw articles