How to Convert Video to Audio in 2025
In today's digital age, video content is ubiquitous, but sometimes you may need to convert video to audio for various purposes, such as creating ringtones, listening to podcasts, or extracting soundtracks. Whether you're an avid music lover, a content creator, or someone who needs to turn video into audio for personal use, this guide will help you how to convert video to audio through seven easy methods.
Part 1. Best Method Recommended to Convert Video to Audio on Windows & Mac
When it comes to converting videos to audio, HitPaw Univd (HitPaw Video Converter) stands out as a powerful and user-friendly solution. This versatile software is designed to seamlessly convert a video into an audio file while preserving the highest quality. With its intuitive interface and advanced features, HitPaw Univd caters to both novice and experienced users alike.
Features of HitPaw Univd
- Supports a wide range of video and audio formats, so you can extract audio from any video.
- Support advanced encoders H265, VP9, AV1 and other HD video formats.
- Extract audio from online video directly, such as YouTube to MP3.
- Offers customizable settings for optimizing audio quality, bitrate, and sample rate.
- Allows batch conversion of multiple videos simultaneously, saving time and effort.
- Provides hardware acceleration for faster conversion speeds.
- Supports adding external subtitles (SRT, ASS, VTT, SSA) to videos.
- User-friendly interface with a clean and modern design.
How to Convert Video to Audio in 4 Steps
Step 1.Launch the application and import the video files you want to convert by dragging and dropping them into the program or using the "Add Video" button.

Step 2.Choose the desired audio format for each file by clicking the inverted triangle icon on the lower right side. You can also select a unified output format for all imported files by clicking "Convert all to”. In the Audio category, select your desired audio format like MP3, M4A, WAV, AIFF, etc.

Step 3.Select a target folder for the converted files, and then click "Convert" (or "Convert All" for multiple files) to start converting video to audio directly.

Step 4.Once the conversion is complete, navigate to the "Converted" tab to access the newly created audio files. You can open the folder containing the files or add them to an editing list for further processing if needed.

With its set of features and intuitive workflow, HitPaw Univd simplifies the process of converting video to audio, making it an excellent choice for users seeking a reliable and efficient solution.
Part 2. Convert Videos into Audio Files with VLC Media Player
VLC Media Player, a popular and free multimedia player, also offers a built-in feature to convert video to audio. Known for its versatility and compatibility with a wide range of formats, VLC Media Player is a great option for those looking for a straightforward and accessible solution.
How to Convert a Video into an Audio File for Free with VLC
1.Download and install the latest version of VLC Media Player from the official website.
2.Open VLC Media Player and navigate to the "Media" menu, then select "Convert/Save".
3.Click "Add" and browse to locate the source video file you want to convert. Select the file and click "Open".

4.In the "Convert/Save" window, navigate to the "Settings" section and click on "Profile".
5.From the drop-down menu, choose the desired audio format for the output file. Options may include "Audio-Vorbis (OGG)", "Audio-FLAC", and "Audio-CD". If you need to convert to a specific format like WAV or MP3, click the "Tools" button and select the desired audio encapsulation format.

6.Click "Browse" to set the output file name and destination folder for the converted audio file. After selecting the location, click "Save".
7.Finally, click "Start" to begin the conversion of video to audio.
With its simplicity and cross-platform availability, VLC Media Player offers a straightforward solution for converting a video into audio on Windows, Mac, and Linux systems.
Part 3. How to Make a Video into an Audio File Using Audacity
Audacity is a free, open-source audio editor and recorder that can also be used to convert video to audio. While its primary purpose is audio editing and recording, Audacity provides a convenient way to extract audio from video files, making it a versatile tool for those in need of converting a video into audio.
How to Convert Video to Audio with Audacity
1.Download and install the latest version of Audacity from the official website.
2.Launch Audacity and navigate to the "File" menu, then select "Open" to import the video file you want to convert.
3.If prompted, you may need to install the FFmpeg library to enable Audacity to read certain video formats. Follow the on-screen instructions to download and install the necessary library.

4.Once the video is imported, go to the "File" menu, select "Export", and then choose "Export Audio". Audacity will present you with a list of available audio formats to choose from.

5.Select the desired audio format for the output file, such as MP3, WAV, AIFF, or OGG.
6.Set the destination folder for the converted audio file and click "OK" to initiate the conversion process.
While Audacity may not be the most intuitive option for converting video to audio, it offers a reliable and free solution for those comfortable with its interface and willing to navigate its features.
Part 4. Free Online Tools to Convert a Video to Audio
If you prefer a more convenient and web-based approach, there are several online tools available that allow you to convert a video into audio directly from your browser. These tools typically offer a user-friendly interface and require no software installation, making them accessible from any device with an internet connection.
Freeconvert.com
Freeconvert.com is a popular online converter that supports converting video to audio in a wide range of formats. Its clean and straightforward interface makes it an ideal choice for users who prioritize simplicity and ease of use.
How to Convert Video to Audio for Free Online with Freeconvert
1.Visit Freeconvert.com and click the "Choose Files" button to select the video file you want to convert.
2.After uploading the file, click the down-arrow button next to "Convert" and select "Audio".
3.Choose the desired audio format for the output file from the provided options, such as OGG, WAV, M4A, FLAC, ALAC, MP3, AIFF, WMA, AMR, or AAC.

4.Optionally, click the gear button to access the "Audio Options" panel, where you can adjust settings like bitrate, sample rate, and other properties specific to the chosen audio format.
5.Click "Apply Settings" to save your preferences, and then click "Convert" to initiate the conversion of video to audio.
Zamzar.com
Another popular online converter is Zamzar.com, which offers a wide range of supported input video formats but a slightly more limited selection of output audio formats compared to Freeconvert.com.
How to Convert Video to Audio for Free Online with Zamzar
- 1.Visit Zamzar.com and click the "Add Files" button to upload the video file you want to convert.
- 2.Once the file is uploaded, click "Convert To" and choose the desired audio format from the available options, such as AAC, AC3, FLAC, iPod, MP3, OGG, or WAV.
- 3.Click "Convert Now" to initiate the conversion of video to audio.
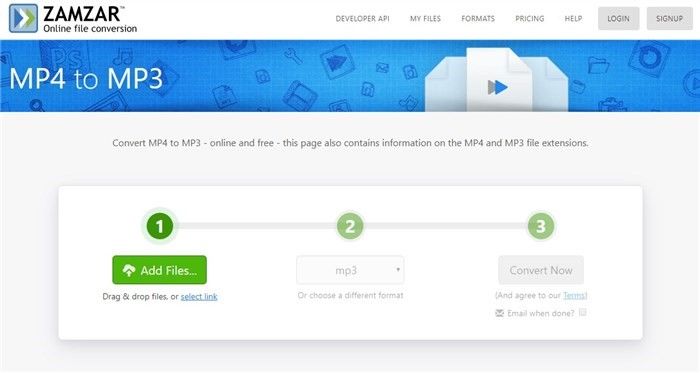
Part 5. Turn Videos into Audio on iPhone with Shortcuts App
If you're an iPhone user and need to convert video to audio on the go, Apple's built-in Shortcuts app provides a convenient solution. This visual scripting app allows you to create personal shortcuts with multiple steps from different apps, including the ability to turn video into audio with just a few taps.
How to Convert Video to Audio for Free on iPhone
1.Open the Shortcuts app on your iPhone and tap the "+" button in the top-right corner to create a new shortcut.
2.Tap the "Add Action" button and search for "Encode Media" in the bottom search bar. Select the "Encode Media" action.
3.Tap the "Show More" button and turn on the "Audio Only" option.

4.Search for "Save File" in the bottom search bar and add this action to the shortcut. Enable the "Ask Where to Save" option.
5.Tap "Next" and name the shortcut "Convert Video to Audio", then tap "Done".
6.Open a video from your photo albums and tap the "Share" button. Select the "Convert Video to Audio" shortcut you just created.

7.Choose the destination folder where you want to save the converted audio file, such as "On My iPhone" or "Downloads".
8.Once the conversion is complete, you can access the audio file in the Files app on your iPhone.
The Shortcuts app provides a quick and straightforward way to convert a video into an audio file right on your iPhone, making it a convenient option for on-the-go conversions.
Conclusion
In this guide, we've explored seven easy methods to convert video to audio in 2024, catering to a wide range of user preferences and requirements. Whether you opt for powerful desktop applications like HitPaw Univd or Audacity, web-based solutions like Freeconvert.com and Zamzar.com, or mobile-friendly options like the Shortcuts app for iPhone, you now have the tools and knowledge to seamlessly turn video into audio for your personal or professional needs. Embrace the versatility of these solutions and elevate your audio experience with ease.









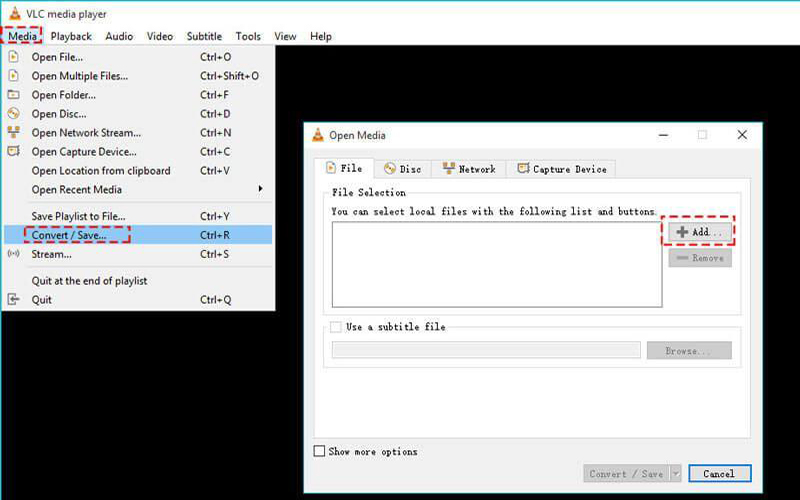
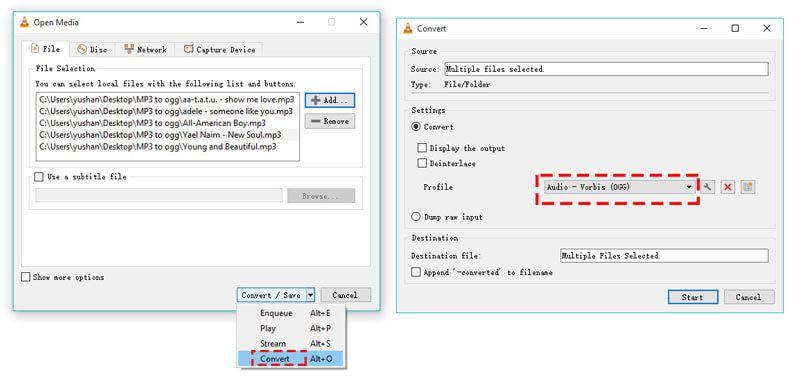
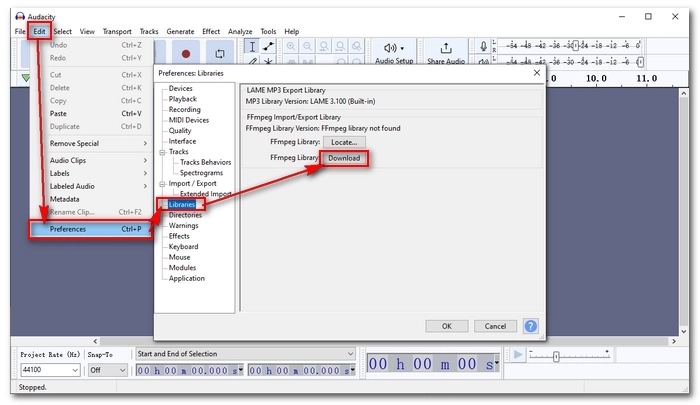
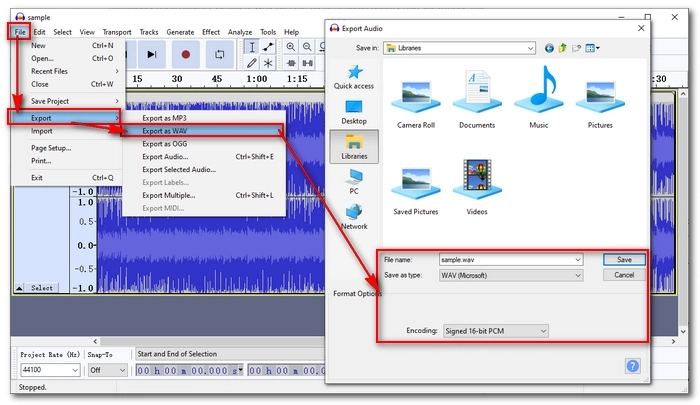
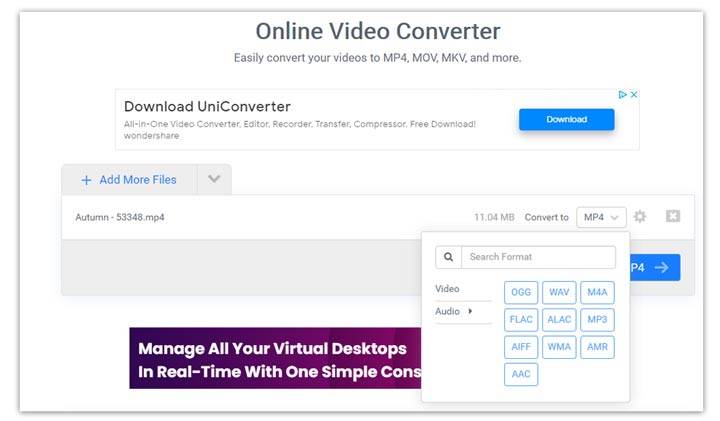
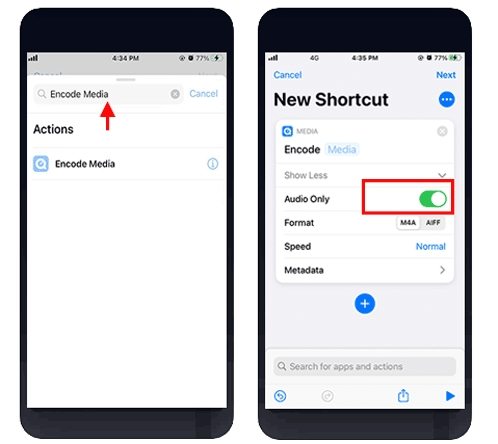
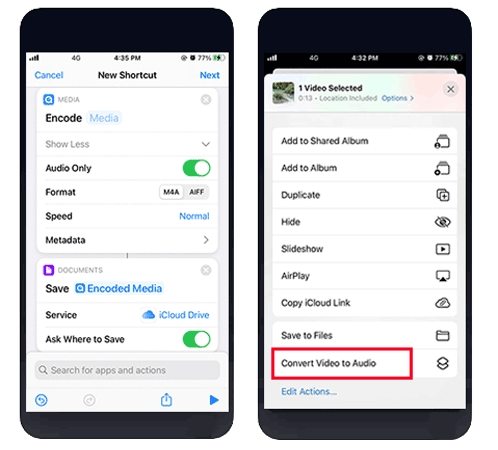

 HitPaw VikPea
HitPaw VikPea HitPaw Watermark Remover
HitPaw Watermark Remover 

Share this article:
Select the product rating:
Daniel Walker
Editor-in-Chief
My passion lies in bridging the gap between cutting-edge technology and everyday creativity. With years of hands-on experience, I create content that not only informs but inspires our audience to embrace digital tools confidently.
View all ArticlesLeave a Comment
Create your review for HitPaw articles