Three Ways to Convert WAV to WMA Lossless
Converting WAV (Waveform Audio File Format) to WMA (Windows Media Audio) can be essential for reducing file size, enhancing compatibility, or achieving specific audio requirements. This guide presents three effective methods to convert WAV to WMA, catering to different preferences and needs. Explore how to convert WAV to WMA seamlessly and efficiently to meet your audio conversion needs.
Part 1: Why You Need to Convert WAV to WMA?
There are several reasons why you might need to convert WAV to WMA. WAV files are uncompressed and can occupy considerable storage space, making them less practical for certain applications. Converting to WMA can significantly reduce file size while maintaining decent audio quality, making it suitable for streaming, sharing, and storing audio files efficiently.
Part 2: Best Way to Convert WAV to WMA Losslessly
HitPaw Univd (HitPaw Video Converter) stands out as the ultimate WAV to WMA converter, offering advanced features and seamless conversion capabilities. With HitPaw, you can efficiently convert WAV file to WMA while enjoying batch processing, customizable output settings, and support for various audio formats. The software allows you to convert multiple WAV files to WMA simultaneously, saving valuable time and effort.
Moreover, HitPaw provides options to adjust bitrate, frequency, and other parameters, ensuring that the output audio meets your specific preferences. Experience the convenience and efficiency of HitPaw Univd for all your audio conversion needs, whether you're converting a single file or processing multiple batches. Discover the power of HitPaw as your go-to WAV to WMA converter, and enjoy the freedom to customize your audio files with ease.
Features of HitPaw Univd- Convert WAV to WMA files rapidly.
- Convert various audio formats according to your requirements.
- Maintain 100% quality with secure and user-friendly operations.
- Achieve tasks 120X faster for swift completion.
- Customize output settings like bitrate and frequency as per your preferences.
- Access a robust video downloader for online videos, movies, and music.
- Utilize built-in innovative AI tools for enhanced creativity.
- Burn videos to Blu-ray discs without experiencing any loss in quality.
-
Step 1:
Install and launch the software and navigate to the main interface. Here, you have two options: select "Add Audio" in the upper left corner or directly drag and drop the audio files onto the conversion board. If you want to extract audio from a video, choose "Add Video" or drag and drop the file into the program.

-
Step 2:
Click the inverted triangle on the lower right side for each file to select an output format. You can customize format parameters like encoder, sample rate, and bit rate by clicking the edit icon. After selecting the output format, review the file format and size information displayed on the main interface.

-
Step 3:
Once satisfied with your selections, proceed to click "Convert" or "Convert All Files" on Windows to initiate the conversion process with lossless quality.

-
Step 4:
After conversion, navigate to the "Converted" tab at the top to access the converted files. Click "Open Folder" to view the finished files or "Add to Edit List" to edit your audio files further.

Part 3: Convert WAV to WMA via Windows Media Player
Windows Media Player provides a built-in feature for converting WAV to WMA files. To begin, launch Windows Media Player, import your WAV files into the library, and select the WMA format for conversion. While this method offers convenience for basic conversion requirements, it may lack some advanced features available in dedicated conversion software.
For users seeking simple and straightforward conversion, Windows Media Player serves as a convenient option to convert WAV to WMA effortlessly. Explore this built-in feature for quick and basic conversion tasks, and consider dedicated software for more advanced conversion needs.
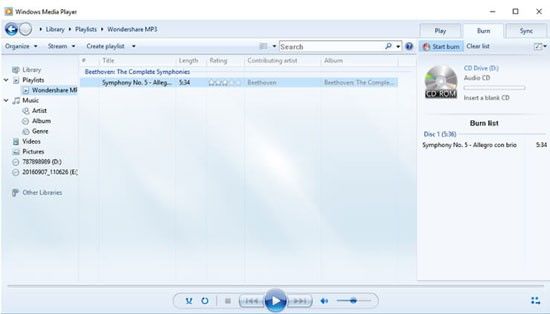
-
Step 1:Open Windows Media Player on your computer. You can typically find it in the Start menu or search for it in the search bar.
-
Step 2: Once Windows Media Player is open, click on the "Organize" option in the window's top-left corner. From the drop-down menu, select "Options." Click the "Rip Music" tab in the Options window.
-
Step 3:Locate the "Format" section under the Rip Music tab. Here, you can choose the desired output format. Select "WMA" from the drop-down menu.
-
Step 4: After selecting WMA as the output format, you can customize the audio quality settings if desired.
-
Step 5: Click "Apply" and "OK" to save your changes. Now, insert the WAV files you want to convert into the Windows Media Player library.
-
Step 6: Once the WAV files are added to the library, select them by clicking. With the WAV files selected, click the "Rip CD" button at the top of the Windows Media Player window. This will initiate the conversion process from WAV to WMA.
-
Step 7:Windows Media Player will convert the WAV files to WMA format and save them to your designated folder.
Part 4: Convert WAV to WMA Online Free via Podcastle
Podcastle offers a user-friendly online platform for converting WAV to WMA files at no cost. Simply visit the Podcastle website, upload your WAV files, and select WMA as the desired output format. This online tool streamlines the conversion process, eliminating the need for additional software installations.
Enjoy the convenience of converting WAV to WMA seamlessly and efficiently, all while preserving audio quality. With Podcastle, you can achieve lossless conversion without the hassle.
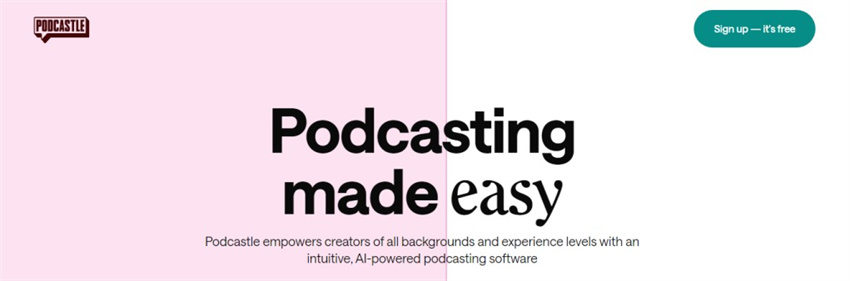
-
Step 1:
Visit the Podcastle website, click on the "Choose Files" button to upload your WAV files.
-
Step 2:
Select the WAV files you want to convert from your computer and click "Open." Wait for Podcastle to upload and convert your WAV files to WMA format.
-
Step 3:
Once the conversion is complete, download the converted WMA files to your computer.
-
Step 4:
You're done! You have successfully converted WAV to WMA online using Podcastle.
FAQs about Converting WMA to WAV
Q1. Is A WMA the same as a WAV file?
A1. While WAV and WMA are audio file formats, they differ in compression and compatibility. WAV files are uncompressed, resulting in higher audio quality but larger file sizes, while WMA files use compression to reduce size without significant loss in quality.
Q2. Which is better, WAV or WMA?
A2. The choice between WAV and WMA depends on specific needs and preferences. WAV files offer superior audio quality but consume more storage space, making them suitable for professional audio production. On the other hand, WMA files provide decent quality with smaller file sizes, making them ideal for streaming and sharing audio content online.
Final Verdict
Unlocking the potential of your audio files through seamless WAV to WMA conversion offers a myriad of possibilities in content management and sharing.
Amidst the array of methods, HitPaw Univd stands out as the epitome of efficiency and quality. With its intuitive interface and lossless conversion capabilities, HitPaw Univd simplifies the process while preserving the integrity of your audio content. Experience the transformative power of HitPaw Univd today and elevate your audio experience. Convert WAV file to WMA effortlessly and unlock new dimensions in audio versatility.










 HitPaw Edimakor
HitPaw Edimakor HitPaw Video Object Remover
HitPaw Video Object Remover HitPaw VikPea (Video Enhancer)
HitPaw VikPea (Video Enhancer)
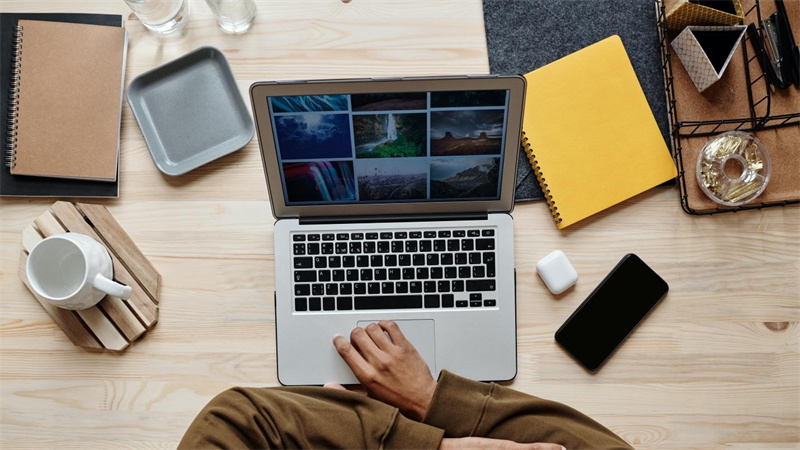
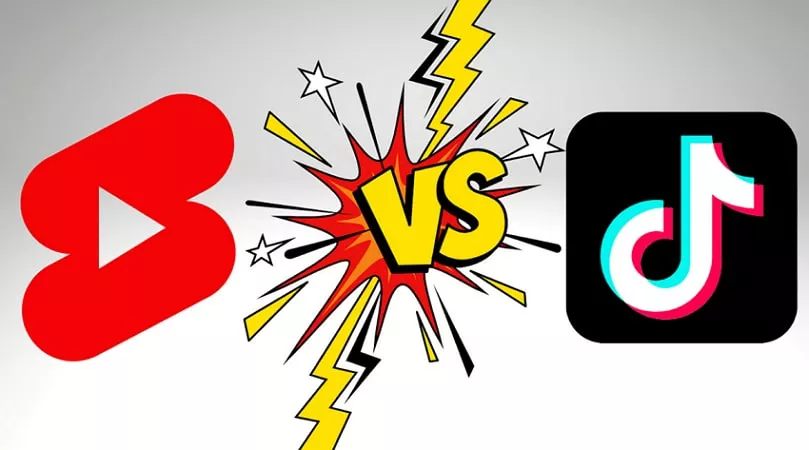

Share this article:
Select the product rating:
Daniel Walker
Editor-in-Chief
My passion lies in bridging the gap between cutting-edge technology and everyday creativity. With years of hands-on experience, I create content that not only informs but inspires our audience to embrace digital tools confidently.
View all ArticlesLeave a Comment
Create your review for HitPaw articles