Introduction
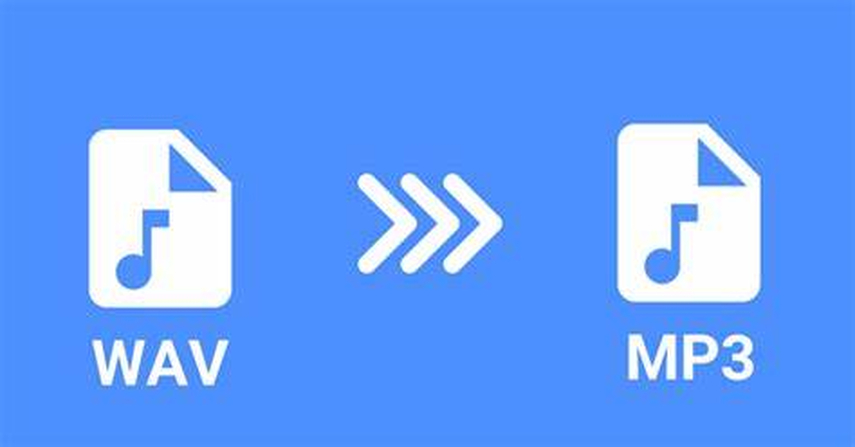
In the realm of digital audio, there often arises the need to convert file formats for various purposes. One common conversion task is turning WAV files into MP3s. WAV (Waveform Audio File Format) and MP3 (MPEG Audio Layer-3) are both popular audio file formats, each with its own advantages and use cases. WAV files are known for their high-quality audio, often used in professional settings, while MP3 files are more compressed, making them ideal for online streaming and storage. Whether you're a musician, a podcaster, or just someone who wants to save space on their device, knowing how to convert WAV to MP3 efficiently is essential. In this ultimate guide, we'll explore the best WAV to MP3 converter softwares and expert tips for accomplishing this task seamlessly.
Part 1. What is WAV and MP3 Formats
WAV: WAV is an uncompressed audio format commonly used in professional audio production. It stores audio data in a raw, lossless format, preserving all the original audio details. WAV files are known for their high fidelity and accuracy, making them ideal for recording, editing, and mastering audio.
MP3: MP3 is a compressed audio format designed to reduce file size without significantly sacrificing audio quality. It achieves compression by removing certain audio frequencies and details that are less perceptible to the human ear. MP3 files are widely used for online distribution, streaming, and storage due to their smaller file size and compatibility with various devices and platforms.
Difference between WAV and MP3:
The key difference between WAV and MP3 lies in their compression methods. WAV files are uncompressed, retaining all original audio data without loss, making them larger in size but offering high fidelity. In contrast, MP3 files utilize lossy compression, sacrificing some audio quality for smaller file sizes, suitable for online distribution and playback across various devices and platforms.
Benefits of converting WAV to MP3
- Reduced file size
- Enhanced compatibility with multiple devices and platforms
- Faster streaming and downloads
- Efficient use of storage space
Part 2. How to Convert WAV to MP3
1. HitPaw Univd (HitPaw Video Converter)
HitPaw Univd stands out as the premier choice for seamless format conversion, offering unparalleled efficiency and versatility. With its user-friendly interface and robust features, HitPaw Univd empowers users to effortlessly convert audio files from WAV to MP3 format with just a few clicks. Whether you're a professional audio engineer or a casual user, this software provides a hassle-free experience, ensuring high-quality results every time. Say goodbye to compatibility issues and lengthy conversion processes—HitPaw Univd convert WAV into mp3 and streamlines the WAV to MP3 conversion process, delivering unmatched convenience and satisfaction.
Features
- Convert various photo and video formats effortlessly.
- Download videos from over 10,000 websites with ease.
- convert from WAV to MP3 effortlessly.
- Capture music from renowned platforms effortlessly.
- Edit videos efficiently with a comprehensive set of tools.
- Access popular utilities like image compressors, screen recording, and more.
- Transform 2D videos into immersive 3D experiences seamlessly.
- Enjoy a comprehensive suite of features, making it a one-stop solution for all video processing needs.
Steps
Here are the steps to convert WAV files to MP3 using HitPaw Univd:
Step 1. Open the HitPaw Univd software and select "Add Audio" in the upper left corner of the main interface. Alternatively, you can drag and drop the WAV file onto the conversion board.

Step 2. Click the inverted triangle on the lower right side of the imported WAV file. Then, choose "MP3" from the output format lists in the Audio tab.

You can also click the edit icon to adjust format parameters such as encoder, sample rate, and bit rate if needed.

Step 3. Once you've selected MP3 as the output format and adjusted the parameters (if necessary), click on the "Convert" button. This will initiate the conversion process from WAV to MP3 with lossless quality.

Step 4. After the conversion is complete, head to the "Converted" tab from the top menu. Here, you will see the converted MP3 file. Click "Open Folder" to locate and access the converted MP3 file on your computer.

2. Windows Media Player
In the world of digital audio, there is no shortage of unique file formats in which you can create and share music. On a simple level, a method of compression reduces audio fidelity to ensure that the file size of a particular piece of music remains small and manageable. With that in mind, learning how to convert WAV to MP3 format using popular software like Windows Media Player ensures that you can share your favorite music at any time.
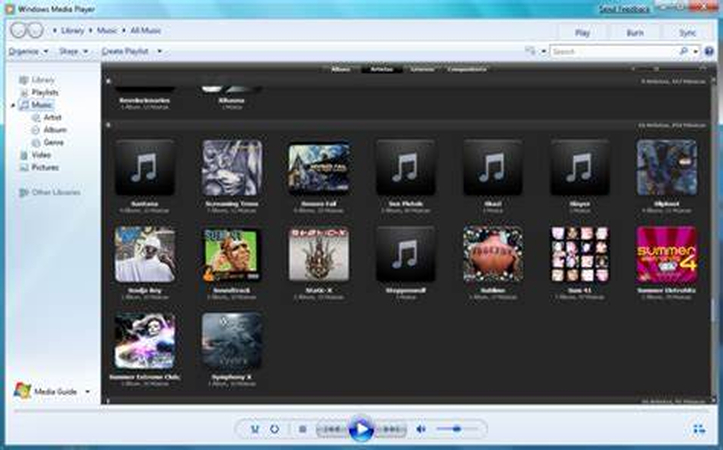
Steps
Using Windows Media Player, WAV convert to MP3 can be accomplished in just a few simple steps.
Step 1. First, you need to import a WAV file into the Windows Media Player library by clicking and dragging the track into the Library section of the software.
Step 2. After the track has been imported, you are free to convert it as you see fit. To convert a particular WAV file into the MP3 format, go to the "Options" menu., select the "Rip Settings" tab and move the cursor to the "Format" tab.
Step 3. When the Format menu expands, select MP3 from the menu. Finalize the changes by clicking "Apply."
Step 4. When this is complete, you can select the WAV file and press the "Rip" button. This process effectively converts the WAV file into an MP3 file in the destination folder you select.
3. CloudConvert
CloudConvert is a versatile online file conversion platform, adept at transforming a myriad of file types effortlessly. With its intuitive interface and robust functionality, users can seamlessly convert WAV into MP3 format, among various other conversions. Offering convenience and efficiency, CloudConvert supports a vast array of file formats, making it an indispensable tool for individuals and businesses seeking swift and reliable file conversions tailored to their needs.
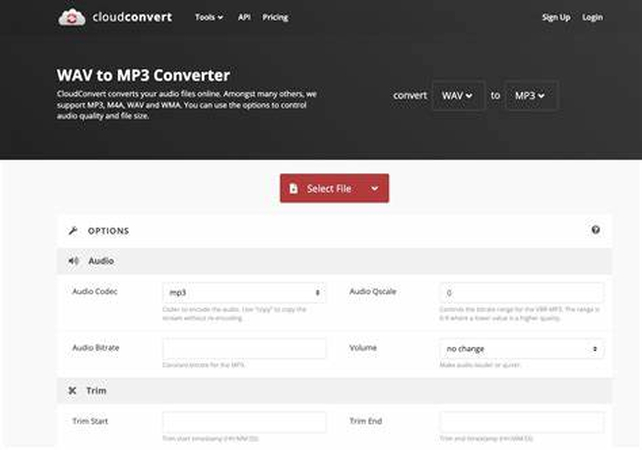
Steps
Converting WAV to MP3 becomes easy by following these steps:
1. Visit CloudConvert's website and sign in to your account.
2. Click on "Select Files" to upload your WAV file.
3. Choose "MP3" as the output format.
4. Customize any additional settings if needed, such as bitrate or audio quality.
5. Click on "Start Conversion" and wait for the process to complete. Download the converted MP3 file once it's ready.
4. Convertio
Convertio stands as a user-friendly online file conversion platform, specializing in effortlessly converting a diverse range of file formats. With its intuitive interface, users can seamlessly transform WAV files into MP3 format and vice versa, among other conversions. Offering convenience and efficiency, Convertio simplifies the conversion process, ensuring swift results tailored to individual needs. Whether for personal or professional use, Convertio provides a reliable solution for converting WAV to MP3 and beyond.
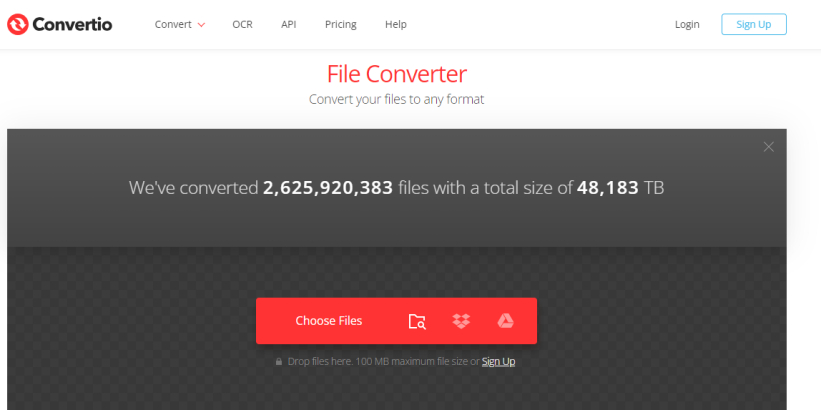
Steps
Here is how to convert a WAV file to MP3 using Convertio:
1. Access Convertio's website and select "Choose Files" to upload your WAV file.
2. Once uploaded, choose "MP3" as the desired output format.
3. Customize settings if necessary, such as bitrate or audio quality.
4. Click on "Convert" to initiate the conversion process.
5. After conversion, download the MP3 file to your device.
5. Riverside
Riverside is a versatile online platform tailored for audio file conversion, catering to various formats including WAV to MP3. With its user-friendly interface, Riverside simplifies the conversion process, ensuring efficiency and convenience. Users can effortlessly upload their WAV files and convert them to MP3 format with just a few clicks. Whether for personal projects or professional needs, Riverside offers a reliable solution for converting WAV to MP3 seamlessly and swiftly.
Steps
Riverside convert .wav to .mp3 by using these steps:
1. Navigate to Riverside's website and access the audio conversion tool.
2. Upload your WAV file by clicking the designated button.
3. Select "MP3" as the desired output format for conversion.
4. Customize any additional settings such as bitrate or audio quality, if needed.
5. Initiate the conversion process and download the MP3 file once it's completed.
Part 3. FAQs of How to Convert a WAV File to MP3
Q1. Should you convert WAV to MP3?
A1. Converting WAV to MP3 can be beneficial for saving storage space and enhancing compatibility. MP3 files are compressed, making them smaller in size and easier to share or stream over the internet.
Q2. Is MP3 higher quality than WAV?
A2. No, MP3 is a compressed audio format, while WAV is uncompressed. WAV typically retains higher audio quality because it preserves all the original audio data without any loss. However, MP3 offers a good balance between quality and file size for practical purposes.
Q3. Is FLAC better than WAV?
A3. In terms of audio quality, FLAC (Free Lossless Audio Codec) is considered better than WAV because it's a lossless compression format. FLAC retains the full quality of the original audio while reducing file size, whereas WAV files are uncompressed and larger. However, the choice between FLAC and WAV depends on specific preferences and needs.
Conclusion
In conclusion, navigating WAV to MP3 conversion is simplified with top tools and expert insights provided in this guide. Whether optimizing storage or ensuring compatibility, mastering this process is essential. For an efficient and versatile solution, consider HitPaw Univd. With its intuitive interface and robust features, it streamlines conversions effortlessly. Embrace the power to convert WAV to MP3 seamlessly and elevate your audio experience with HitPaw Univd today!






 HitPaw Photo Object Remover
HitPaw Photo Object Remover HitPaw Video Object Remover
HitPaw Video Object Remover HitPaw VikPea (Video Enhancer)
HitPaw VikPea (Video Enhancer)



Share this article:
Select the product rating:
Daniel Walker
Editor-in-Chief
My passion lies in bridging the gap between cutting-edge technology and everyday creativity. With years of hands-on experience, I create content that not only informs but inspires our audience to embrace digital tools confidently.
View all ArticlesLeave a Comment
Create your review for HitPaw articles