How to Reduce PNG File Size At the Best Quality
In the digital realm, optimizing PNG file sizes is crucial for efficient storage and faster loading times. While PNG files offer high-quality images, their large sizes can pose challenges, especially for online sharing and publishing. Fortunately, various methods exist to reduce PNG file sizes without compromising image quality. From professional tools to built-in software and online platforms, users have diverse options to choose from.
Part 1: Reduce PNG File Size Using Professional Image Compressor
PNG files, known for their lossless compression and high-quality images, can sometimes be larger than desired, especially for web use or sharing on social media platforms. Fortunately, with the help of professional image compressors like HitPaw Univd (HitPaw Video Converter), reducing the file size of PNG images has never been easier. It offers a user-friendly interface and powerful compression algorithms designed to maintain image quality while significantly reducing file sizes.
- 1 Click to compress PNG files without any limits
- Reset the clarity rate, file size number, resolution rate, and zoom portation
- Compress various image formats, including jpeg, PNG, tiff, gif, etc.
- Batch compression without losing quality in a lighting speed
- A lot of features besides just the compression
Step 1:Launch HitPaw Image Compressor and click the toolbox and then Video/Image compressor

Step 2:Import the PNG file you wish to compress using the drag-and-drop method or by clicking on the "Add image" button.

Step 3:Adjust compression settings to achieve the desired balance between file size reduction and image quality.

Step 4:After adjusting settings, preview the compressed image to ensure satisfactory results. Once satisfied, proceed to compress the PNG file.

Step 5:HitPaw will generate a compressed version of the PNG file while preserving image quality. Save the compressed file to your desired location.
By utilizing HitPaw's professional image compression capabilities, you can effectively reduce PNG file sizes without compromising image quality, making them ideal for web use, sharing, or storage optimization.
Part 2: How to Reduce File Size of PNG in Windows Built-in Tool - Paint
For Windows users seeking a simple and accessible method to reduce PNG file sizes, the built-in Paint application offers a convenient solution. While Paint may not offer advanced compression algorithms like professional tools, it provides basic image editing features that can help decrease file sizes. Here's how to reduce PNG file size using Paint:
1.Right-click on the PNG file you wish to compress and select "Open with" followed by "Paint".

2.Navigate to the "Resize" option under the "Home" tab. Adjust the dimensions of the image to reduce its size. Be cautious not to decrease dimensions excessively, as it may affect image quality.

3.Navigate to the "File" menu and select "Save As". Choose the PNG file format and specify a new file name to differentiate it from the original. Click "Save" to save the compressed PNG file to your desired location.

While Paint's compression capabilities are limited compared to professional tools, it provides a quick and accessible method for Windows users to reduce PNG file sizes.
Part 3: How to Reduce File Size of PNG with the macOS Preview app
For macOS users, the Preview app offers built-in image editing features that allow for basic file size reduction of PNG images. While Preview may not offer advanced compression options, it provides a convenient solution for macOS users to optimize PNG file sizes. Here's how to reduce PNG file size using the macOS Preview app:
1.Open PNG File in Preview: Double-click on the PNG file you wish to compress to open it in the Preview app.
2.Adjust Image Size: Navigate to the "Tools" menu and select "Adjust Size". In the pop-up window, adjust the dimensions of the image to reduce its size. Be mindful not to decrease dimensions excessively to avoid compromising image quality.

3.Navigate to the "File" menu and select "Export". Choose the PNG file format and specify a new file name if desired. Click "Save" to save the compressed PNG file to your preferred location.
While Preview's compression capabilities may be limited compared to professional tools, it provides macOS users with a straightforward method to reduce PNG file sizes.
Part 4: How to Reduce PNG File Size Online
In addition to desktop applications, several online tools offer convenient solutions for reducing PNG file sizes without the need for software installation. Here are three popular online PNG compressors:
1. VanceAI Image Compressor
VanceAI Image Compressor utilizes advanced AI algorithms to intelligently compress PNG files while preserving image quality. Simply upload your PNG file to the VanceAI website, and the compressor will automatically optimize its size.
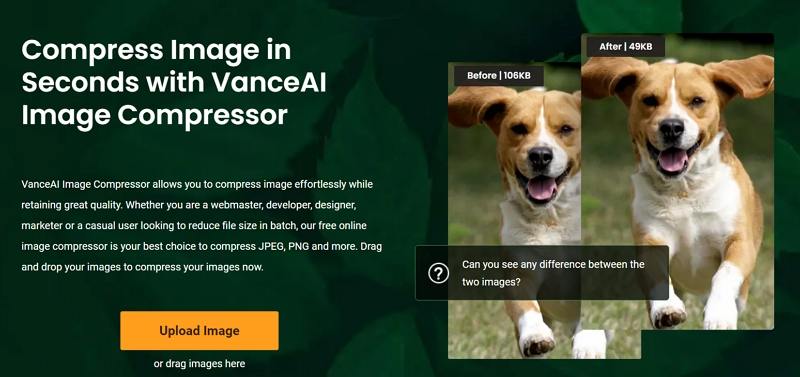
2. TinyPNG
TinyPNG is a popular online tool known for its efficient PNG compression capabilities. Upload your PNG file to the TinyPNG website, and it will apply lossy compression techniques to reduce file size while maintaining acceptable image quality.
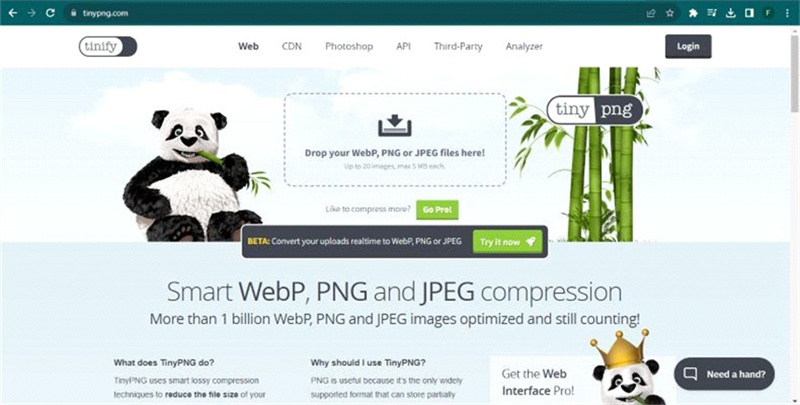
3. iloveimg
iloveimg offers a comprehensive suite of image editing tools, including a PNG compressor. Upload your PNG file to the iloveimg website, and it will apply compression algorithms to reduce file size without significant loss in quality.
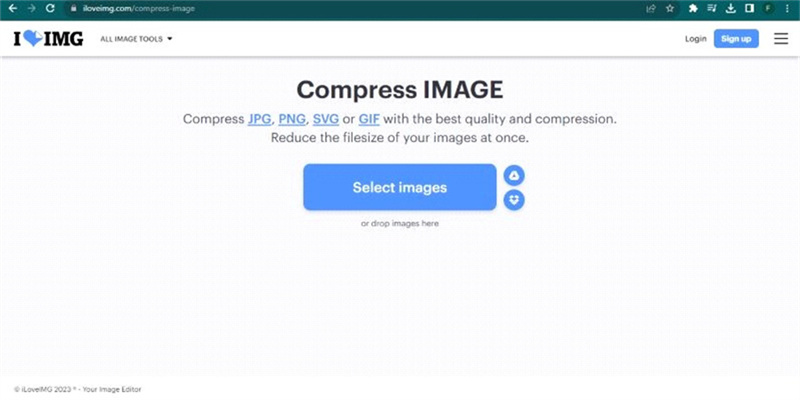
Conclusion
Efficiently managing PNG file sizes is essential for enhancing user experience and streamlining workflows. Whether using professional software like HitPaw Univd, built-in applications such as Paint and Preview, or online tools like VanceAI Image Compressor, TinyPNG, and iloveimg, users can easily compress PNG files while maintaining image quality. With these versatile solutions available, users can optimize PNG images for diverse digital needs.








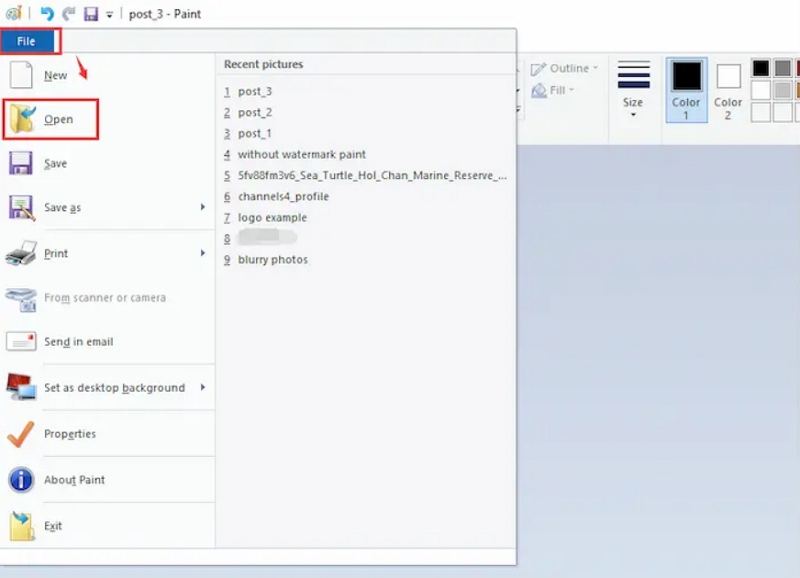
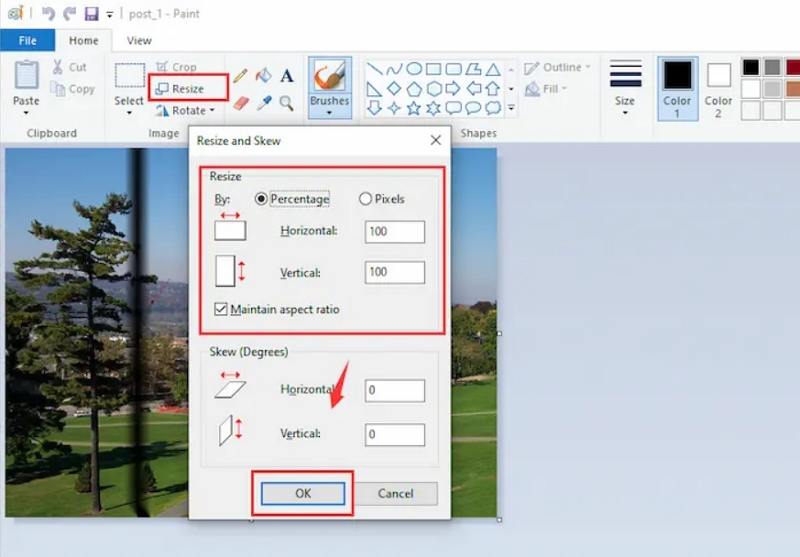
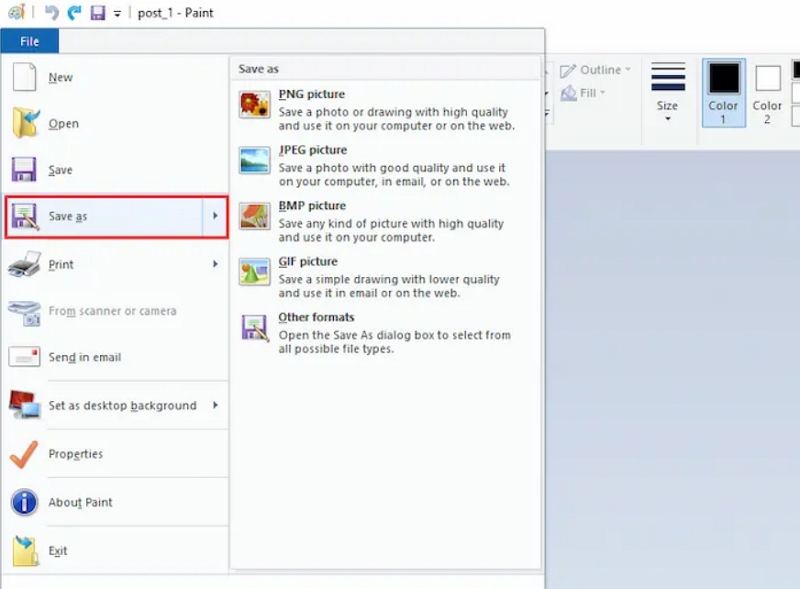
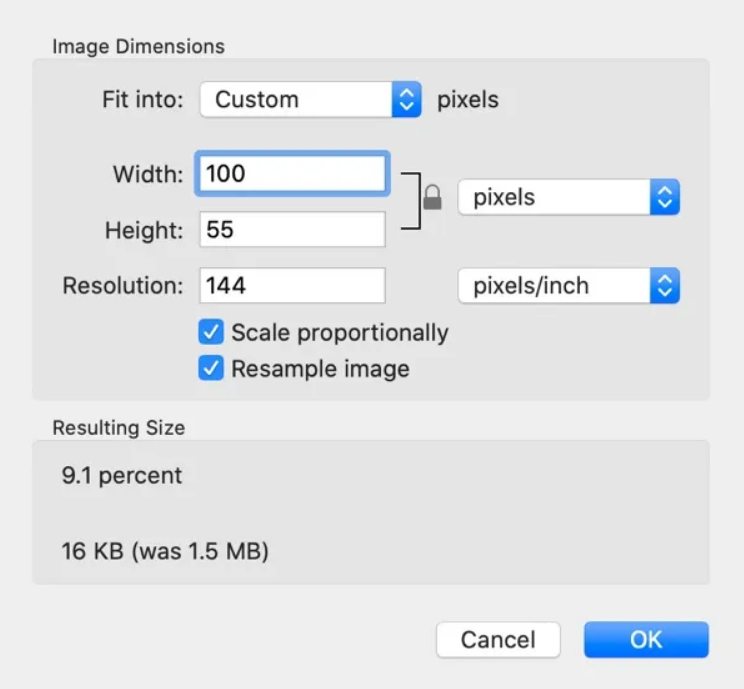

 HitPaw VikPea
HitPaw VikPea HitPaw Watermark Remover
HitPaw Watermark Remover 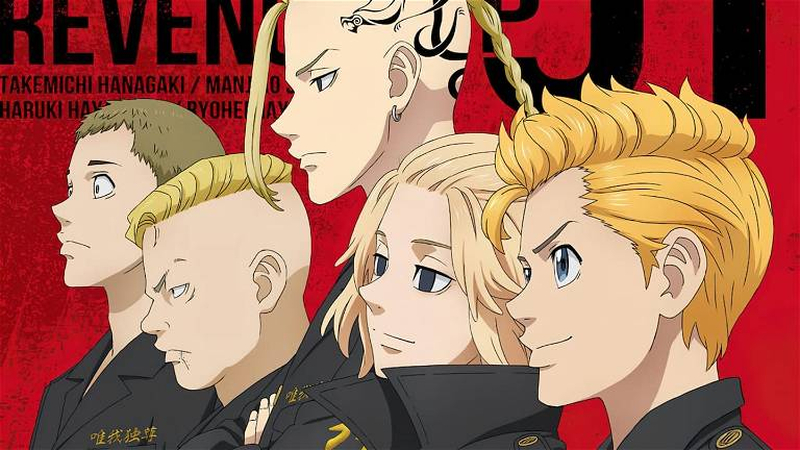

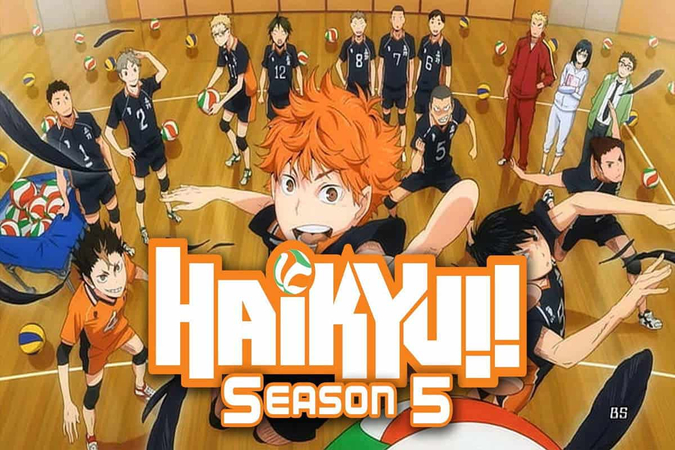

Share this article:
Select the product rating:
Daniel Walker
Editor-in-Chief
My passion lies in bridging the gap between cutting-edge technology and everyday creativity. With years of hands-on experience, I create content that not only informs but inspires our audience to embrace digital tools confidently.
View all ArticlesLeave a Comment
Create your review for HitPaw articles