How to Compress Picture in Word with 6 Ways
A typical Microsoft Word document will only contain a few hundred kilobytes or a few megabytes if you put the images with your document.
If you're storing the tiny documents on the MS Word that won't be a concern, but some files will conquer your mind, and you would love to compress picture in Word. This post is all set to introduce the wonderful methods to help you to compress images in Word.
Part 1. 6 Ways to Compress Picture in Word
Way 1. Compress Pictures Using Compress Pictures on the Ribbon in Word
The first thing you can do to compress photos in Word is to compress pictures on the Ribbon in Word. Here's the detailed guide to compress a picture in Word through compress pictures.
1.Launch the Word document and tap on the picture before visiting the ''Picture Format'' menu. Press on the “Compress Picture” button to proceed ahead.

2.If you aim for the highest compression, choose the E-mail (96 ppi) and press the OK icon afterward. Next, you must untick the ''Apply only to this picture'' icon.
3.Finally, you can navigate to the Properties button and see how much the image is shrunk.

Way 2. Compress Pictures when Saving A Word Document
You can also compress pictures in Word while saving the Word document. You can look at the step-by-step guide to learn how to compress pictures in Word while saving the document.
1.Start the Word file and press the File tab icon in your Ribbon.
2.Select the ''Save as'' button; if required, you'll need to click the More Options or Options button. Next, you must visit the preferred location before naming the file with a unique name.

3.Press the Tools button, which will make the drop-down menu appear. Press the ''Compress Pictures'' icon afterward to make the dialog box appear. Choose the desired resolution and press the OK before hitting the Save icon.
Way 3. Insert pictures instead of copying and pasting
Inserting the pictures is recommended instead of copying and pasting the images. When you copy and paste the photo into the document, it will lose compression, changing the file type, which brings in other data, increasing the dike size.
Here's how to insert the images.
1.Position the cursor you'd like to insert the photo into.
2.Navigate to the Ribbon and select the Insert tab before hitting the Pictures icon. Visit the Placeholder and press the Picture or Pictures button. When the dialog box comes up, you must click on the ''Work Offline'' if needed.
3.After jumping into the picture's location, you must choose the photo and hit the insert button.

Way 4. Change Default Compression Settings in Word Options
Word tends to compress the photos by default, depending upon the Word Options settings. If you're selecting the low resolution by default, it will compress pictures in Word document.
Here's how to compress a picture in Word by changing the default compression.
1.Start the Word File and press the File icon afterward. Tap on the Options icon, and press the ''Advanced'' icon when the dialog box appears.
2.You must select an option for your default resolution in the Quality settings and Image Size. If you intend to turn off the compression entirely, you won't be able to reduce the size. Press on the ''OK'' to start the proceedings.

Way 5. Link to images
If you intend to create a Word document with multiple photos, linking to them rather than copying them into the document is recommended. Word document might get crashed upon copying hundreds of photos into your document.
Here's how to compress all pictures in Word by linking to images.
1.Position the cursor in the Word document into which you want to insert the photo.
2.Press the Insert tab in your Ribbon and select the Pictures button afterward. You can press the Work Offline icon when needed. Jump into the location of the photo and press the picture. Navigate to the bottom of the dialog box and press the arrow beside the insert icon. Click the ''Link to File'' icon to repeat the same process for other pictures.

Way 6. Save a copy of images with picture effects
Word retains two copies of the image upon applying the picture effects, including the artistic effects, to your photo. This enables the user to reset the photo, increasing the file size. Compressing the photos doesn't affect the photos when the artistic effects are applied.
Hence, if you've applied the picture effect, you can compress pictures in a Word document using the method listed below.
- 1.Right-click on your images having the picture effect. Next, you must choose the ''Save as Picture'' button. Visit the folder you'd like to save the photo into.
- 2.Choose the file type before entering a name, including the PNG or JPG. Press on the Save button to proceed ahead. Navigate to the Word document and remove the original image.
- 3.Position your cursor where you'd like to insert the photo. Tap on the Insert icon and press the click pictures. You can click on the Work Offline when required.
- 4.Visit the location where the image has been saved and double-press the photo to get things done.
Pro-tips: Best Alternative to Compress Images in Word
You can compress pictures in Word, but that won't be a reliable method, especially if you're looking to retain the image quality. HitPaw Univd (HitPaw Video Converter) is a far better option than MS Word as it allows you to compress the images in one click. Another thing to like about the HitPaw Univd is that it supports multiple image formats and compresses multiple photos simultaneously.
Features of HitPaw Univd- Offers a simple user interface
- Helps you to compress the image in one click
- No image quality loss
- Supports multiple image formats
- Compatible with Mac and Windows
- Allows you to compress multiple images simultaneously.
Step 1:Click the download button below to download and install HitPaw Univd to your computer.
Step 2:Launch the HitPaw Univd and select the Toolbox button. Click on the Video/Image Compressor button.

Step 3:Press the ''Add Image'' icon to upload the photo you'd like to compress.

Step 4:Upon pressing the gear icon, select the preferred compression level and quality. Click the Apply all to List'' and hit the Confirm button to save the settings.

Step 5:Press the Compress All button to begin the compression process. You can see the compressed images after visiting the output folder.

FAQs of Compressing Pictures in Word
Q1. How do I reduce the size of multiple pictures in Word?
A1. Reducing the size of multiple images is quite simple on Microsoft Word. To do it, you must visit the Ribbon on MS Word and choose the File button afterward. Press the Compress Pictures icon to complete the preceding.
Q2. Why is Compress Pictures in Word not working?
A2. If the compressed pictures in Word aren't working, there might be a few reasons behind the issue. For instance, if you don't select the appropriate compression option, it could lead you to face the issue. If the file format of the images is non-compression, you also won't be able to compress the photos.
Conclusion
If you're wondering how to compress pictures in Microsoft Word, this guide has everything for you. We have listed six fantastic ways to help you compress pictures in Word, and all the listed methods are worth your attention.
HitPaw Univd emerges as the best alternative to Microsoft Word, enabling you to compress photos without causing image quality loss.

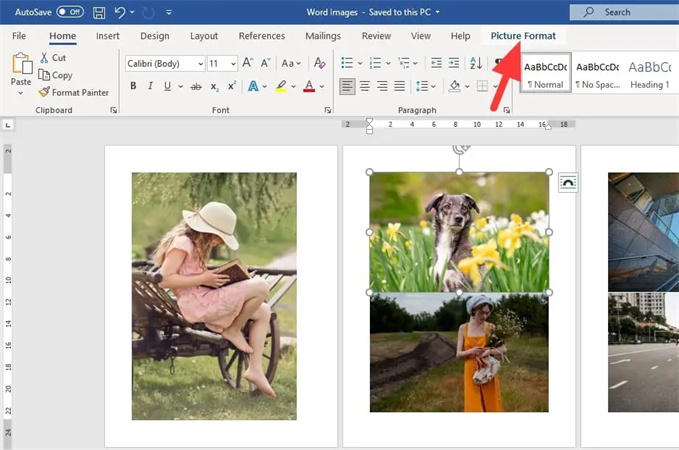
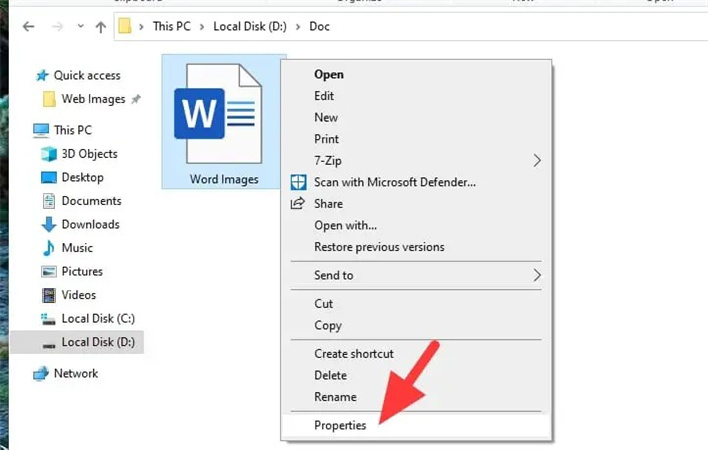
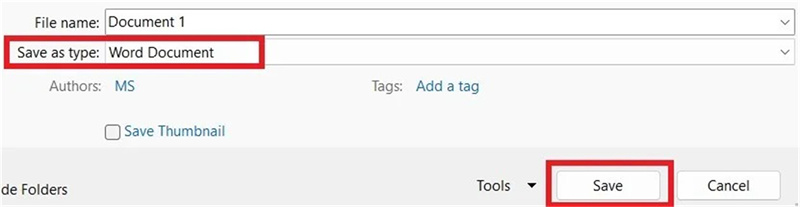
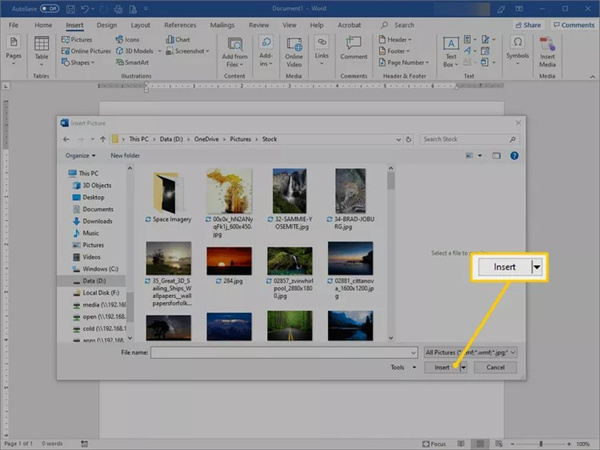
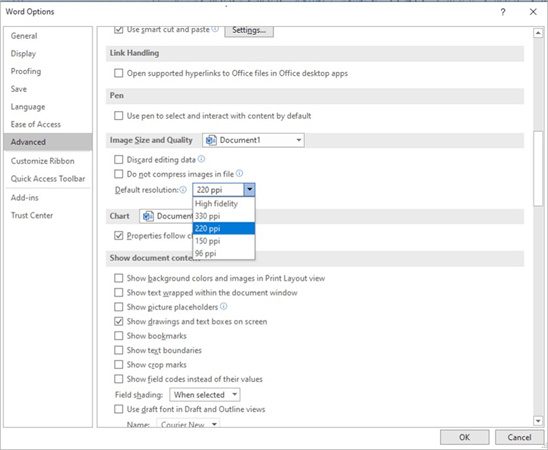
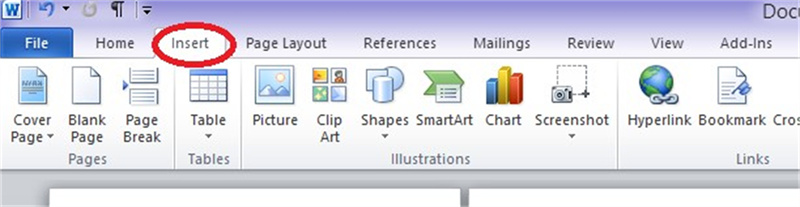





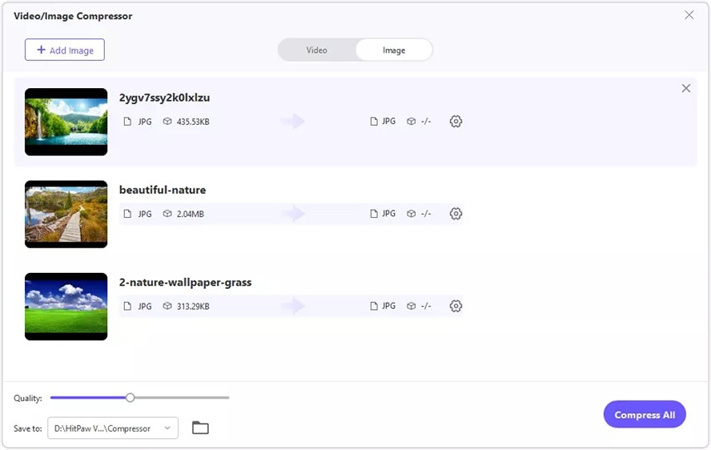
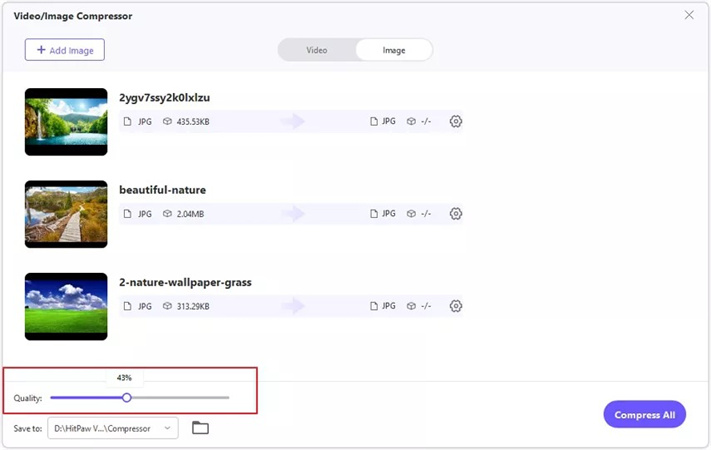
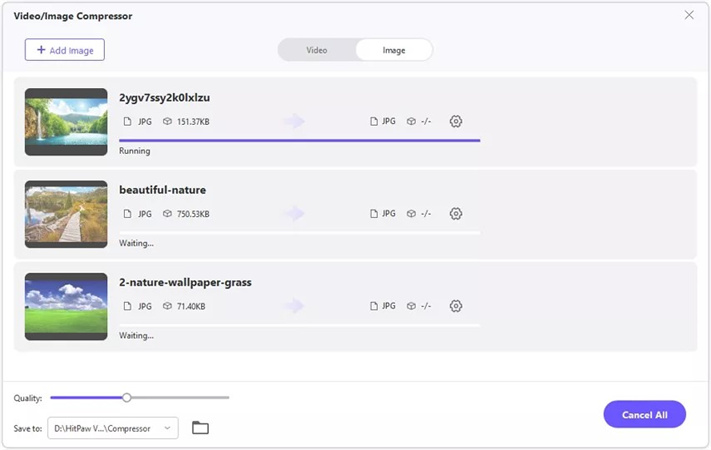

 HitPaw Edimakor
HitPaw Edimakor HitPaw VikPea (Video Enhancer)
HitPaw VikPea (Video Enhancer)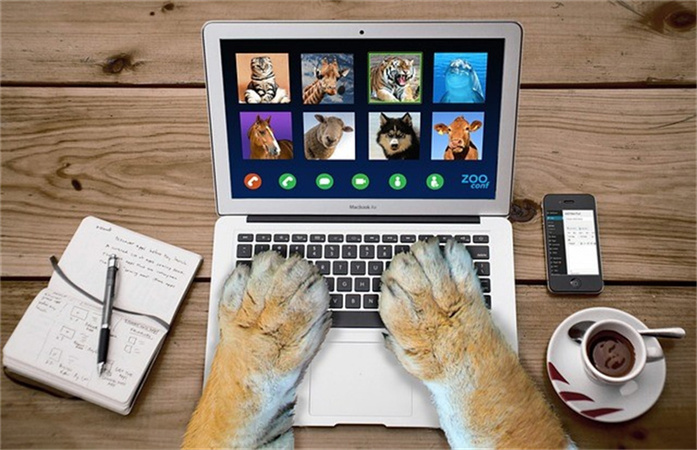



Share this article:
Select the product rating:
Daniel Walker
Editor-in-Chief
My passion lies in bridging the gap between cutting-edge technology and everyday creativity. With years of hands-on experience, I create content that not only informs but inspires our audience to embrace digital tools confidently.
View all ArticlesLeave a Comment
Create your review for HitPaw articles