Does Dropbox Compress Video? | Exploring Video Compression
Video compression is pivotal in the digital world, allowing users to efficiently store, transmit, and share multimedia content. Among the myriad platforms facilitating file storage and sharing, Dropbox stands out as a popular choice. However, users often wonder: Does Dropbox compress video files? This question leads us into the realm of video compression, where understanding the intricacies can significantly impact the quality and usability of multimedia content.
In this exploration, we delve into the mechanisms of video compression, examining its importance, techniques, and how it intersects with Dropbox's functionalities, revealing the answer of does dropbox reduce video quality. From discussing the fundamentals of video compression to exploring Dropbox's approach to handling video files, this exploration aims to shed light on the complexities and implications of compressing videos in the digital age.
Part 1. Does Dropbox Compress Video?
Yes, Dropbox does compress video files to some extent. When you upload a video to Dropbox, it undergoes compression to optimize storage and transmission efficiency. This compression is necessary to ensure that large video files can be stored and shared seamlessly across the platform.
Dropbox typically applies compression algorithms that balance between maintaining acceptable video quality and reducing file size. However, the extent of compression can vary based on factors such as the original video file's format, resolution, and bitrate.
While Dropbox's compression algorithms aim to preserve video quality as much as possible, it's important to note that there may be some loss of quality compared to the original uncompressed video. Users should consider this aspect when using Dropbox for storing and sharing video content, especially if maintaining high video quality is a priority.
Part 2. [2 Fixes] How to Download Images Without Quality Loss
Now, if you're looking for ways to enhance your experience further, there are a couple of additional fixes worth considering. One option is to upgrade to a Prime membership, which often provides access to higher resolution downloads and more robust storage capabilities. Another approach is to explore alternative cloud photo storage services, which may offer features specifically designed to preserve image quality during downloads.
1. Upgrade to Prime member
In the quest for high-quality images, upgrading to a Prime membership offers an enticing solution. With the rise of digital content consumption, ensuring images retain their pristine quality during downloads is a common concern. Fortunately, Prime membership extends beyond expedited shipping and entertainment perks; it also provides avenues for maintaining image integrity. Let's delve into how upgrading to a Prime membership can empower users to download images without sacrificing quality.
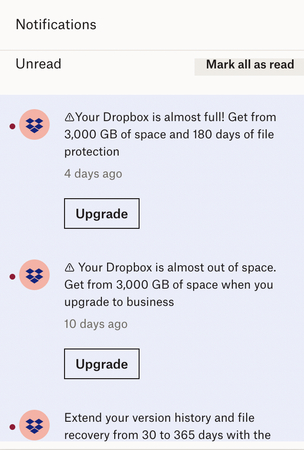
2. Try a Different Cloud Photo Storage Service
In the pursuit of preserving image quality, exploring alternative cloud photo storage services presents an avenue for users seeking optimal results. As digital imagery becomes increasingly integral to our personal and professional lives, ensuring images maintain their original clarity and fidelity is paramount. Let's delve into the strategy of trying different cloud photo storage services as a means to download images without compromising quality.
Part 3. Try Compress Image/Videos with HitPaw Univd (HitPaw Video Converter)
If you're eager to share your videos or images on various social media platforms but are concerned about file size limitations, HitPaw Univd is your go-to solution. Its intuitive interface simplifies the compression process, ensuring even novice users can effortlessly reduce file sizes without compromising quality.
With support for multiple video and image formats, including popular options like MP4, MOV, JPG, and PNG, the HitPaw Univd caters to various media needs. Plus, its batch processing feature streamlines the workflow, allowing you to compress multiple files simultaneously with just a few clicks. With HitPaw Univd, you can confidently optimize your content for social media sharing, ensuring that your videos and images maintain their brilliance while meeting platform requirements.
Features
- Efficiently compress multiple videos at once with batch processing.
- Tailor compression with Small, Medium, and Normal settings.
- Customize compression options for diverse requirements.
- Enjoy compatibility with various formats like MP4, MKV, MTS, TS, MPEG, and more.
- Access a versatile suite of tools, including video conversion, downloading, editing, GIF creation, image editing, and music conversion for Spotify and iTunes.
- Seamlessly compress both videos and images within a single platform, streamlining workflow efficiency.
Here's how to compress video and images through HitPaw Univd.
Compressing videos
Step 1: Download and install HitPaw Univd for free on your PC. Next, choose the Video/Image Compressor option from the Toolbox area.

Step 2: Open the app and add your videos. For instance, load the MP4 files into the program to create them.

Step 3: To view the compression settings, click the gear icon. You select the suitable level of compression and video quality. Choose a compression level from the list of options if you're compressing numerous videos at the same ratio.

Step 4: After adjusting the settings as needed, click "Compress" or "Compress All" to begin the compression process. Remain composed and let HitPaw Univd shrink video files without sacrificing quality.

Compressing Images
Step 1: To add a picture or image to the application, click "Add Image" on the Image tab.

Step 2: Click the gear icon on a file to choose the appropriate compression level and quality. There are options for "Original," "JPG," "JPEG," and "WEBP" in the format list. Choose "Apply all to list" and all the images in the list will have the compression level applied to them. Click the Confirm button to preserve your configuration.
The compression level you choose from the bottom left will be applied to every file in the list. We recommend using a medium compression level. The video size before and after compression is displayed in the file list.

Step 3: Select Compress All to start compressing every photo at once. After the compression procedure, you can view the compressed video(s) in the output folder.

Part 4. FAQs of Does Dropbox Reduce Video Quality
Q1. Can I disable video compression in Dropbox?
A1. Yes, you can disable video compression in Dropbox to maintain the original quality of your videos. To do so, navigate to your account settings and locate the video settings or compression preferences. Disable any options related to video compression or quality adjustment. Keep in mind that disabling compression may increase file sizes and could affect storage space and upload/download speeds, especially for larger video files.
Q2. Will Dropbox compress videos that are already compressed?
A2. Does dropbox compress video files? Dropbox typically applies compression to videos upon upload to save storage space and improve performance. However, if a video is already compressed before being uploaded to Dropbox, Dropbox may still apply additional compression depending on its settings and algorithms. This additional compression could further reduce the file size, potentially impacting the quality of the video. To preserve the original quality of your videos, you may consider disabling compression settings in Dropbox or uploading videos in formats that are less prone to compression, such as lossless formats.
Summary
Does dropbox compress video? We've addressed the question of whether Dropbox compresses videos, indicating that it typically applies compression upon upload to save storage space and enhance performance. However, the extent of compression may vary depending on Dropbox's settings and algorithms.
For efficient compression of both images and videos without compromising quality, we recommend using the HitPaw Univd. With HitPaw Univd, you can effortlessly compress your media files while retaining their original quality, ensuring optimal results for your content.







 HitPaw Watermark Remover
HitPaw Watermark Remover  HitPaw Photo Object Remover
HitPaw Photo Object Remover HitPaw VikPea (Video Enhancer)
HitPaw VikPea (Video Enhancer)



Share this article:
Select the product rating:
Daniel Walker
Editor-in-Chief
My passion lies in bridging the gap between cutting-edge technology and everyday creativity. With years of hands-on experience, I create content that not only informs but inspires our audience to embrace digital tools confidently.
View all ArticlesLeave a Comment
Create your review for HitPaw articles