How to Create ISO from DVD Free in Windows and Mac
An ISO image file is a digital copy of the contents of a DVD, CD, or Blu-ray disc, stored in a single file with the extension ".iso." ISO images are commonly used for software distribution, especially since they can easily be burned to a physical disc or mounted as a virtual drive.
Creating an ISO from a DVD or CD is useful for backup purposes, making digital copies of physical discs, or preparing for virtualization.
But how do you create an ISO from a DVD free? Fortunately, there are several ways to do this for both Windows and Mac users.
In this guide, we'll cover how to create an ISO from DVD Free in Windows and Mac. So, whether you're looking for a free way to create ISO from DVD on Windows 10, or Mac OS X, we have you covered.
Part 1. Create ISO from DVD in Windows
Unfortunately, Windows doesn't provide a built-in way of creating ISO from DVD. You'll need to download a program. One such program that you can use is BurnAware Free. It's an easy-to-use program that can help you create ISO files from your existing DVDs or CDs. It features a simple, intuitive interface with clearly labeled options and helpful hints.
BurnAware Free is also completely free for personal use, so you don't have to worry about breaking the bank to get your ISO files. You can even upgrade to the paid version of BurnAware if you want more advanced features like multi-session discs and automated backups.
How to create ISO from DVD free with BurnAware Free in Windows
To create an ISO from DVD in Windows using BurnAware Free, simply follow these steps:
- 1. Download and install the free version of BurnAware Free on your computer.
- 2. Insert the disc you want to create ISO from into your DVD/CD drive.
3. Launch BurnAware Free and choose the "Copy to ISO" option from the menu.

4. Click on ''Browse'' to choose the drive containing your disc.

- 5. Go to the destination where you want to save the ISO image file, and give it a name. Then select ''Save''.
6. Click the Copy button to wait for the ISO file to be created.

Other Tools to create ISO from DVD in Windows
Aside from BurnAware Free, there are other tools available to create ISO from DVD in Windows. These include CDBurnerXP and PowerISO.
CDBurnerXP is a free disc burning tool that can also be used to create ISO backup copies of your operating system or software DVDs. However, it cannot make ISO image files from video DVDs.
PowerISO’s free DVD to ISO creator also works similarly, but it doesn't support DVDs with copy protections.
Part 2. How to Make ISO from DVD on Mac?
If you're a Mac user, the process of creating ISO from DVD is much simpler. That's because Mac OS X comes with the Disk Utility program pre-installed, which can be used to quickly create an ISO image file from any disc inserted into your Mac.
How to create ISO from DVD free with Disk Utility in Mac OS X:
To create an ISO from DVD in Mac OS X using Disk Utility, just follow these steps:
- 1. Insert the disc you want to create ISO from into your Mac's DVD/CD drive.
- 2. To begin the process, you'll need to create a new folder and give it a descriptive name, such as "Disc ISO".
3. Next up, you will need to open the disc you want to rip and drag the contents of the disc into the new folder you just created.
4. Go to Open Finder > Applications > Utilities > Disk Utility.
- 5. To create a new image, navigate to the "File" menu, then select "New Image" and choose "Image from folder".
6. Select the folder you created earlier in Step 2.

7. Provide a filename for the disk image and select the DVD/CD master format. Finally, click on the Save button to proceed.

- 8. When the process completes, click Done.
And that's it! You now have a brand-new ISO file from your DVD disc.
Part 3. Pro-tips: Create an Playable ISO/Disc from Any Video
HitPaw Univd (HitPaw Video Converter) is an all-in-one tool that can convert videos to ISO or DVD disc with few clicks. It also has a DVD Burner feature, so you can make playable discs from any video file on your computer.
Whether you want to preserve cherished memories, or share your videos with friends and family on a tangible medium, this DVD burner offers a user-friendly solution to convert, customize, and burn videos onto DVDs.
Main Features:
- Convert a wide range of video formats to DVD disc, DVD folder or ISO file, ensuring smooth playback on standard DVD players and computers.
- Customize your DVDs with personalized menus, chapters, and titles. Add background music and images to create a professional-looking DVD that reflects your unique style.
- Choose between burning videos onto DVD-R, DVD+R, DVD-RW, DVD+RW, or DVD-R DL discs, giving you the flexibility to use different types of blank DVDs.
- Preview your videos before burning them onto DVDs to ensure everything is as you desire.
- Available on Windows and Mac.
How to Create an ISO File from Videos with HitPaw Univd
To create an ISO file from Videos using HitPaw Univd, simply follow these steps:
Step 1: Open this program after installation, and choose DVD Burner feature from the Toolbox.

Step 2: Import videos from computer. You can add multiple videos of different formats. The estimated size can be found on the left bottom.

Step 3: Choose a DVD template for your DVD. You can customize the menu, title, add background music, etc.

Step 4: Choose to create a DVD disc, folder or ISO file, and then click the Burn button to start burning.

And there you have it! You just created a playable ISO file from any video with HitPaw Univd in a few easy steps.
The Bottom Line
Creating ISO files from DVDs is a cinch with the right tools in your tech arsenal. Whether you're a Windows fan utilizing the functionality of BurnAware Free, or you're part of the Mac clan making good use of Disk Utility, the process is straightforward and user-friendly.
However, if you need to venture beyond DVDs, HitPaw Univd has you covered. This nifty software is not only capable of creating ISO files from any video on your computer, but it can also flex its muscles by converting DVD to videos as well.
So, if you're looking for a comprehensive video converter and DVD burner tool that can do it all, HitPaw Univd is your best bet. Try it out today and see the difference for yourself.

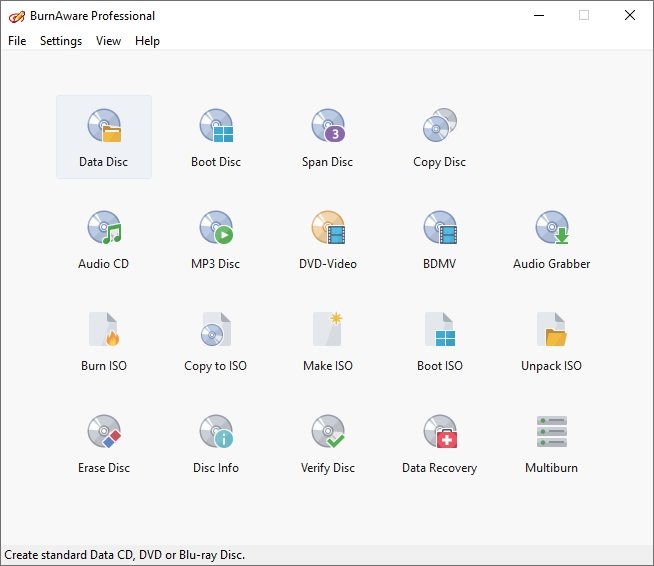
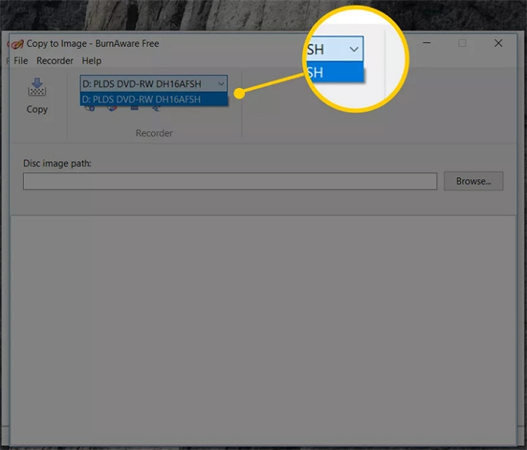
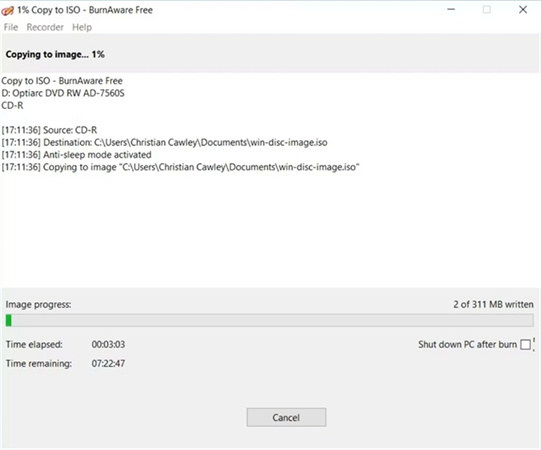
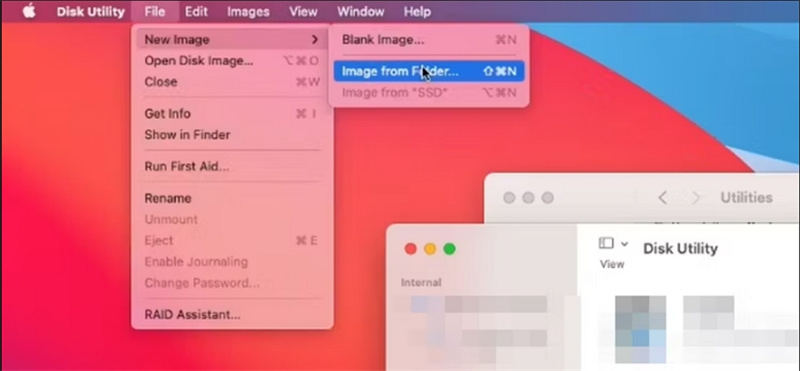
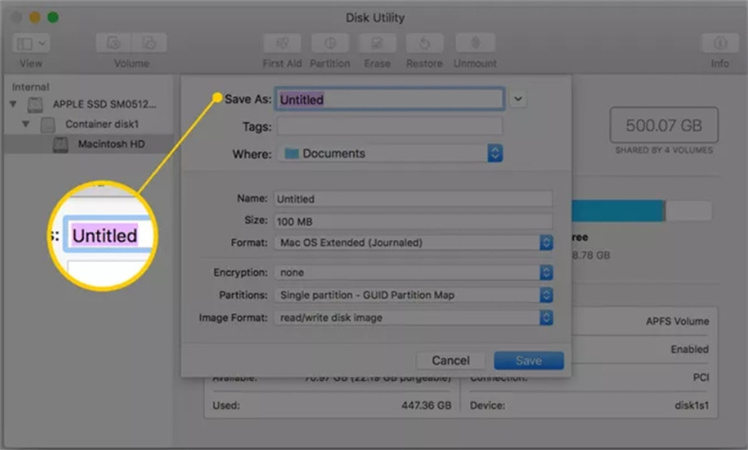









 HitPaw Edimakor
HitPaw Edimakor HitPaw VikPea (Video Enhancer)
HitPaw VikPea (Video Enhancer)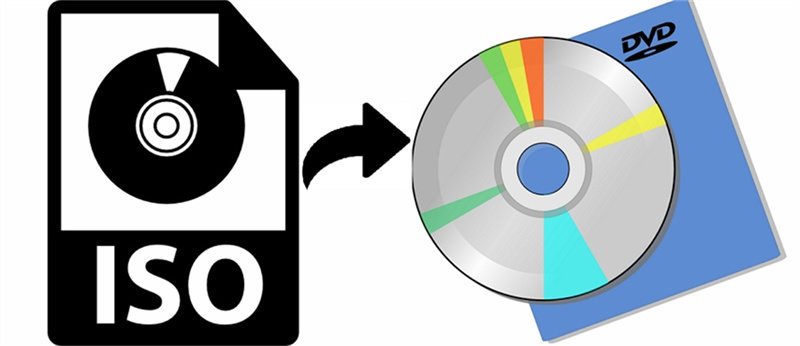


Share this article:
Select the product rating:
Daniel Walker
Editor-in-Chief
My passion lies in bridging the gap between cutting-edge technology and everyday creativity. With years of hands-on experience, I create content that not only informs but inspires our audience to embrace digital tools confidently.
View all ArticlesLeave a Comment
Create your review for HitPaw articles