Guide to Burn QuickTime MOV to DVD on Mac and Windows
Are you ready to take your MOV videos from small to big screens? Converting MOV files to DVD format opens up a world of possibilities, allowing you to enjoy your multimedia creations on any standard DVD player. MOV, the multimedia container format developed by Apple, is widely used for recording videos on iPhones, iPads, and camcorders.
However, when it comes to playing these files on a TV screen, compatibility becomes a challenge. Fear not! In this article, we'll show you the ropes of converting MOV to DVD on Windows and Mac, unleashing your videos' full potential.
Get ready to impress with your larger-than-life movie nights!
Part 1. Best Method to Burn MOV to DVD on Windows and Mac
Looking for a fast and easy way to burn your MOV videos to DVD? We're excited to introduce you to HitPaw Univd (HitPaw Video Converter), a powerful software that makes the process a breeze.
With HitPaw Univd's DVD Burner feature, you can effortlessly convert your MOV files to DVDs with stylish templates, lightning-fast speed, and customizable menus. Let's dive into this top-choice software’s outstanding features.
HitPaw Univd Outstanding Features
- Convert and burn MOV to DVDs, as well as MP4, AVI, MKV, WMV, TS to DVD
- Burn videos to a playable DVD disc, folder and ISO file
- Provide Free built-in stylish DVD templates
- Customize DVD menu, background, title, etc.
- Support various DVD discs including DVD±R/±RW, DVD DL+R, DVD DL±RW, 4.7G/8.5G
- Preview before burning
- Fast burning speed
The Steps to Convert MOV to DVD in Windows 10/11 or Mac
Free download and install HitPaw Univd to a computer and follow the steps below to quickly burn mov file to DVD on Mac or Windows.
Step 1: Choose DVD Burner Feature
Launch HitPaw Univd and select the DVD Burner feature from the Toolbox. This specialized tool is designed to make your DVD-burning experience seamless.
Step 2: Add Videos
You can easily add your MOV videos to the HitPaw DVD Burner interface. Simply click the "Add Video" button or drag and drop your videos into the software.
Step 3: DVD Settings
You can set up your DVD label on the Settings panel by inserting a blank disc. Choose a DVD menu that suits your style and preferences. Additionally, you can select the desired aspect ratio, TV standard (NTSC or PAL), DVD quality, and DVD type (DVD-5 or DVD-9).
Step 4: Customize DVD Template & Menu
Switch to the Templates tab, where you'll find a variety of stunning DVD templates to choose from. Select your preferred template from the drop-down menu and customize the DVD background, add background music, and personalize the DVD title to make it uniquely yours
Step 5: Preview DVD Slideshow
Take a moment to preview your DVD slideshow. Hit the play button to see your creation come to life, or use the Scenes feature to preview different chapters of your DVD.
Step 6: Burn MOV to DVD/ISO/Folder
Once satisfied with the preview, navigate to the Settings tab and choose your desired output file type: DVD, DVD Folder, or ISO File. HitPaw Univd offers flexibility in how you save your converted videos.
Step 7: Start Burning Videos to DVD
Click the Burn button to initiate the burning process. Thanks to HitPaw's advanced technology, the conversion will be completed at lightning-fast speed, saving you time and effort.
Step 8: Access the Created DVD File
Once the burning process is complete, you can access and enjoy your newly created DVD or DVD folder. Pop it into your DVD player or computer and relish the satisfaction of your accomplishment.
Part 2. 3 MOV to DVD Converters for Free
1. Burn MOV File to DVD Free on Mac with iDVD
If you're a Mac user looking for a free solution to burn MOV files to DVD Mac, iDVD is a great option. iDVD is a DVD authoring tool developed by Apple. It allows you to create customized DVD menus and burn your MOV videos onto a DVD. Please note that iDVD has been discontinued by Apple and is no longer included in newer versions of macOS since it was last officially supported until macOS Lion (10.7) was released in 2011.
To burn MOV files to DVD using iDVD, you can follow these steps:
- Launch the iDVD program and click the "Create a New Project" button.
- Enter a name for the project and save it to a location.
- Drag the MOV videos you want to burn onto iDVD. Alternatively, you can choose the files to File > Import > Video.
- Insert a blank DVD into your Mac's DVD drive or external drive.
- Select "Burn DVD" from the File menu to start the burning process.
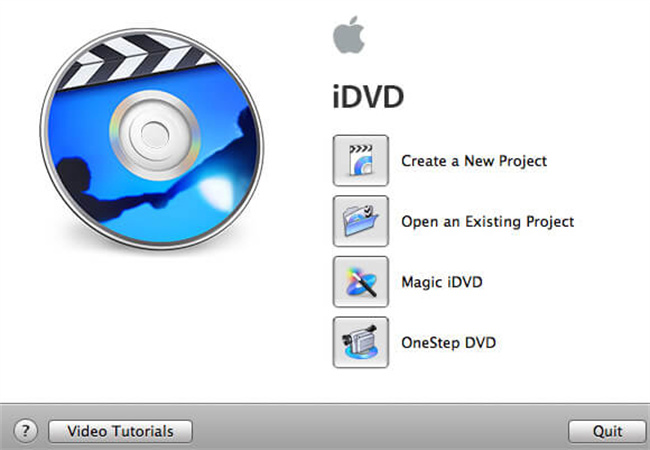
2. MOV Convert to DVD Free with DVDStyler
If you're on a limited budget but still need a feature-rich MOV-to-DVD converter, DVDStyler is a great choice. It is an open-source project developed by a dedicated team of developers; best of all, it's free.
Pros
- Powerful DVD burner without any cost.
- Supports MOV, MP4, AVI, and other popular video formats.
- Offers several DVD menu templates and customization options.
Cons
- Lacks video editing functions.
- The output DVD quality may be low.
Follow these steps:
- 1. Download and install DVDStyler from their official website.
- 2. Launch the software and click "New" to create a new DVD project.
- 3. Add your MOV files to the project by clicking "File" and selecting "Add" or dragging and dropping them into the interface.
- 4. Customize your DVD menu by selecting a template and making any desired modifications.
- 5. Preview your DVD project to ensure everything looks as expected.
- 6. Insert a blank DVD into your computer's DVD drive.
- 7. Click the "Burn" button to start the conversion and burning process.
- 8. Wait for the process to complete, and voila! Your MOV files are now successfully converted to DVD using DVDStyler.
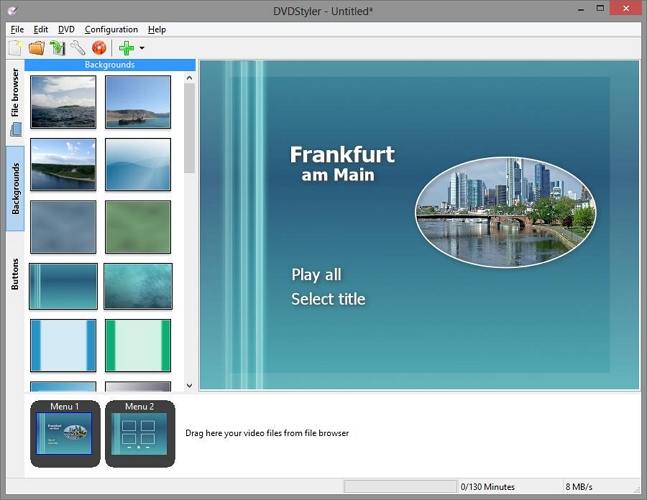
3. Free Burn MOV to DVD with WinX DVD Author
WinX DVD Author shines brightly in the crowded market when converting various video formats to DVDs. Its support for numerous input formats and user-friendly interface has garnered a well-deserved reputation.
Pros
- Free conversion and burning of MOV files to DVD and other formats like MP4, M4V, SWF, WMV, and even YouTube videos
- Create your DVD menus and chapters, add external subtitles, background music, and even edit your QuickTime MOV files.
Cons
- WinX DVD Author won't burn, and the tool is buggy most of the time.
To use WinX DVD Author to convert and burn MOV to DVD, follow these simple steps:
- 1. Run WinX DVD Author software and insert a blank DVD.
- 2. Click on the Video DVD Author button in the main interface.
- 3. Add your MOV video files by clicking the Add button (+).
- 4. Set up your DVD menu and chapter menu according to your preferences.
- 5. Choose a background picture and add background music if desired.
- 6. Select the output folder and output format.
- 7. Click the "Start" button to begin the conversion and burning process.
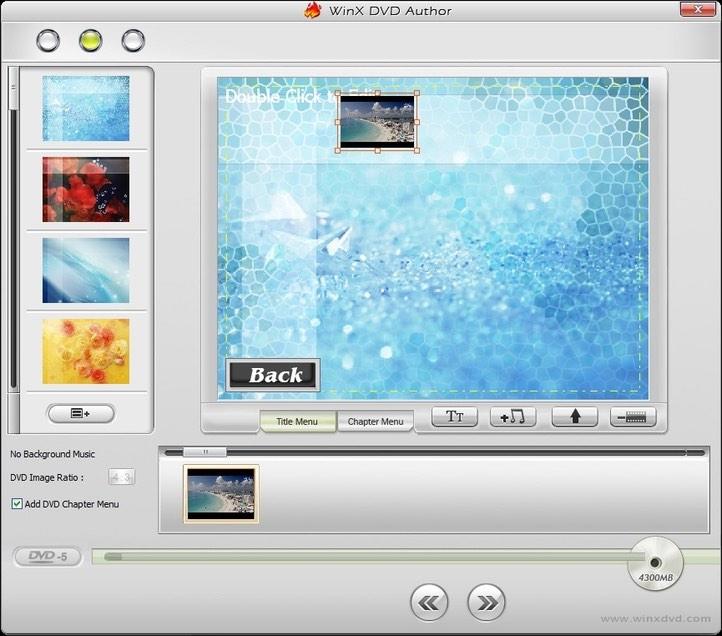
Part 3. FAQs about MOV Convert to DVD Format
1. What is MOV Format?
What sets MOV apart is its ability to be divided into multiple tracks, offering unparalleled flexibility. This format boasts top-notch quality and is a dream to edit. It plays seamlessly on Apple devices and most USB-compatible televisions, even working magic on Windows programs. With MOV, you're stepping into the professional realm of video editing.
2. What is the DVD Format?
The standard DVD format, MPEG-2, is a compressed format (H.222 or H.262) that delivers crisp video and pristine audio. This format has captivated audiences worldwide with its clean playback and widespread compatibility.
The audio format associated with DVDs is the renowned A/52. An IFO file maintains the proper structure to ensure compatibility across all DVD players. This clever file holds essential navigation details, such as chapter beginnings and the location of audio and subtitle streams within the VOB file.
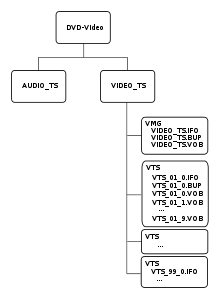
3. What are the Differences Between MOV and DVD Formats?
While both MOV and DVD formats have their charms, they have distinct qualities. With their cinematic prowess, MOV files offer exceptional quality and easy editing but have a larger file size due to compression. They're playable on Apple devices and Windows programs, but compatibility may vary across devices.
On the other hand, DVDs, with their MPEG-2 format, enchant viewers with clean visuals and audio reproduction. The IFO file structure ensures compatibility with all DVD players, while the VOB container holds the MPEG-2 video and A/52 audio streams.
The size and quality of your MPEG-2 files can be customized based on your preferences, allowing you to strike the perfect balance.
The Bottom Line
When converting MOV to DVD on both Windows and Mac, various methods are available. From built-in software to online converters, the options can be overwhelming. However, if you're looking for the best way to convert MOV to DVD with stylish templates, lightning-fast speed, and customizable menus, look no further than HitPaw Univd.
With HitPaw Univd, you can effortlessly transform your MOV files into professional-looking DVDs. The software provides a user-friendly interface that makes the conversion process a breeze, even for beginners. You'll have access to a wide range of stylish templates to customize your DVD menu, adding a touch of personalization to your final product.
What sets HitPaw Univd apart is its lightning-fast conversion speed, ensuring you don't have to wait endlessly for your MOV files to be converted. Whether you're using Windows or Mac, this software is compatible with both operating systems, making it a versatile option for users.














 HitPaw VikPea
HitPaw VikPea HitPaw Video Object Remover
HitPaw Video Object Remover


Share this article:
Select the product rating:
Daniel Walker
Editor-in-Chief
My passion lies in bridging the gap between cutting-edge technology and everyday creativity. With years of hands-on experience, I create content that not only informs but inspires our audience to embrace digital tools confidently.
View all ArticlesLeave a Comment
Create your review for HitPaw articles