How to Convert AVI to MP4 with FFmpeg in 2025
AVI and MP4 are two of the most popular video formats, but they have some differences in compatibility, quality, and size. If you want to convert AVI to MP4 for better playback on various devices, or reduce the file size without losing quality, you can use FFmpeg, a powerful and free command-line tool that can handle almost any video conversion task. In this article, we will show you how to convert AVI to MP4 with FFmpeg in 2024, as well as some of the best alternatives for Windows and online.
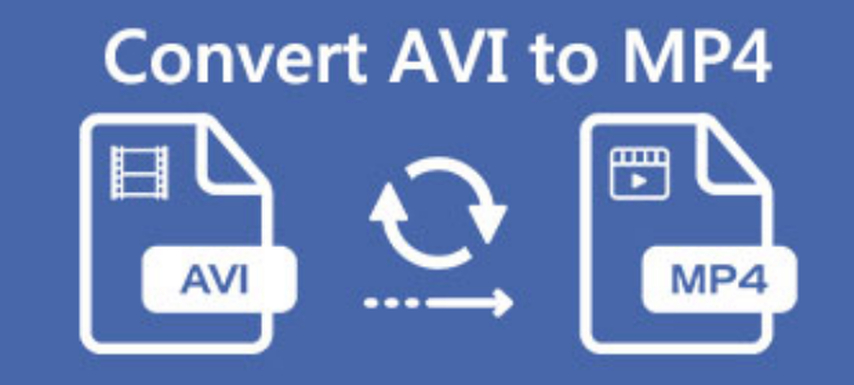
Part 1: Steps to Let FFmpeg Convert AVI to MP4
FFmpeg is a powerful and free command-line tool that can handle almost any video and audio conversion task. To use FFmpeg to convert AVI to MP4, you need to follow these steps:
Step 1: Download and Install FFmpeg
Before you can use FFmpeg to convert AVI to MP4, you need to download and install FFmpeg on your computer. You can find the latest version of FFmpeg on its official website: https://ffmpeg.org/download.html. There are different versions of FFmpeg for different operating systems, such as Windows, Mac, and Linux. Choose the one that matches your system and follow the instructions to install FFmpeg on your computer.
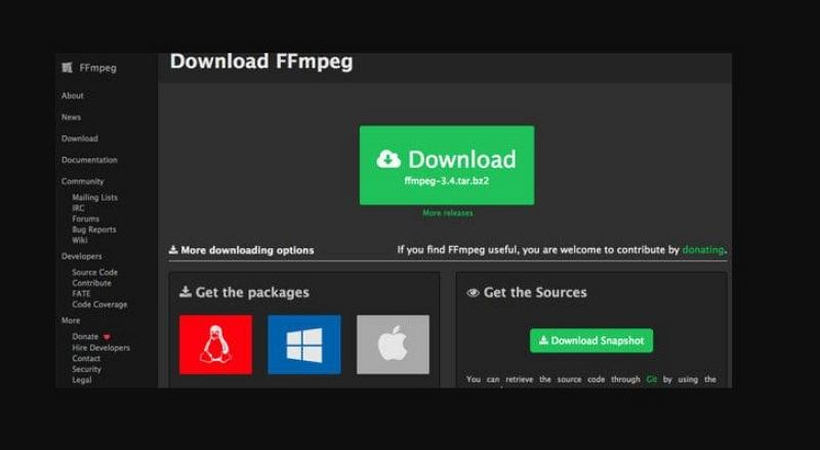
Step 2: Open a Command Prompt or Terminal Window
To use FFmpeg, you need to open a command prompt or terminal window on your computer. This is where you will enter the commands to convert AVI to MP4 with FFmpeg. To open a command prompt or terminal window, you can follow these steps:
- On Windows, press the Windows key and R key at the same time to open the Run dialog box. Type cmd and press Enter to open a command prompt window.
- On Mac, go to the Applications folder and open the Utilities folder. Double-click on the Terminal icon to open a terminal window.
- On Linux, press the Ctrl, Alt, and T keys at the same time to open a terminal window.
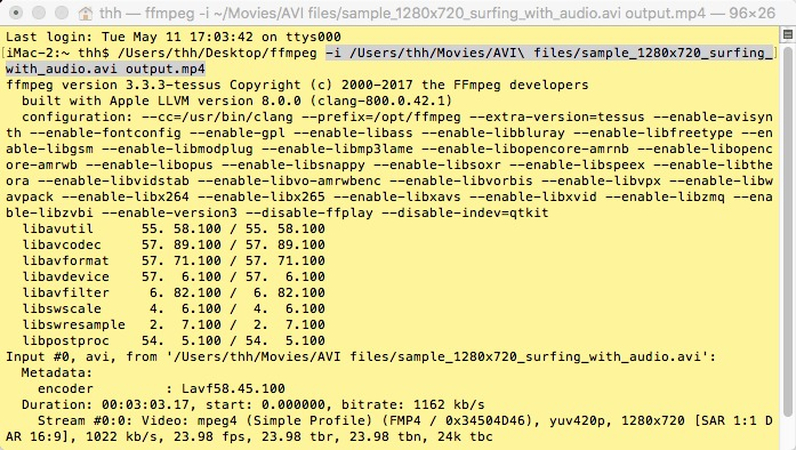
Step 3: Navigate to the Folder Where Your AVI File is Located
To convert AVI to MP4 with FFmpeg, you need to navigate to the folder where your AVI file is located. This is because FFmpeg needs to access the input and output files from the same folder. To navigate to the folder where your AVI file is located, you can use the cd command, which stands for change directory. For example, if your AVI file is on your desktop, you can type cd Desktop and press Enter to go to the desktop folder.
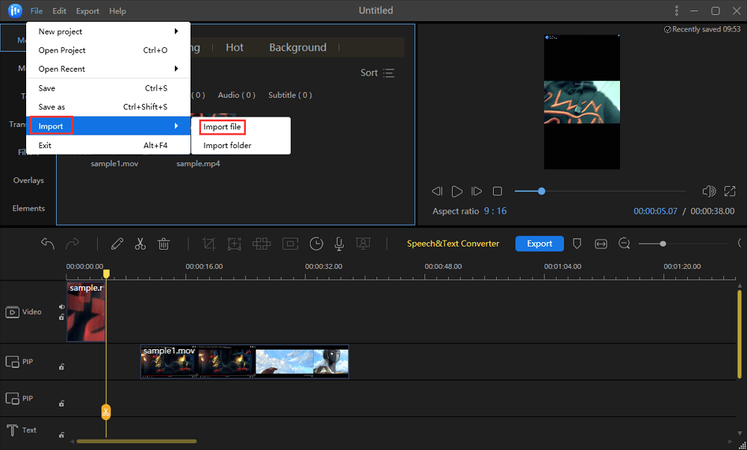
Step 4: Type the Command to Convert AVI to MP4 with FFmpeg
To convert AVI to MP4 with FFmpeg, you need to type the following command in the command prompt or terminal window:
- ffmpeg -i input.avi -c:v libx264 -c:a aac output.mp4
This command tells FFmpeg to convert the input AVI file to the output MP4 file using the libx264 video codec and the aac audio codec. You need to replace input.avi with the name of your AVI file, and output.mp4 with the name of your desired MP4 file. For example, if your AVI file is called movie.avi, and you want to name your MP4 file as movie.mp4, you can type:
- ffmpeg -i movie.avi -c:v libx264 -c:a aac movie.mp4
You can also add other options to customize the output quality, such as -crf for the video bitrate, and -b:a for the audio bitrate. For example, if you want to convert AVI to MP4 with a video bitrate of 1000 kbps and an audio bitrate of 128 kbps, you can type:
- ffmpeg -i movie.avi -c:v libx264 -crf 23 -c:a aac -b:a 128k movie.mp4
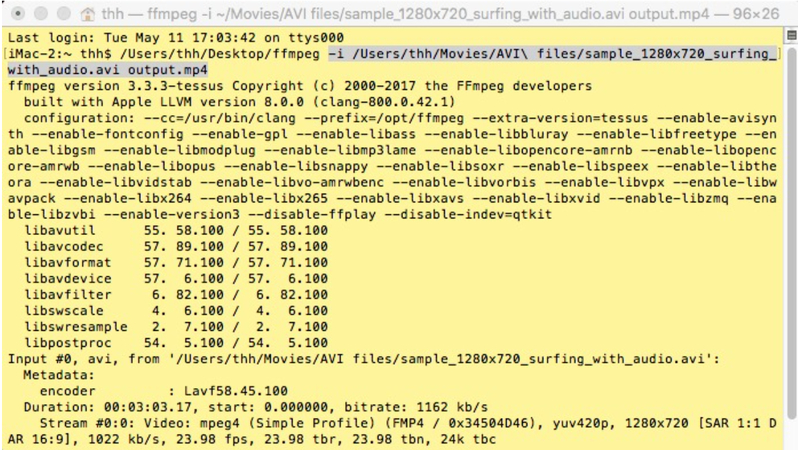
Step 5: Press Enter to Start the Conversion Process
After typing the command to convert AVI to MP4 with FFmpeg, you need to press Enter to start the conversion process. You will see some information and progress on the command prompt or terminal window. Wait until the conversion is finished, and you will find your MP4 file in the same folder as your AVI file.
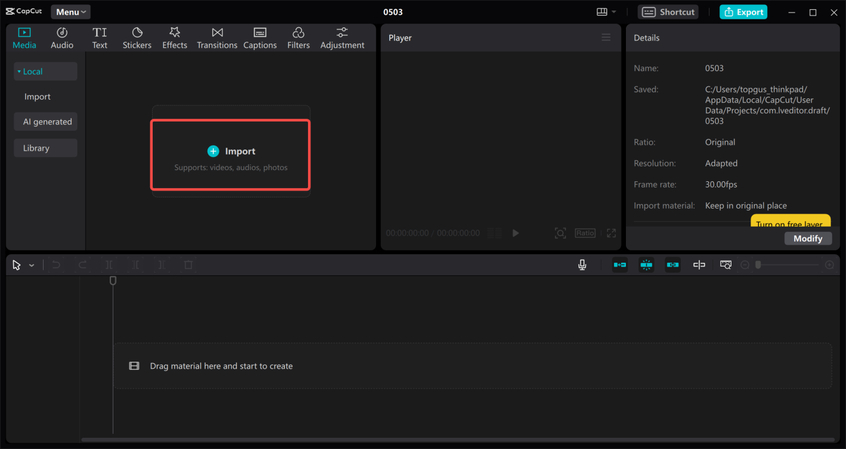
Part 2: Convert to MP4 with FFmpeg Alternative on Windows- HitPaw Univd (HitPaw Video Converter)
If you find FFmpeg too complicated or time-consuming to use, you can try HitPaw Univd, one of the best alternatives for Windows. HitPaw Univd is a user-friendly and powerful video converter that can convert AVI to MP4 in just a few clicks, with no quality loss. It also supports other popular video formats, such as MKV, MOV, WMV, FLV, etc. You can also edit your videos with its built-in features, such as crop, rotate, trim, add watermark, adjust brightness, contrast, saturation, etc.
Features of HitPaw Univd
- Convert AVI to MP4 and other video formats with high quality and fast speed.
- Support batch conversion and drag-and-drop function for easy operation.
- Provide various presets for different devices, such as iPhone, iPad, Android, TV, etc.
- Offer basic and advanced editing features to customize your videos.
- Support downloading videos from YouTube, Facebook, Instagram, and other websites.
How to use HitPaw Univd to Convert AVI to MP4 with FFmpeg?
Step 1: Open HitPaw Univd and either click "Add Video" to import your files or simply drag and drop them directly into the program.

Step 2: If desired, you can customize your video information by clicking on the file name to edit the title.

Step 3: For each file, select an output format by clicking the inverted triangle icon in the lower right corner.

Step 4: Select a target folder within the interface and initiate conversion by clicking "Convert"

Part 3: Other 6 Useful Alternatives Online
If you don’t want to download or install any software on your computer, you can also use some online tools to convert AVI to MP4. Online tools are web-based applications that can run on any browser and device, such as Windows, Mac, Android, iOS, etc. However, online tools also have some limitations, such as file size limit, upload and download speed, output quality, security, and privacy. Here are some of the best online tools to convert AVI to MP4 in 2024:
Online-Convert
Online-Convert is a powerful and versatile online tool that can convert various types of files, such as video, audio, image, document, ebook, archive, etc. It can convert AVI to MP4 with ease, and also allow you to customize the output settings, such as resolution, bitrate, frame rate, aspect ratio, etc. It also supports batch conversion, which means you can convert multiple AVI files to MP4 at once.
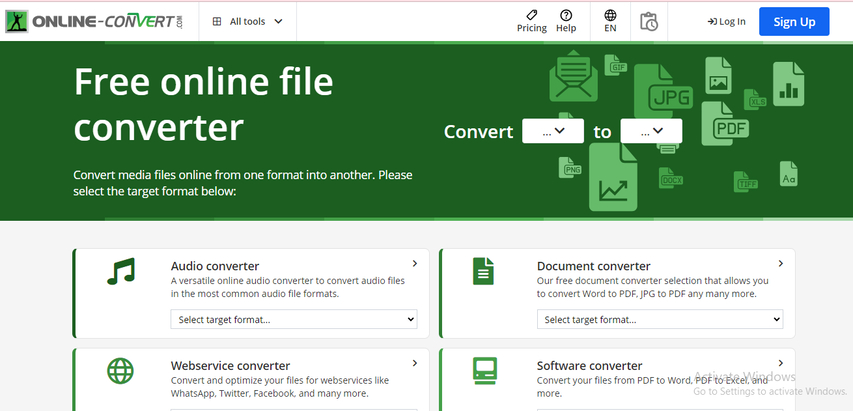
Pros:
- Support many file formats and types
- Provide advanced output settings
- Support batch conversion
Cons:
- Have a file size limit of 100 MB for free users
- Have ads and pop-ups on the website
- Require an email address to receive the download link
CloudConvert
CloudConvert is another popular and reliable online tool that can convert over 200 file formats, including AVI to MP4. It can convert AVI to MP4 with high quality and fast speed, and also offer some basic editing options, such as trim, crop, rotate, etc. It also supports cloud storage integration, which means you can import and export files from Google Drive, Dropbox, OneDrive, etc.
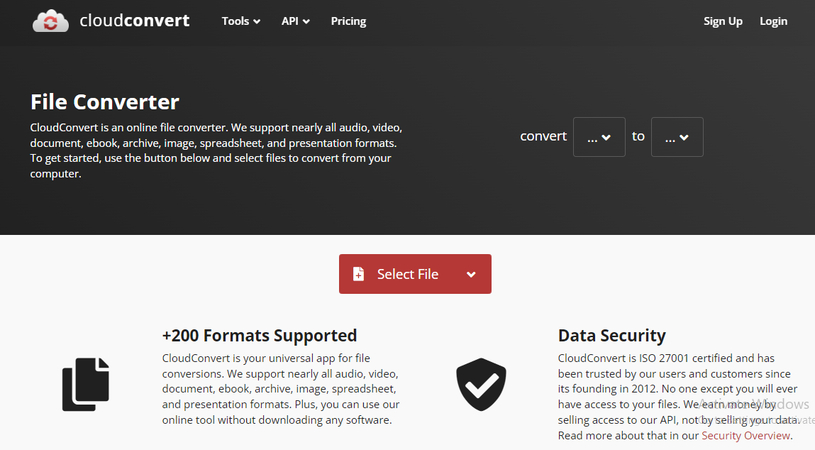
Pros:
- Support many file formats and cloud storage
- Provide basic editing options
- Have a file size limit of 1 GB for free users
Cons:
- Have a conversion limit of 25 minutes per day for free users
- Have ads on the website
- Require registration to access more features
Zamzar
Zamzar is one of the oldest and most trusted online tools that can convert over 1200 file formats, including AVI to MP4. It can convert AVI to MP4 with simple steps, and also send you the download link via email. It also supports URL conversion, which means you can convert online videos from YouTube, Vimeo, etc. to MP4.
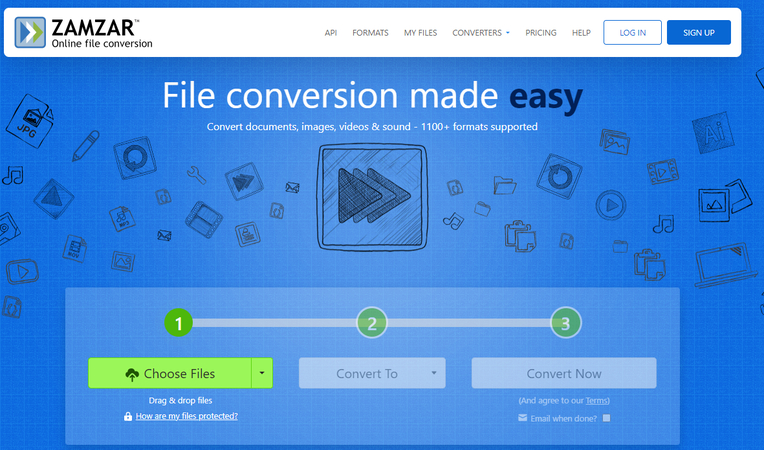
Pros:
- Support many file formats and URL conversion
- Provide email delivery of the download link
- Have a file size limit of 150 MB for free users
Cons:
- Have a conversion limit of 2 files per day for free users
- Have ads and pop-ups on the website
- Require an email address to receive the download link
ezyZip
ezyZip is a straightforward online tool that allows you to convert AVI to MP4 without any hassle. It supports various file formats and types, and also offers some features, such as password protection, cloud storage, and batch conversion.
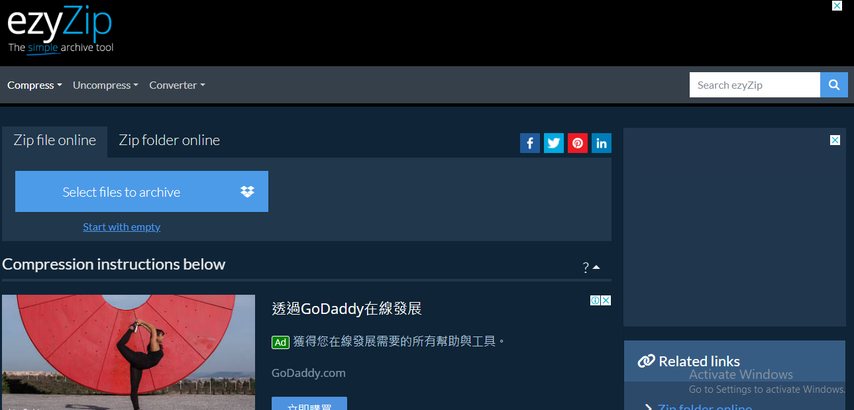
Pros:
- No need to download or install any software
- No file size limit or watermark
- Support batch conversion and drag-and-drop feature
Cons:
- Depend on the internet connection and server speed
- No option to customize the output settings or quality
- No support for other video formats or codecs
Media.io
Media.io is a user-friendly online converter that supports various formats, including AVI to MP4. It can convert AVI to MP4 with high quality and fast speed, and also offer some basic editing options, such as trim, crop, rotate, etc.
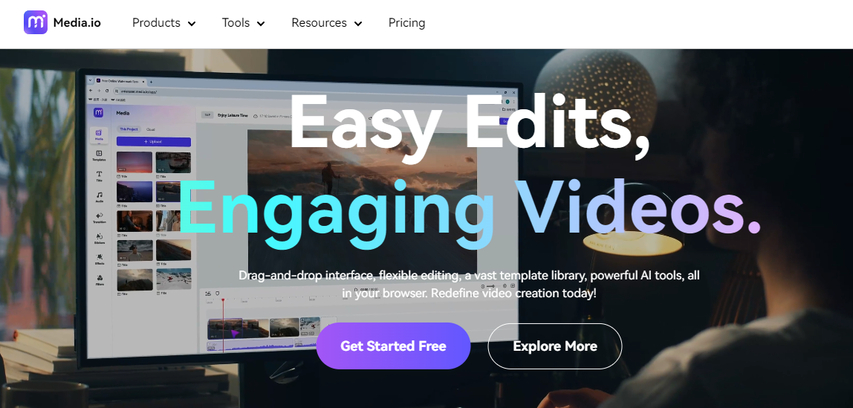
Pros:
- Support many file formats and cloud storage
- Provide basic editing options
- Have a file size limit of 1 GB for free users
Cons:
- Have a conversion limit of 25 minutes per day for free users
- Have ads on the website
- Require registration to access more features
FreeConvert
FreeConvert is a web-based tool that lets you convert files from one format to another, such as videos, images, audio, e-books, and more. You can upload files from your device, Dropbox, Google Drive, or URL, and enjoy advanced options, privacy, and mobile apps.
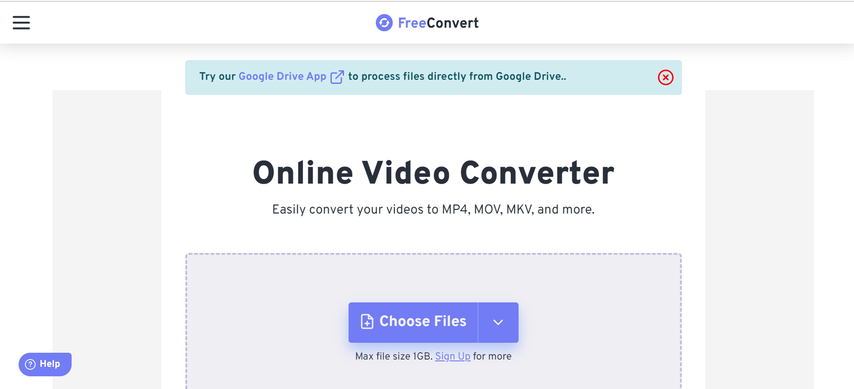
Pros:
- Support many video and audio formats
- Provide high-quality output and various options
- Support batch conversion and large file size (up to 1 GB)
Cons:
- Depend on the internet connection and server speed
- No option to customize the output settings or quality
- No support for other video formats or codecs
Part 4: FAQs of AVI to MP4 with FFmpeg
Here are some of the frequently asked questions and answers about converting AVI to MP4 with FFmpeg and its alternatives:
Q1. What is the difference between AVI and MP4?
A1. AVI and MP4 are both container formats that can store video and audio data, but they have different characteristics and compatibility. AVI is an older format that can support various codecs, such as DivX, XviD, etc. MP4 is a newer format that can support standard codecs, such as H.264, AAC, etc., and it is more compatible and versatile with various devices and platforms.
Q2. How can I convert AVI to MP4 without losing quality?
A2. The quality of the output MP4 file depends on the codec, bitrate, resolution, and other settings that you choose for the conversion. To avoid losing quality, you should use the same or higher settings as the original AVI file. For example, if your AVI file has a video bitrate of 2000 kbps and a resolution of 1280x720, you should use the same or higher values for the MP4 file.
Q3. How long does it take to convert AVI to MP4?
A3. The conversion time depends on several factors, such as the size and length of the AVI file, the output settings, the speed of your computer and internet connection, and the tool that you use. Generally, FFmpeg is faster than online tools, because it does not require uploading and downloading files. HitPaw Univd is also faster than online tools, because it uses GPU acceleration technology to speed up the conversion process.
Part 5: Final Thought
In this article, we have shown you how to convert AVI to MP4 with FFmpeg and its alternatives in 2024. You can choose the best tool for your needs, depending on your preference, convenience, and budget. If you want a powerful and free command-line tool, you can use FFmpeg. If you want a professional and easy-to-use video converter with more features, you can use HitPaw Univd. If you want a web-based and device-independent tool, you can use online tools, such as Online-Convert, CloudConvert, or Zamzar.







 HitPaw Edimakor
HitPaw Edimakor HitPaw VikPea (Video Enhancer)
HitPaw VikPea (Video Enhancer)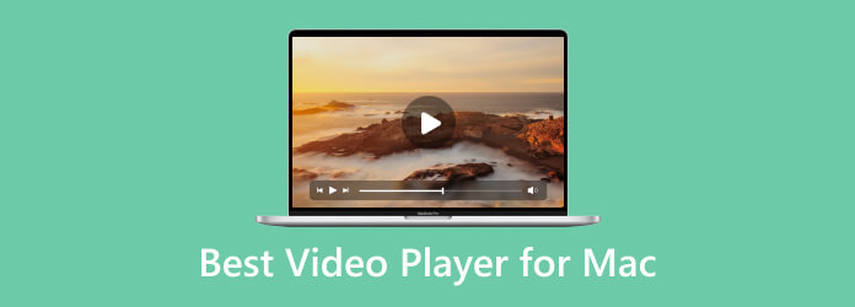


Share this article:
Select the product rating:
Daniel Walker
Editor-in-Chief
My passion lies in bridging the gap between cutting-edge technology and everyday creativity. With years of hands-on experience, I create content that not only informs but inspires our audience to embrace digital tools confidently.
View all ArticlesLeave a Comment
Create your review for HitPaw articles