Best Way to Convert IMG to AVI
Converting IMG files to AVI format can be straightforward with the right approach. This guide will walk you through the best method to transform your IMG files into high-quality AVI videos. Whether you're looking to convert large files or handle multiple images efficiently, we'll provide you with the essential steps and tools needed to achieve seamless conversions, ensuring your multimedia files are ready for use in any project.
Part 1. What Is an IMG File?
An IMG file is a disk image file commonly used to store an exact copy of the data from a DVD disc. This file format contains all the information from the original disc, including the file system structure, video, audio, and other metadata. IMG files are often utilized for backing up DVDs, creating duplicates, or distributing media without the need for the physical disc. Due to its comprehensive nature, an IMG file preserves the integrity and quality of the original DVD content, making it a reliable format for various multimedia and archival purposes.
Part 2. What Does an IMG File Contains?
An IMG file is a disk image file that contains an exact replica of a DVD's content. This includes several critical folders and file types that are essential for the playback and functionality of the DVD. Here's a detailed look at what an IMG file typically contains:
1. AUDIO_TS Folder
The AUDIO_TS folder is part of the DVD structure, primarily used for audio DVDs. However, in many standard video DVDs, this folder may be empty as it is rarely utilized. Its presence ensures compatibility with different types of DVD players and formats.
2. VIDEO_TS Folder
The VIDEO_TS folder is the core of the DVD's content, containing all the necessary files for video playback. Within this folder, you will find:
BUP Files
BUP files, or backup files, are essential for the DVD's functionality. They serve as backup copies of the IFO files, ensuring that the DVD can still be navigated and played correctly if the original IFO files become corrupted. BUP files are crucial for maintaining the integrity of the DVD's menu and playback options.
VOB Files
VOB (Video Object) files are the primary files within the VIDEO_TS folder that store the actual video, audio, subtitles, and menu contents of the DVD. These files are usually large and can be split into multiple segments. VOB files contain the multimedia data, making them the most substantial part of the DVD content.
IFO Files
IFO (Information) files are critical for the DVD's navigation and playback. They contain important information such as the layout of the DVD, chapter information, audio tracks, subtitles, and menu commands. IFO files do not contain any actual video or audio data but are essential for the DVD player to understand how to play the content correctly.
Part 3. The Best Way to Convert IMG to AVI?
Converting IMG files to AVI format involves extracting the video and audio data from the VOB files within the IMG and then converting these files into AVI. The process is straightforward when you use reliable software. HitPaw Univd (HitPaw Video Converter) is an excellent choice for this task due to its user-friendly interface and powerful features. Here's a detailed guide to help you through the process.
Why Choose HitPaw Univd
- Ease of Use: HitPaw Univd offers a simple, intuitive interface that makes the conversion process easy for users of all experience levels.
- High-Quality Output: It ensures high-quality video and audio output, preserving the original quality of your DVD content.
- Fast Conversion Speed: The software supports fast conversion speeds, saving you time without compromising quality.
- Batch Processing: HitPaw allows batch processing, enabling you to convert multiple files simultaneously.
- Comprehensive Format Support: It supports a wide range of formats, making it a versatile tool for various conversion needs.
Steps to RIP VOB from IMG
To start the conversion process, you need to extract the VOB files from the IMG file. Follow these steps:
1. Download and Install HitPaw Univd:Download the HitPaw Univd. Follow the installation instructions to set it up on your computer.
2. Load the IMG File:Launch the HitPaw Univd. Go to the “Rip” section and click on “Add DVD” or “Add ISO” to load your IMG file.

3. Select Output Format:Choose the VOB format as the output. This e.sures that the video and audio data are extracted correctly.

4. Start Ripping:Click the “convert All” button to start extracting the VOB files from the IMG file. The software will save the VOB files to your specified location.

Steps to Convert VOB to AVI
Once you have the VOB files, the next step is to convert them to AVI format. Here's how you can do it using HitPaw Univd:
1. Launch HitPaw Univd:Open the HitPaw Univd on your computer.
2. Add VOB Files:Click on the “Add Files” button and select the VOB files you extracted in the previous step.

3. Choose AVI as the Output Format:In the “Convert” section, click on the format dropdown menu and select “AVI” as the output format.

4. Edit information:If you wish to edit your video's information, click on the file name to change the title.

5. Start Conversion:Click on the “Convert All” button to start the conversion process. HitPaw Univd will convert your VOB files into AVI format and save them to your chosen location.

Watch the following video to learn more details:
Part 4. FAQs of Convert IMG to AVI
Q1. What are the advantages of AVI?
A1.
AVI (Audio Video Interleave) is a widely used multimedia container format that offers several advantages:
Q2. Can I convert an image to AVI?
A2. Converting a still image directly to AVI is not a common practice because AVI is a format designed for video files. However, you can create a video from images by using software that allows you to compile images into a video sequence and then save the output in AVI format. This process typically involves creating a slideshow or video presentation using your images and then exporting it as an AVI file. This method is often used for creating time-lapse videos or photo slideshows.
Conclusion
Converting IMG to AVI involves extracting VOB files and converting them to AVI format. This guide provided a detailed, step-by-step approach to achieve this efficiently. HitPaw Univd stands out for its ease of use, high-quality output, fast processing, and versatility. For a seamless conversion experience, we highly recommend using HitPaw Univd to handle all your multimedia needs.














 HitPaw VikPea
HitPaw VikPea HitPaw Watermark Remover
HitPaw Watermark Remover 

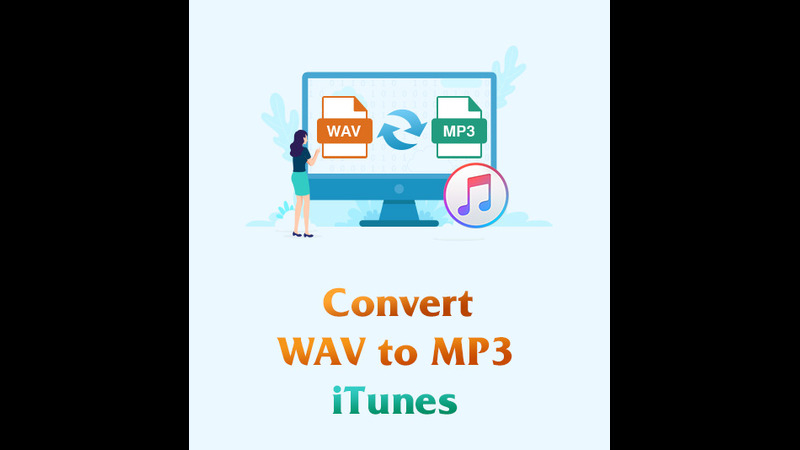

Share this article:
Select the product rating:
Daniel Walker
Editor-in-Chief
My passion lies in bridging the gap between cutting-edge technology and everyday creativity. With years of hands-on experience, I create content that not only informs but inspires our audience to embrace digital tools confidently.
View all ArticlesLeave a Comment
Create your review for HitPaw articles