The Ultimate Guide to Playing AVI Files on iPhone
iPhone prevents multiple iPhone users from playing their AVI files due to lack of support from. Trying to open an AVI in iPhone won’t work because the format isn’t supported, which can be frustrating. The iPhone fails to decode AVI file because it causes playback failure. A series of straightforward methods exists to overcome this issue. iPhone supports file playback through third-party media players and file conversion into MP4 or MOV. This guide presents the most effective method to play AVI files on an iPhone device.
Part 1: Why Can’t iPhones Play AVI Files?
The iPhone system operates best with video formats MP4, MOV and M4V. Apple does not support the AVI format because this is older format and applies different codes to files that iPhones cannot process. The AVI file requires specific actions to operate because iPhone systems do not support this format.
Part 2: How to Play AVI on iPhone
The process to view AVI files through iPhone looks challenging at first although multiple available options exist. You need alternative solutions to play files in AVI format because iPhone operates without default AVI format support. The support of AVI files on iPhone becomes possible through third-party media player installations in addition to file conversion to MP4 or MOV formats and specialized transfer operations.
Use a Third-Party Media Player
AVI playback is accessible directly through selected media player applications on iPhones without requiring file conversion. These telephone applications deliver a simple path to play AVI files without interruption directly on your iPhone format. Such media players accept diverse video formats which means you won't experience any playback difficulties.
- VLC Media Player: A free app that supports multiple video formats, including AVI in iPhone.
- Infuse 7: A powerful media player that offers high-quality playback.
Use Cloud Streaming Services
The cloud storage service provides assistance when you refrain from downloading applications or transforming files. Users can upload their AVI files to platforms including Google Drive as well as Dropbox and OneDrive to access streaming from their iPhone even without occupying device storage.
- Upload AVI files to Google Drive, Dropbox, or OneDrive.
- Stream files using online video players or compatible apps.
- This method saves storage space and does not require direct transfer of files.
Part 3: Best Tool to Convert AVI for iPhone – HitPaw Univd Converter
If you want an easy and reliable way to play AVI files on your iPhone, converting them to MP4 or MOV is the best choice. HitPaw Univd Converter is the best tool for this task. Quickly convert AVI files while maintaining high video quality. Easy to use and perfect for beginners. Once you convert the file, you can easily transfer it to iPhone and play it without any problems. This method ensures smooth playback without worrying about compatibility issues, and HitPaw Univd Converter is the top choice for AVI file conversion.
Key Features of HitPaw Univd
- 120X AI Video Converter for Video, Music and Images.
- Improve video quality to 4k with one click.
- Lossless video editing software to cut, combine and crop videos.
- You can compress videos and photos to various sizes without compromising quality.
- Expand creative capabilities instantly with built-in smart AI tools.
How to use HitPaw Univd?
Step 1: Go to the Video tab and click "Add Video" to import your video(s) into the program. You can also rename the video titles as needed.

Step 2: Click the gear icon on a file to adjust compression level and quality. Choose between "Original" and "MP4" options. Preview compression effects by clicking "Preview" and confirm your settings by clicking "Confirm".

Step 3: Choose a compression level (medium is recommended) and click "Compress" to start compressing the selected file. Alternatively, click "Compress All" to compress all files at once.

Part 4: Alternative Methods to Play AVI on iPhone
There are several other ways to see them on your iPhone if you don't want to convert AVI files. Third-party media players like VLC and Infuse can play AVI in iPhone without any change. With these methods, you can play AVI files without changing them, increasing flexibility and convenience when watching videos on your iPhone.
1. VLC Media Player
VLC Media Player is a free multifunctional media player available on the App Store. It supports a wide range of video formats without any need for the conversion. You can transfer and play videos to iPhone using iTunes, Wi-Fi, and cloud storage. It is a suitable option for those who want to watch without changing their AVI in iPhone.
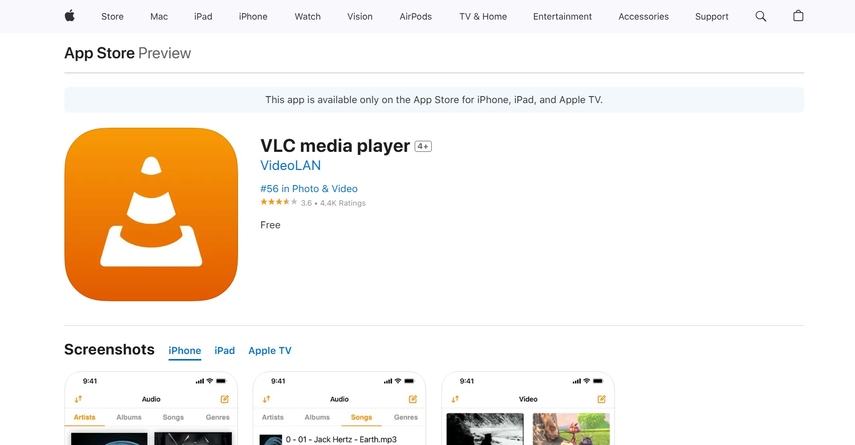
Pros
- No cost, so all users can use it.
- Wi-Fi, iTunes, and cloud storage.
- No conversion required because it saves time and effort.
Cons
- There are no advanced features found in paid apps.
- Some AVI files may not work smoothly.
- 4K videos may not be supported.
2. Infuse 7
Infuse 7 is a great player designed for high-quality video playback. It is perfect for iPhone users who want to watch smoothly and hassle-free because it supports many formats such as AVI in iPhone without conversion.
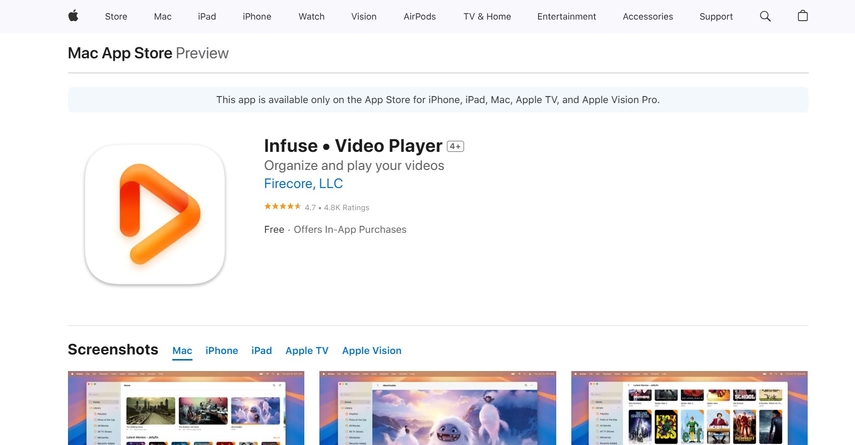
Pros
- High Quality Reproduction of smooth video performance.
- Cloud streaming supported.
- Easy to navigate and use.
Cons
- A paid version is required to use advanced features.
- Streaming requires cloud storage.
- The price is higher than other players.
3. Using Cloud Storage
Cloud storage services like Google Drive and Dropbox provide a convenient way to access and stream AVI in iPhone without the need for additional applications. Simply upload your AVI files to the cloud to play on compatible video players and media players built into cloud services. This method saves iPhone storage space without the need for file transfer.
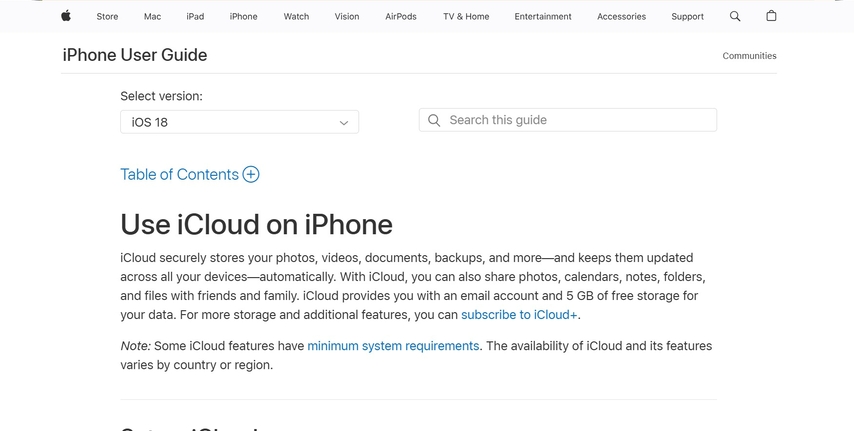
Pros
- Save storage space or no need to save large video files.
- Accessible from any device to watch videos anywhere.
- No file conversion required.
Cons
- Wi-Fi or mobile data is required for streaming.
- Free accounts have size limits.
- Playback quality depends on the connection.
Part 5: FAQs about AVI in iPhone
Q1. Why can’t I play AVI files on my iPhone?
A1. iPhone does not support AVI files because it uses a special codec that iOS cannot read. iPhone works better with formats like MP4 and MOV.
Q2. Can I play AVI files for free on my iPhone?
A2. Yes, with VLC Media Player, you can play it on your iPhone without converting AVI files.
Q3. How can I convert AVI files for my iPhone?
A3. The easiest way to convert an AVI file is to use HitPaw Univd Converter. You can quickly convert AVI files to MP4 or MOV, making it easy to play on your i Phone.
Conclusion
There are easy ways to see AVI in iPhone because these files do not work on iPhone by default. You can install third-party media players like VLC and Infuse to convert them to MP4 or MOV for easy playback. The simple and best way to convert AVI to MP4 or MOV using HitPaw Univd Converter. This tool quickly converts files while keeping good quality. You can easily transfer and view it on your iPhone without hassle. HitPaw Univd Converter makes AVI playback smooth and easy.






 HitPaw Edimakor
HitPaw Edimakor HitPaw VikPea (Video Enhancer)
HitPaw VikPea (Video Enhancer) HitPaw FotorPea
HitPaw FotorPea

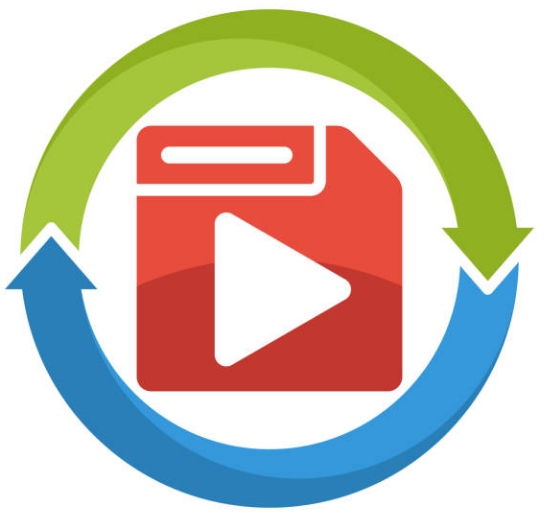

Share this article:
Select the product rating:
Daniel Walker
Editor-in-Chief
My passion lies in bridging the gap between cutting-edge technology and everyday creativity. With years of hands-on experience, I create content that not only informs but inspires our audience to embrace digital tools confidently.
View all ArticlesLeave a Comment
Create your review for HitPaw articles