How to Convert AVCHD to MP4 on Mac 2025
Are you struggling to open an AVCHD file on your Mac? Don't worry! This guide will show you how to convert AVCHD to MP4 on Mac easily and for free. AVCHD is great for high-def video, but it can be tricky to work with. Converting to MP4 makes your videos more usable. We'll cover several methods to convert AVCHD to MP4 on Mac, from powerful tools to free options. Whether you're a pro or just starting, you'll find a solution that works for you. Let's dive in and make your AVCHD files Mac-friendly!
Part 1. Convert AVCHD to MP4 without Losing Quality
When you want to convert AVCHD to MP4 on Mac without losing quality, HitPaw Univd for Mac(HitPaw Video Converter) is a top choice. This versatile and powerful tool is designed to convert video, audio, DVD and images on Mac and Windows systems.
Features of HitPaw Univd for Mac
HitPaw Univd - All-in-one Video Solutions for Win & Mac
Secure Verified. 254,145 people have downloaded it.
- Converts AVCHD and other 1000 video and audio formats
- Works with 4K and even 8K videos
- Supports adding subtitles to video
- Batch converts AVCHD videos without losing quality
- Uses your computer's hardware to convert faster
- Keeps video quality high when converting
- Lets you edit videos too, like cutting or adding subtitles
- Can download videos from many websites
Secure Verified. 254,145 people have downloaded it.
How to Convert AVCHD to MP4 on Mac
Follow this guide to convert AVCHD to MP4 on Mac using HitPaw Univd.
Step 1: Launch HitPaw Univd on Mac and Import AVCHD Files
Open the program and click "Add Video" to browse and select your AVCHD files. You can also drag and drop files directly into the main window. HitPaw will add your videos to the conversion queue in the order you import them.

Step 2: Add Subtitles if Needed
Check the subtitle status of your imported video. If it shows "No subtitles", your video might have built-in subtitles that can't be turned off. To add external subtitles, click "Add subtitles". HitPaw supports SRT, ASS, VTT, and SSA subtitle formats. Add subtitle files one at a time. They'll appear in a list, ordered by when you added them. Each subtitle entry will have a delete option if you need to remove it.

Step 3: Choose MP4 as Your Output Format
Click the small triangle icon next to each file to set MP4 as the output format. To convert all files to MP4 at once, use the "Convert all to" option in the bottom left. For advanced users, click the edit icon to fine-tune your MP4 settings, including quality, video codec, and audio codec.

Step 4: Start the AVCHD to MP4 Conversion
Enable Hardware Acceleration and Lossless Conversion in the top-right corner for faster, high-quality results. Select where you want to save your MP4 files, then click "Convert" (for a single file) or "Convert All" (for multiple files).

Step 5: Access Your Converted MP4 Files
Once the conversion is complete, go to the "Converted" tab at the top of the window. Here you'll find all your new MP4 files. Click "Open Folder" to locate them on your Mac, or "Add" to bring them back into HitPaw Univd for Mac for further editing.

Part 2. Online AVCHD to MP4 converter for Mac
Using an AVCHD to MP4 converter online is a convenient option if you only need to convert AVCHD files occasionally. Most online converters are user-friendly and do not require software downloads.
However, online converters have some drawbacks. Conversion speed depends heavily on your network conditions. Additionally, many online converters have file size or concurrent conversion limitations, which may require purchasing a plan to remove these restrictions.
Here's how to open an avchd file on a mac online using Convertio:
- 1.Open Convertio in your browser.
- 2.Click the "Choose Files" button or drag and drop to upload your AVCHD files.
- 3.Ensure the output format is set to MP4. Click the gear icon to customize settings like resolution and aspect ratio.
- 4.Press the "Convert" button to start the conversion.
- 5.Download the converted MP4 video to your Mac.
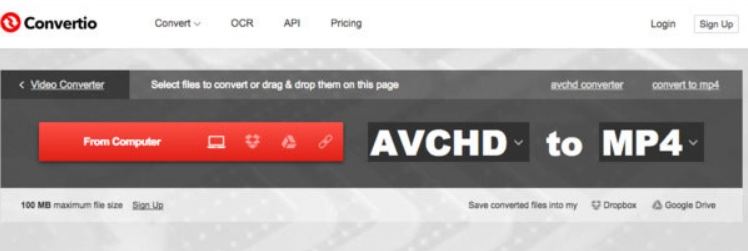
Part 3. Convert AVCHD to MP4 on Mac with HandBrake
HandBrake is a popular, open-source video transcoder that offers a robust solution for those looking to convert AVCHD to MP4 on Mac without spending a dime. While it may have a steeper learning curve than some other options, its power and flexibility make it a favourite among more tech-savvy users. Here's a detailed guide on using HandBrake:
- 1.Download and install HandBrake on your Mac.
- 2.Open HandBrake and click "Open Source" to add your AVCHD file.
- 3.In the "Format" section, choose "MP4" from the dropdown menu.
- 4.Click "Browse" under "Destination" to pick where to save your MP4.
- 5.Hit the "Start Encode" button to begin the conversion.
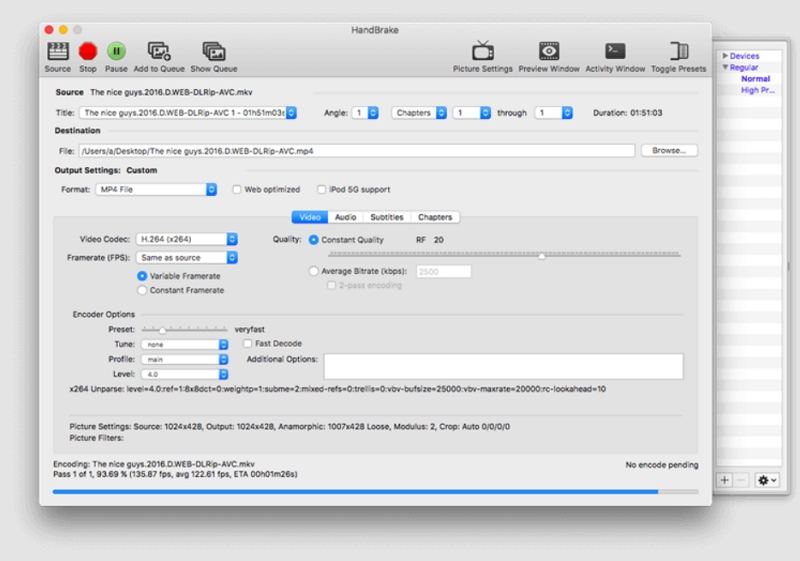
Part 4. How to Convert AVCHD to MP4 on Mac for Free
For those seeking a completely free way to convert AVCHD to MP4 on Mac with a simple interface, VLC Media Player is an excellent option. Known primarily as a versatile media player, VLC also includes conversion capabilities that many users overlook. Here's a comprehensive guide to using VLC for your conversion needs:
- Download and install VLC on your Mac.
- Open VLC and go to "File" > "Convert/Stream".

- Click "Open Media" and add your AVCHD file.
- Choose "MP4/MOV" as the output format.
- Pick where to save your new MP4 file.
- Click "Start" to begin converting.

FAQs about AVCHD to MP4 Mac
Q1. How to batch convert AVCHD to MP4?
Select “MP4” as the output video format. And you can choose the output MP4 video quality. Tap “Convert All” if you need to batch convert AVCHD to MP4. You can manage AVCHD videos to MP4 on Windows and Mac easily. And it is also supported to edit the original AVCHD file before the MP4 conversion. For your reference, you can read How to Convert AVI to MP4 on Mac
Q2. What is a mp4 AVCHD file?
Convert, compress, and edit MP4 videos AVCHD (Advanced Video Coding High Definition) files usually come from camera recorders such as Sony, Canon, Panasonic, and JVC devices. It is a structured folder to store the real video clips (with extension .mts or .m2ts), as well as accompanying metadata and other related files. You can also download and convert MP4 file by HitPaw Univd
Q3. How to convert AVCHD to MP4 without watermark?
Using HitPaw Univd you can transform No Watermark Videos. Step 1: Click Add Files to Convert in the software. Step 2: Browse and add your AVCHD file into HitPaw Univd. Step 3: In the output section, set MP4 as the output video format. Step 4: Click Convert to convert AVCHD to MP4 without watermark.
Read This Video to Know More about HitPaw UnivdConclusion on AVCHD to MP4 on Mac
Now you know several ways to convert AVCHD to MP4 on Mac. HitPaw Univd for Mac is great for quality and speed. Online tools are good for quick conversions. HandBrake and VLC are free options that work well too. Pick the method that fits your needs best. Remember, converting to MP4 makes it easier to open AVCHD files on your Mac and share them. Try these methods and enjoy your videos in a more usable format!


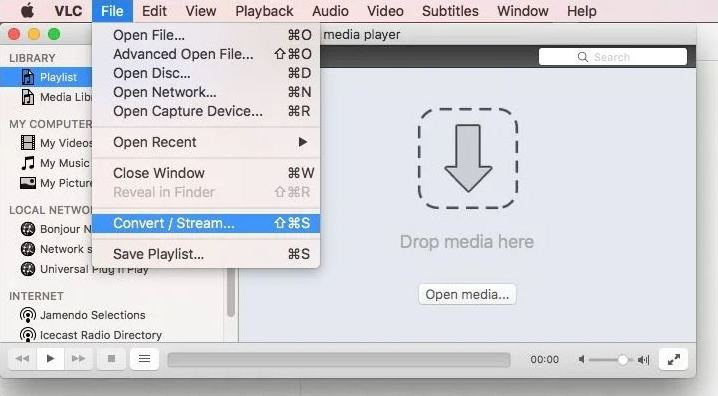
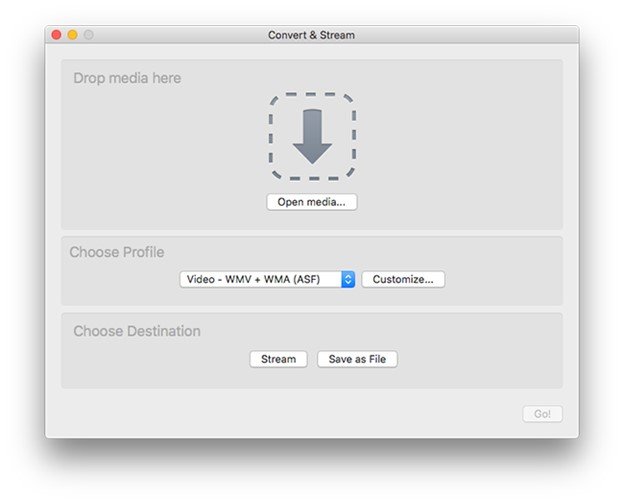





 HitPaw VoicePea
HitPaw VoicePea  HitPaw VikPea (Video Enhancer)
HitPaw VikPea (Video Enhancer) HitPaw FotorPea
HitPaw FotorPea
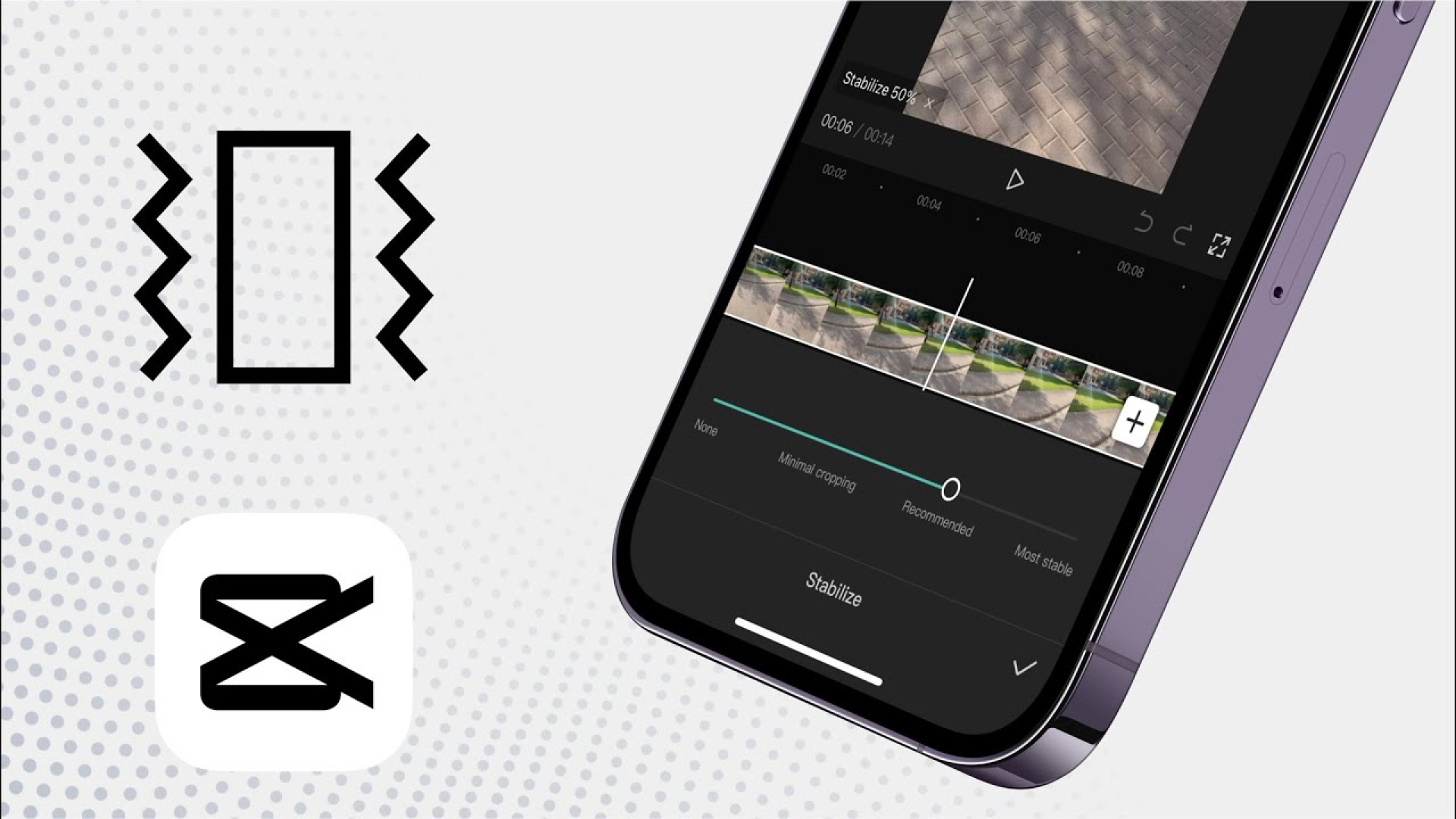
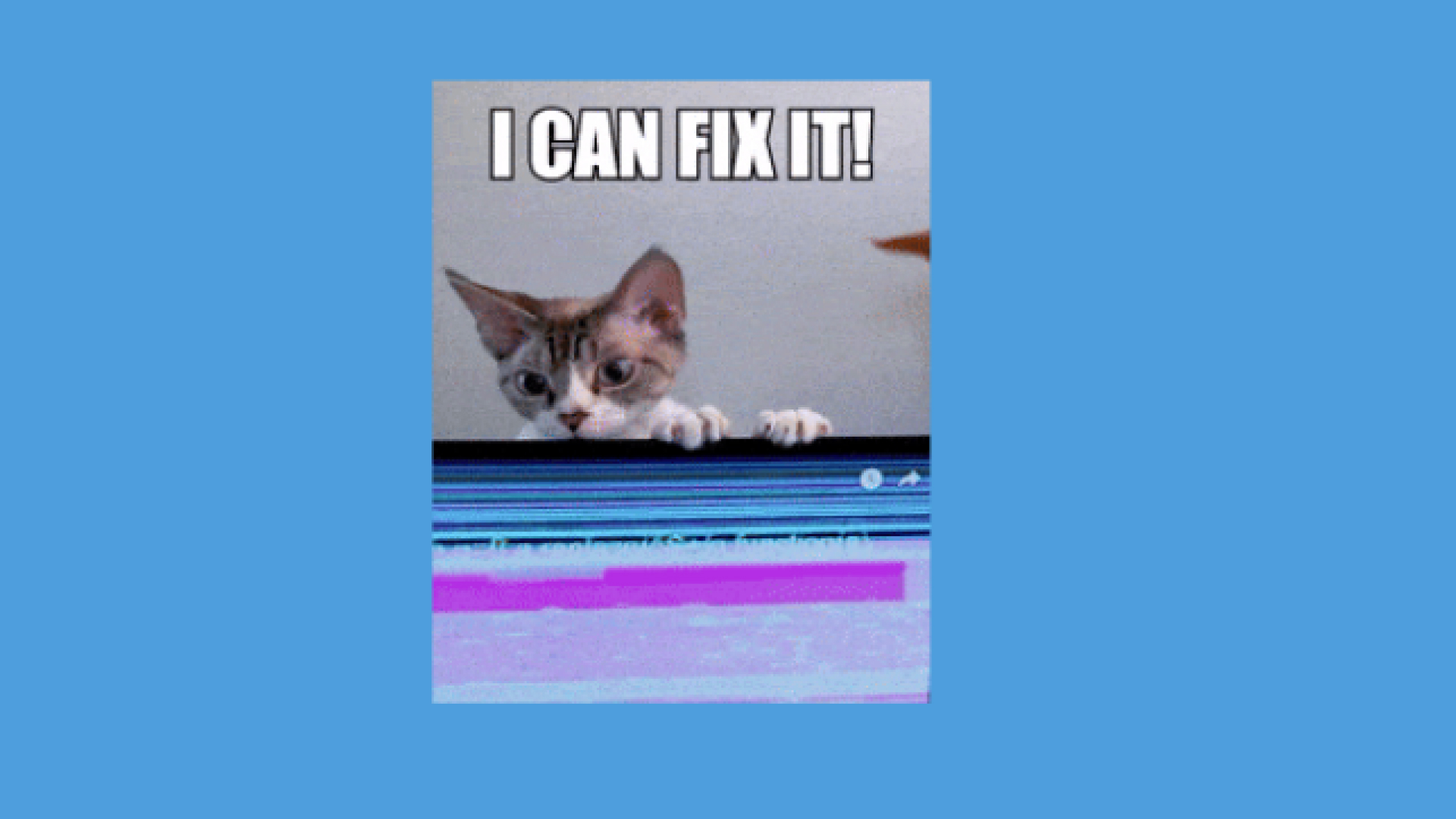

Share this article:
Select the product rating:
Daniel Walker
Editor-in-Chief
My passion lies in bridging the gap between cutting-edge technology and everyday creativity. With years of hands-on experience, I create content that not only informs but inspires our audience to embrace digital tools confidently.
View all ArticlesLeave a Comment
Create your review for HitPaw articles