AVCHD VLC: How to Play and Convert AVCHD Files with VLC Media Player
AVCHD (Advanced Video Coding High Definition) is a format used for recording high-definition videos, often with .mts or .mp4 file extensions. While AVCHD delivers high-quality video, it may not be compatible with all media players. Fortunately, VLC Media Player, a powerful open-source tool, can both play and convert AVCHD files. In this article, we'll show you how to play AVCHD videos in VLC, convert them to other formats, and recommend an alternative for converting AVCHD files on Windows and Mac.
Part 1: How to Play AVCHD Videos with VLC
VLC Media Player supports a wide range of video formats, including AVCHD, H.264, and H.265. This makes it an ideal choice for playing high-definition AVCHD files without needing additional codecs. Follow these steps to play AVCHD videos using VLC.
1.Download and Install VLC: Visit [Videolan.org] to download the latest version of VLC. Install the software and run it on your computer.
2.Open Your AVCHD Files: Locate the AVCHD files on your PC and drag them into the VLC interface. The player will automatically start playing the videos in sequence.

If your AVCHD files are on a camcorder, use a camera cable to connect the device to your computer. Turn on the camcorder and set it to playback mode. When the device appears in Windows Explorer, open the camera by double-clicking its icon under "My Computer." In VLC, click "Media" in the top menu, select "Open File," navigate to the AVCHD file on your camera, and click "Open" to start playback.
Part 2: How to Convert AVCHD Videos Using VLC
In addition to being a robust media player, VLC can also convert AVCHD videos to formats like MP4, H.264, H.265, AVI, MKV, and many others. VLC's batch conversion feature allows users to process multiple files simultaneously. Here's how to convert AVCHD files using VLC Media Player:
1.Launch VLC Media Player: Open VLC, click "Media" in the top toolbar, and choose "Convert / Save."
2.Add Your AVCHD Files: In the "File" section, click the "+ Add" button to import your AVCHD files.
3.Start the Conversion Process: Click the "Convert / Save" button at the bottom of the dialog box.

4.Select an Output Format: In the "Profile" dropdown menu, choose an export format such as "Video – H.264 + MP3 (MP4)."
Tip: You can customize the conversion settings by clicking the wrench icon to adjust the video codec, audio codec, encapsulation, and subtitles.

5.Set the Destination Folder: Click "Browse" to specify where the converted file will be saved. Once done, press "Start" to initiate the conversion.
It's not complicated to convert AVCHD files with VLC Media Player. However, you may encounter problems with the VLC conversion, like poor video quality, AVCHD VLC no sound, AVCHD VLC subtitle delay and slow conversion speed.
Part 3: Best VLC Alternative to Convert AVCHD Files on Windows/Mac
For those who need a more efficient and feature-rich AVCHD conversion tool, HitPaw Univd (HitPaw Video Converter) is an excellent alternative to VLC. It is a versatile video conversion tool available for both Windows and Mac. It not only converts AVCHD files but also offers robust video editing capabilities. HitPaw Univd supports 1,000+ formats, making it versatile for various conversion needs.
HitPaw Univd - All-in-one Video Solutions for Win & Mac
Secure Verified. 254,145 people have downloaded it.
- Best VLC alternative to play and convert AVCHD files on Windows/Mac.
- Convert AVCHD to 1000+ formats, including MP4, WMV, AVI, MOV, and more.
- Batch convert multiple AVCHD files at once to save time.
- Edit videos by trimming, merging, adding subtitles, adjusting audio, etc.
- Convert AVCHD files to optimized presets for almost any device.
- 120X faster conversion speed and highest quality output.
Secure Verified. 254,145 people have downloaded it.
Steps to Convert AVCHD Files Using HitPaw Univd
1.Launch HitPaw Univd and click "Add Video" to import your AVCHD files, or drag the files directly into the software.

2.Click "Convert all to" in the lower-left corner, switch to the "Devices" tab, and select a compatible format like MP4 or MOV.

3.Once you've selected the output format, click "Convert" to begin. When the process is complete, you can find the converted files under the "Converted" tab. Click "Open Folder" to view the files or "Add to Edit" to make further changes.

Part 4: People Also Ask About AVCHD VLC
Q1. Can VLC Media Player play AVCHD files directly?
A1. Yes, VLC can play AVCHD files directly, including .mts, .m2ts, and other HD video formats.
Q2. Why does my AVCHD file have no sound in VLC?
A2. This issue could be due to an unsupported audio codec in the AVCHD file. Converting the video to a more compatible format may resolve the problem.
Q3. Can VLC convert AVCHD to MP4?
A3. Yes, VLC can convert AVCHD to MP4 and various other formats. Just follow the conversion steps provided above.
Q4. Is HitPaw Univd better than VLC for AVCHD conversion?
A4. HitPaw Univd offers more advanced features, better conversion speed, and higher output quality than VLC, making it a superior choice for converting AVCHD files.
Conclusion
While VLC Media Player is a capable tool for playing and converting AVCHD files, it does have limitations, such as occasional issues with video quality and conversion speed. HitPaw Univd serves as an excellent alternative, offering a wider range of features and better performance for both Windows and Mac users. By following the steps outlined in this article, you can seamlessly play and convert your AVCHD files, ensuring they are compatible with various devices and applications.

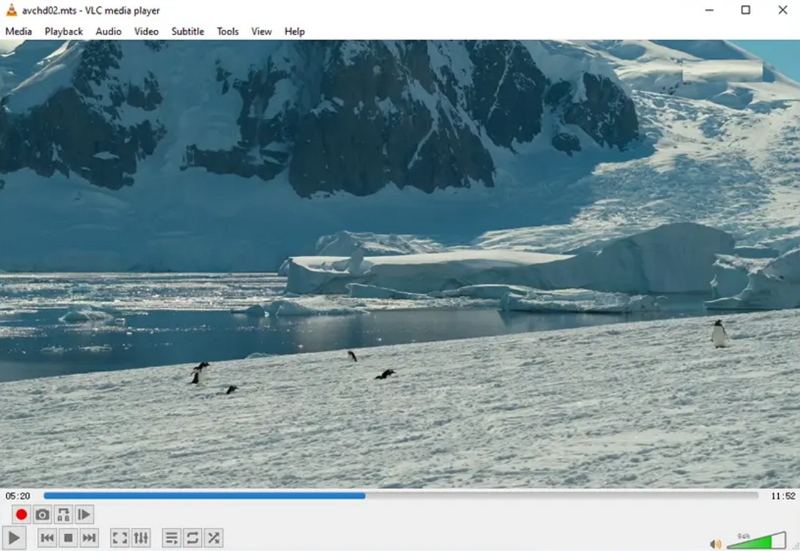
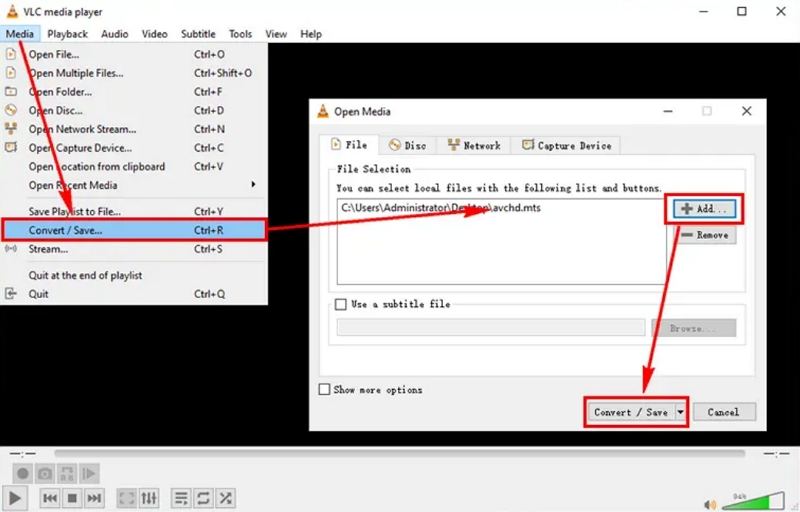
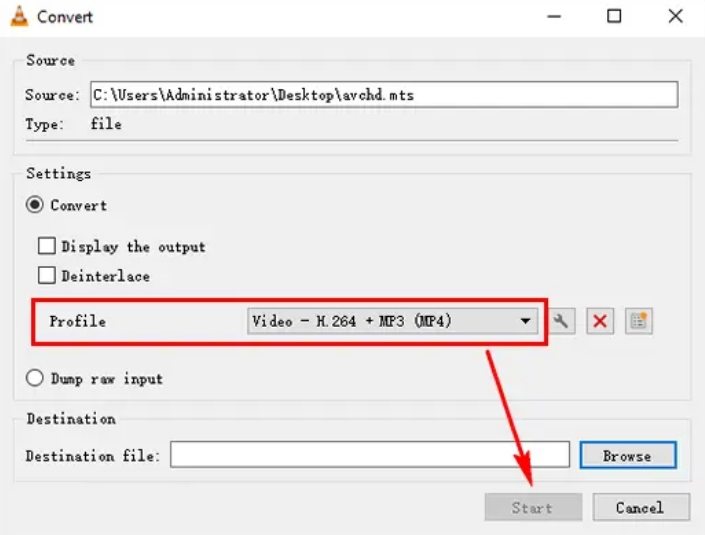









 HitPaw VoicePea
HitPaw VoicePea  HitPaw VikPea (Video Enhancer)
HitPaw VikPea (Video Enhancer) HitPaw FotorPea
HitPaw FotorPea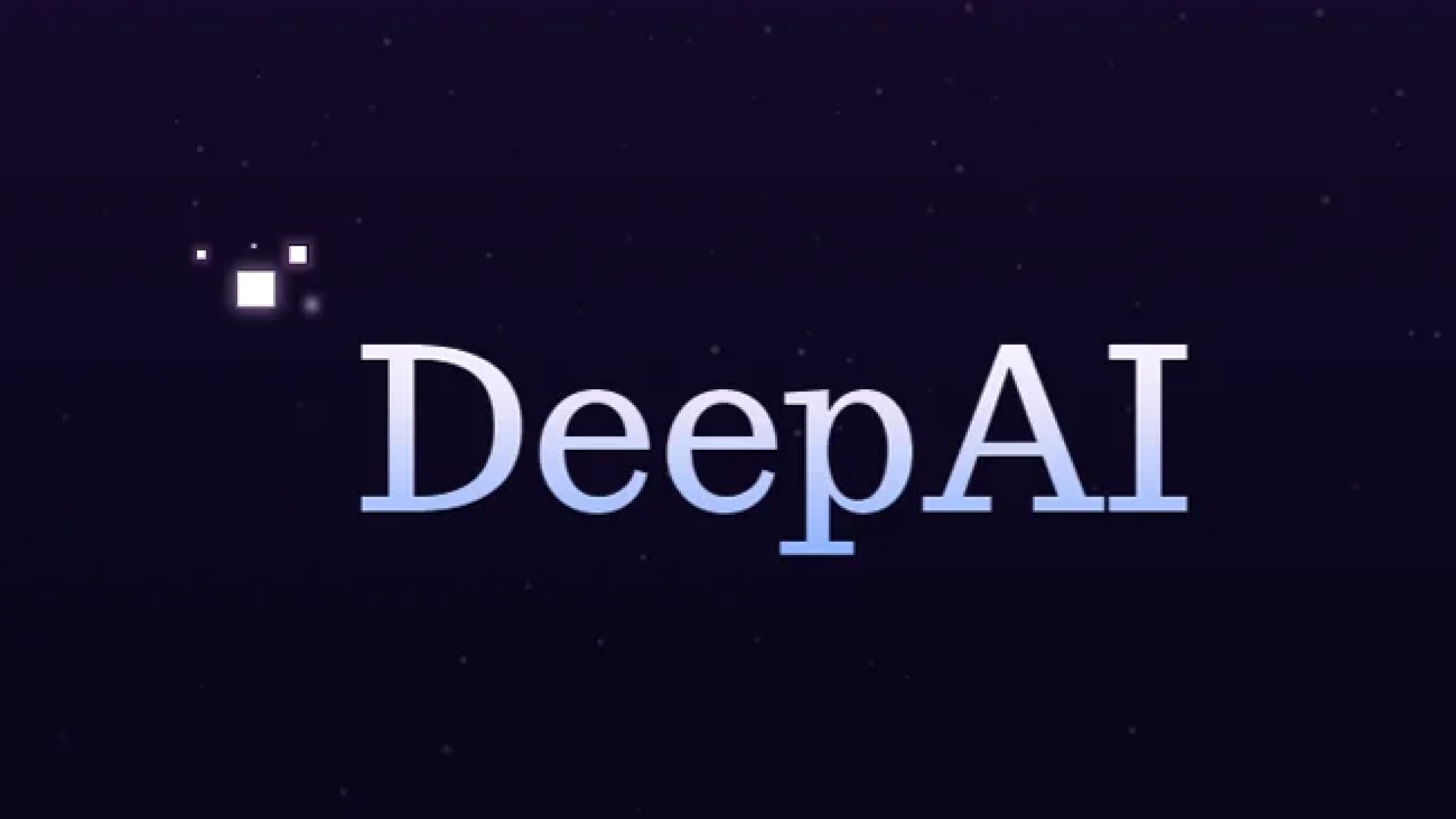
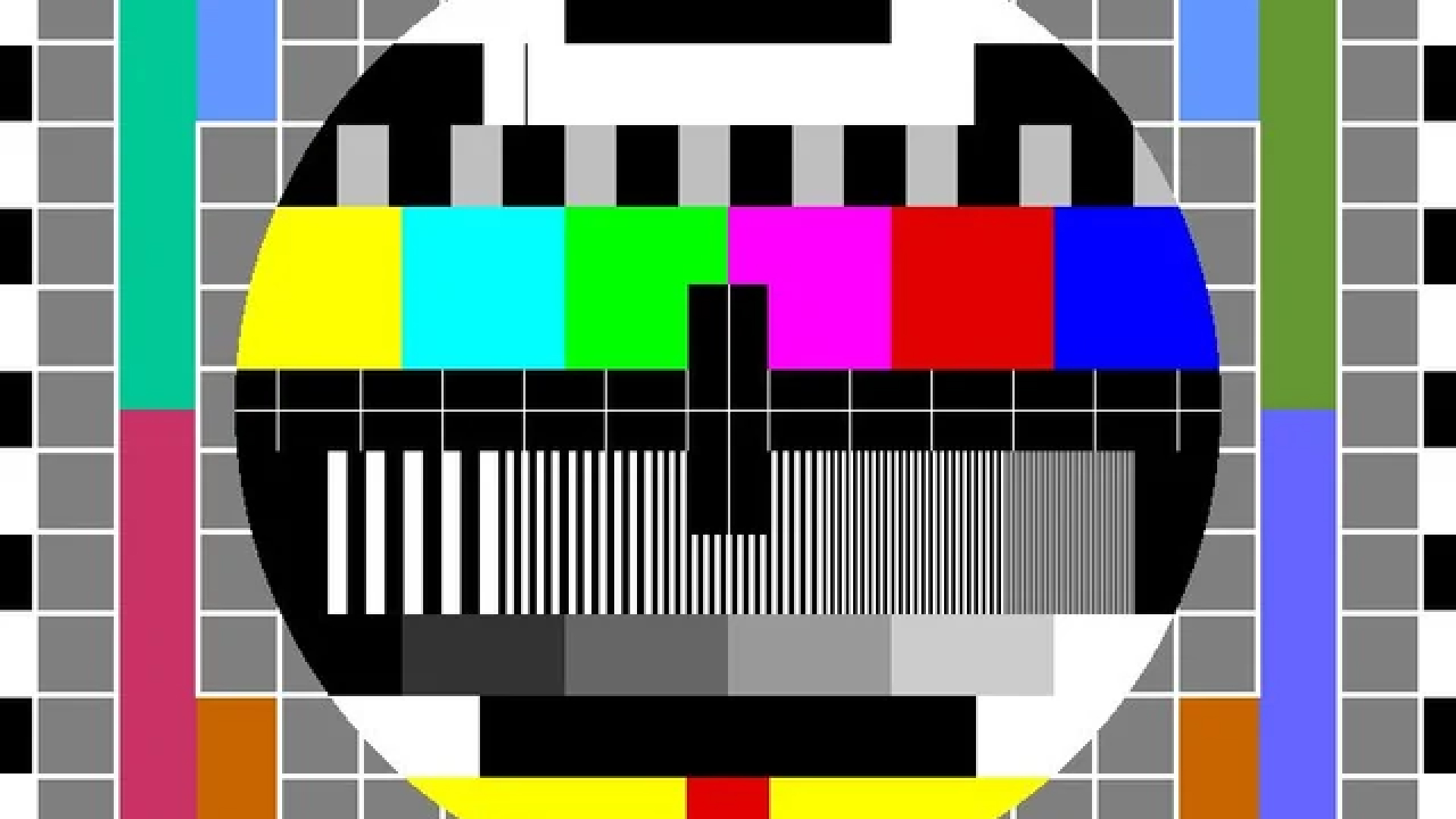

Share this article:
Select the product rating:
Daniel Walker
Editor-in-Chief
My passion lies in bridging the gap between cutting-edge technology and everyday creativity. With years of hands-on experience, I create content that not only informs but inspires our audience to embrace digital tools confidently.
View all ArticlesLeave a Comment
Create your review for HitPaw articles