How to Reframe a 360 Video using Insta360
Insta360 cameras have revolutionized the way we capture immersive 360-degree videos, enabling creators to reimagine their perspectives. Reframing these videos is essential to creating engaging content for specific platforms or storytelling styles. In this guide, we will learn how to reframe Insta360 videos using the official Insta360 app, as well as third-party tools like Adobe Premiere Pro, Final Cut Pro, DaVinci Resolve, and HitPaw AI.
Part 1. Understanding Reframing in Insta360 Videos
Insta360 cameras are renowned for capturing immersive 360-degree videos, documenting everything around you in stunning clarity. The real magic lies in reframing, a process that lets you control what your audience should focus on and what they should neglect during playback. By focusing on specific moments, reframing transforms raw 360-degree footage into dynamic, captivating content perfect for storytelling or visual appeal.
1. What is Reframing?
Reframing adjusts the focus within a spherical video to highlight specific parts of the scene. Since 360-degree videos capture everything, reframing lets creators direct attention to the most important details, providing an exceptional viewing experience.
2. Why is Reframing Video Necessary?
360-degree footage captures everything, but don't you think it can overwhelm viewers with unnecessary details, right? So, this is where reframing comes in. It focuses on key subjects, eliminates distractions, and provides:
- Enhanced storytelling: Highlights essential elements to guide the narrative.
- Improved engagement: Ensures viewers focus on important aspects without distractions.
- Visual appeal: Adds motion and zooms for a cinematic touch.
- Professional quality: Creates polished, audience-friendly content.
By mastering reframing, you can transform raw 360-degree footage into videos that are highly engaging, dynamic, and tailored to your audience's experience.
Part 2. How to Reframe Insta360 Video Using the Official Insta360 App
Insta360 provides a user-friendly platform for editing and reframing immersive 360-degree videos. Whether you're editing on a mobile device or desktop, the Insta360 App and Insta360 Studio offer tools to craft professional, expert-level content with ease.
1. Overview of the Insta360 App
The Insta360 App is designed for editing, reframing, and exporting 360-degree videos with an intuitive interface. Users can stabilize videos, add effects, and reframe footage to get an engaging final product.
Insta360 Mobile App: Ideal for on-the-go editing, this app is available for iOS and Android, allowing users to make quick edits and share videos directly from their devices.
Insta360 Studio: A desktop solution for Windows and Mac that provides advanced editing tools like keyframing, precise adjustments, and professional-quality exports.
Both platforms integrate seamlessly with Insta360 cameras, and the app supports direct imports from cameras like the Insta360 ONE X2, Insta360 ONE X3, and Insta360 ONE RS, among others.
2. Keyframe 360 Videos on Mobile by Insta360 App
The Keyframe feature in the Insta360 App lets you set specific points where the camera's view changes, guiding the audience's focus dynamically.
Steps to Keyframe 360 Videos on Mobile
- 1. Find Your Starting Point:Scroll through the video timeline to locate where you want to begin editing.
- 2. Adjust the Perspective:Swipe around the screen to change angles or pinch to zoom for the perfect view.
- 3. Add a Keyframe:Tap the yellow "+" icon on the timeline to lock in your perspective. If you hold down on the screen, the footage will play continuously from that angle.
- 4. Add More Keyframes:Keep scrolling through the timeline, exploring different angles or views, and adding more keyframes where needed. You can even pull the field of view (FOV) for extra customization.
- 5. Reedit Keyframes:Want to update a keyframe? Don't worry! Head back to the keyframe, adjust the perspective, and tap "Update Keyframe" to save your changes.
- 6. Export Your Masterpiece:Once done, export your video in the format and resolution you prefer.
3. Keyframe 360 Videos on Desktop with Insta360 Studio
If you prefer editing on a larger screen or need more precision, Insta360 Studio is the desktop version of the app. It offers advanced features for keyframing and reframing 360-degree videos, providing greater control over every aspect of your edit.
Steps to Keyframe 360 Videos on Desktop
1.Find the first frame of your shot and click "Mark as Trim Start" to set the beginning.And scroll to where the clip should stop and click "Mark as Trim End."

2.Skim through the timeline to identify sections where you'd like to make adjustments.
3.Drag the screen to change the view, or scroll with your mouse to zoom in or out.

4.Click the "+" icon to lock in the desired perspective. The Studio app will smoothly transition between your keyframes automatically.

5.For a cleaner look, click "Linear View" on keyframes to remove distortion.
6.When everything looks great, export your video in your chosen format and resolution.

Insta360 Studio can't merge multiple clips, so use other editing tools like Premiere Pro or DaVinci Resolve to combine clips or add effects. Read more here.
Part 3. Top 3 Third-Party Tools for Reframing Insta360 Video
While the Insta360 app and Studio are excellent for native editing, third-party tools offer enhanced functionality for more professional workflows. They provide advanced effects, precise editing, and greater creative flexibility.
1. Adobe Premiere Pro
Adobe Premiere Pro is a leading professional video editing tool widely used for crafting high-quality videos. Known for its extensive feature set, it supports 360-degree video editing and offers tools to customize your reframing experience.
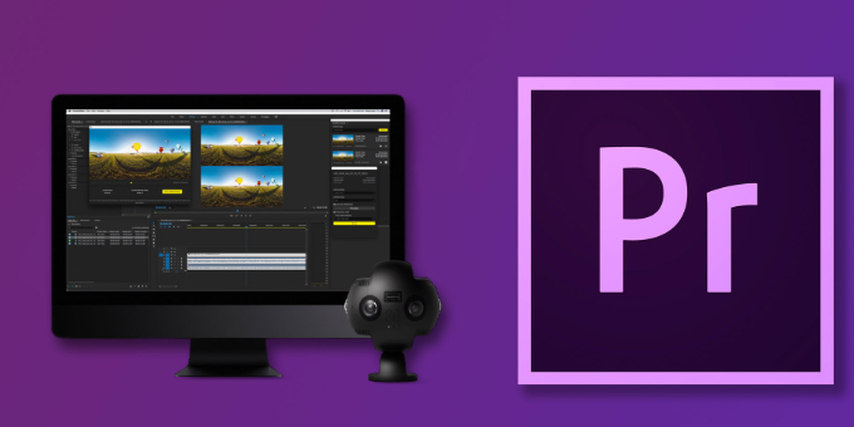
Steps to Reframe Insta360 Videos in Adobe Premiere Pro:
- Prepare Your Tools: Install Adobe Premiere (2018 or higher), Insta360 Studio 2019, and GoPro VR plugins (available for both Mac and Windows).
- Set Up Your Project: Create a 1080P sequence in Adobe Premiere and drag your 360 video into the timeline.
- Apply the Plugin: Use the GoPro VR Reframe plugin to start editing.
- Add Keyframes: Adjust the Field of View (FOV), Yaw, and Pitch to control the viewing angle and reframe your 360 video.
- Export Your Video: Once you've finished editing, export your reframed video in 1080P.
Tips
The process for exporting VR180 and 360 videos is similar. If you're using Premiere 2019, the exported VR180 videos will include a logo automatically recognized by YouTube.
2. Reframe Insta360 with Final Cut Pro
Lastly, Final Cut Pro is a high-end editing software for Mac users, seamlessly integrating with Insta360 plugins for robust 360-degree video editing.

Steps to Reframe Insta360 Videos Using Final Cut Pro:
- Set Stabilization Before Shooting: On your Insta360 ONE R (4K Wide-Angle or 1-inch Wide-Angle), set the stabilization mode to "Pro."
- Open Footage in Final Cut Pro X: In Insta360 Studio, select your .mp4 file from the footage list and click the "Open in Final Cut Pro X" button.
- Select Files to Edit: Choose the files you want to work on from the [Open Library].
- Add Footage to Timeline: Drag the file from [Insta360Footage] into the timeline.
- Adjust Parameters: Select the video and adjust settings in the upper right corner, including toggling stabilization and setting the Field of View (FOV).
3. Reframe Insta360 via DaVinci Resolve
DaVinci Resolve is a powerful free editing tool offering advanced 360-degree video editing when paired with the KartaVR plugin.

Steps to Reframe Insta360 Videos Using DaVinci Resolve:
- Export your 360 video in 2x1 equirectangular format.Set the bitrate to 100 and use H.265 encoding.
- Download and install DaVinci Resolveand the KartaVR plugin.
- In DaVinci Resolve, go to file> Project Settings.Change "Mismatched Resolution Files" to "Stretch Frame to All Corners."
- Import the exported 360 video into DaVinci Resolve.
- Add the KartaVR Reframe 360 Ultra plugin to your video clip.
- Use the plugin's controls to adjust:
- Field of View (FOV)
- Pitch
- Yaw
- Roll
- Rectilinear Projection
- Set keyframes at different points on the timeline to create smooth transitions between viewpoints.Use the Spline menu to fine-tune the keyframe transitions.
- Select all keyframes and use the Spline menu to smooth them.
- Export your video in your desired format and resolution.
By following these steps, you can effectively reframe your 360 videos in DaVinci Resolve, taking advantage of its powerful features and flexibility.
Bonus: How to Auto Reframe Videos for Social Media Share
Looking to prepare your videos for social media platforms effortlessly? HitPaw Univd (HitPaw Video Converter) offers an intuitive Auto Reframe feature that adapts video aspect ratios to fit popular formats such as 16:9 and 9:16. Leveraging AI-based facial recognition. This tool ensures that key subjects remain centered, producing polished, shareable content.
HitPaw Univd - All-in-one Video Solutions for Win & Mac
Secure Verified. 254,145 people have downloaded it.
- Supports a wide range of aspect ratios like 16:9, 9:16, 1:1, 4:3, and 21:9.
- Uses advanced AI facial recognition to keep faces in focus.
- Designed for Instagram Reels, Facebook, TikTok, and other platforms.
- Quick processing ensures videos are ready in minutes.
- Simplifies video resizing for creators of all skill levels.
Secure Verified. 254,145 people have downloaded it.
Guide to Auto Reframe Videos with HitPaw AI
By following these simple steps, you can transform your video into a social media-ready masterpiece using HitPaw Univd.
Step 1: Open the Auto Reframe Feature
Start by launching the HitPaw Univd on your computer. Switch to the Edit Section and select the Auto Reframe option to access the video ratio converter.
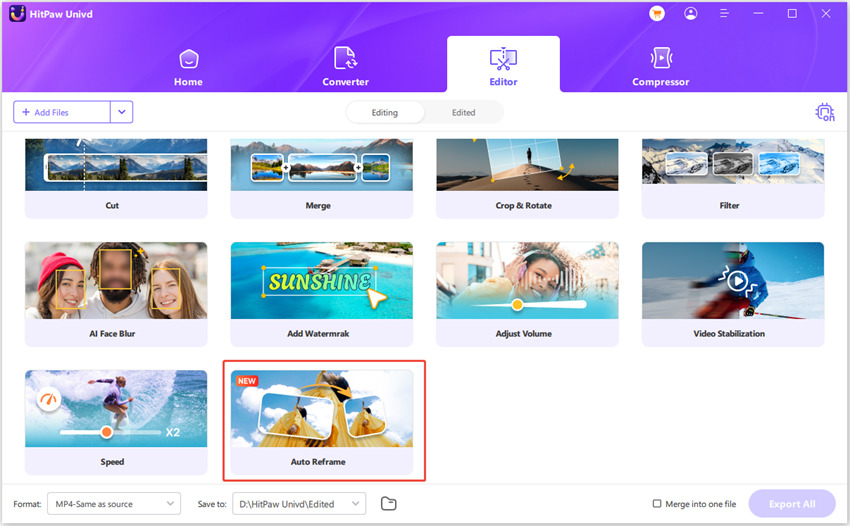
Step 2: Upload Your Video Files
Add or drag your video into the main interface—the one you want to resize for social media. It's as easy as a quick drag-and-drop!
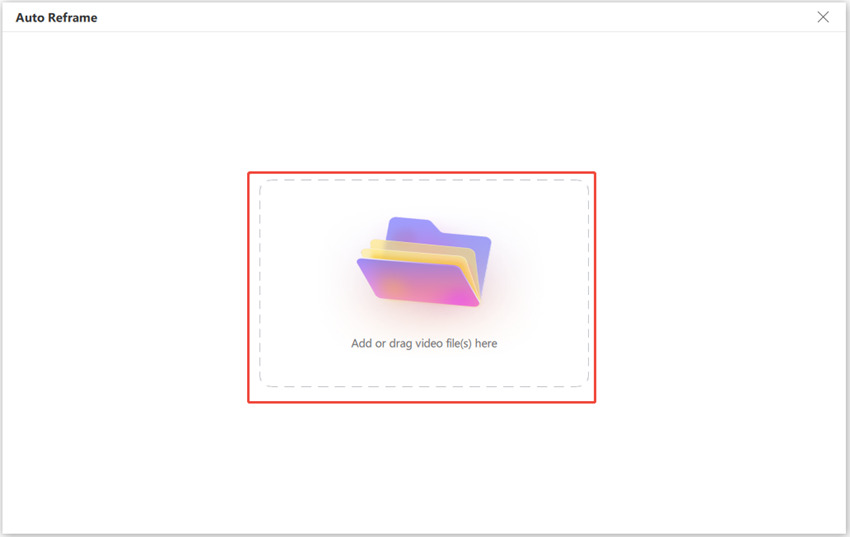
Step 3: Pick Your Aspect Ratio
Choose from a range of aspect ratios like 16:9, 9:16, 1:1, 4:3, 3:4, or even cinematic 21:9. HitPaw offers presets designed for Instagram Reels, Facebook, and more. Whatever platform you're targeting, they've got you covered.
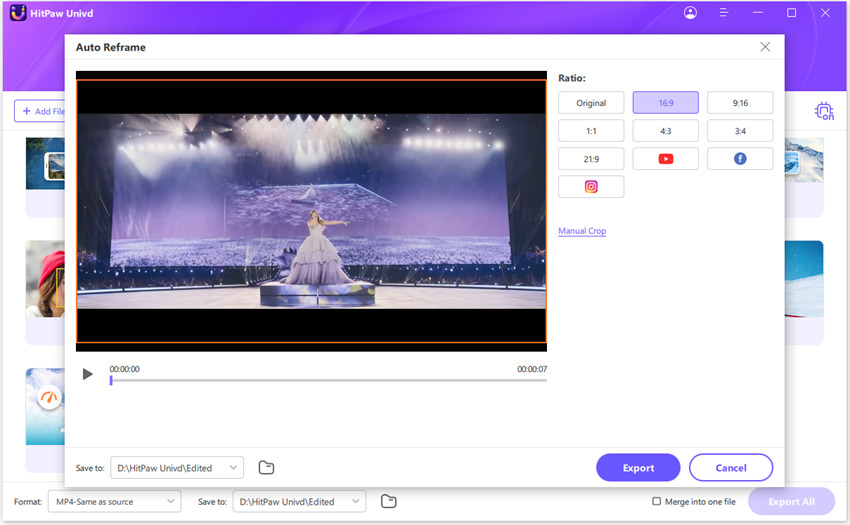
Step 4: Export Your Final Video
Once you're happy with the chosen aspect ratio, hit Export to resize your video. After processing, your resized masterpiece will be ready in the Save Folder, just waiting to dazzle your social media audience!

FAQs about Reframing Insta360 Video
Q1. Can I reframe Insta360 videos after they've been shot?
A1. Yes, with tools like HitPaw and other editors, you can adjust framing post-shoot.
Q2. What's the difference between reframing and stitching in 360-degree videos?
A2. Stitching combines footage into a seamless 360-degree view, while reframing selects specific angles for standard video output.
Q3. What is the best frame rate for Insta360?
A3. A frame rate of 30fps or higher is ideal for smooth playback and editing flexibility.
Q4. How do you reframe Insta360 footage in Premiere Pro?
A4. Use the GoPro FX Reframe plugin to adjust framing in Adobe Premiere Pro.
Conclusion
Reframing videos for social media doesn't have to be a hassle. HitPaw Univd's AI-powered Auto Reframe feature simplifies the process, offering versatile aspect ratios and precision adjustments. Transform your footage into shareable content with ease and elevate your social media game. Try HitPaw Univd today!

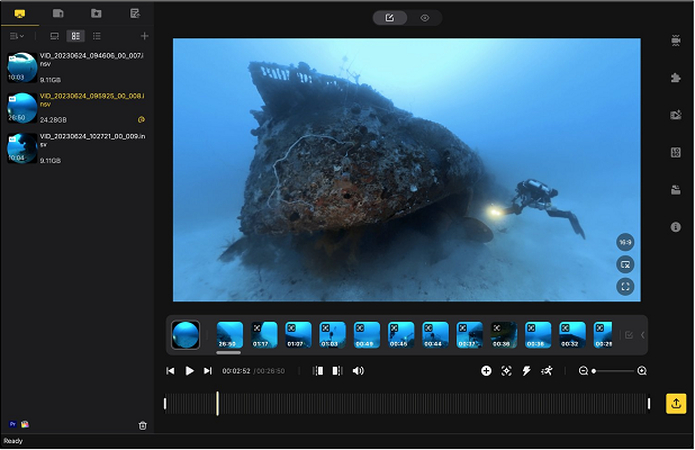
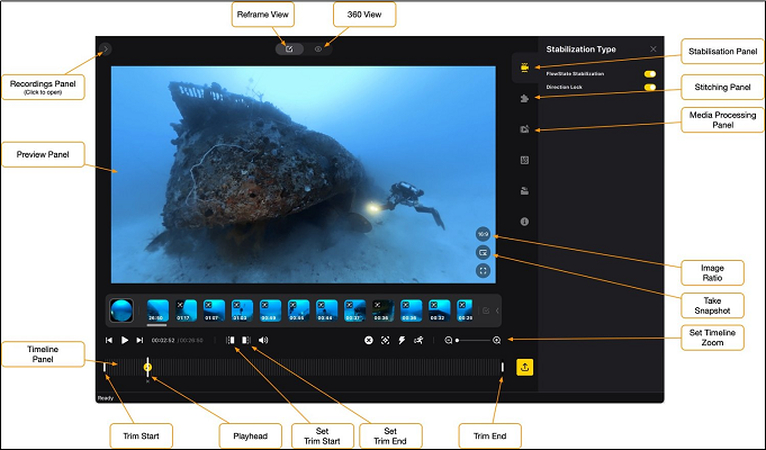
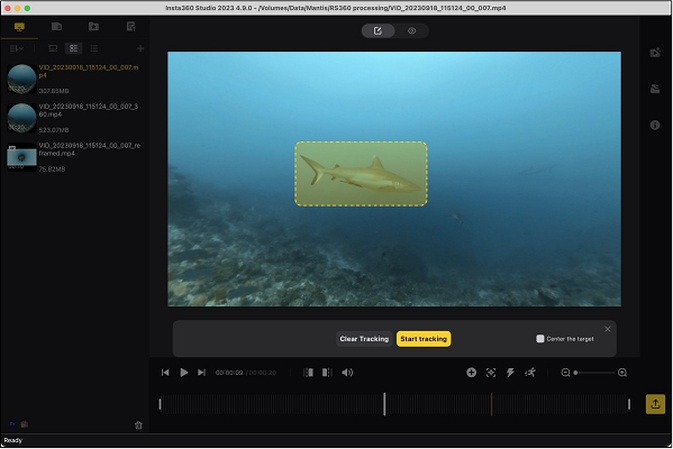







 HitPaw VoicePea
HitPaw VoicePea  HitPaw VikPea (Video Enhancer)
HitPaw VikPea (Video Enhancer) HitPaw FotorPea
HitPaw FotorPea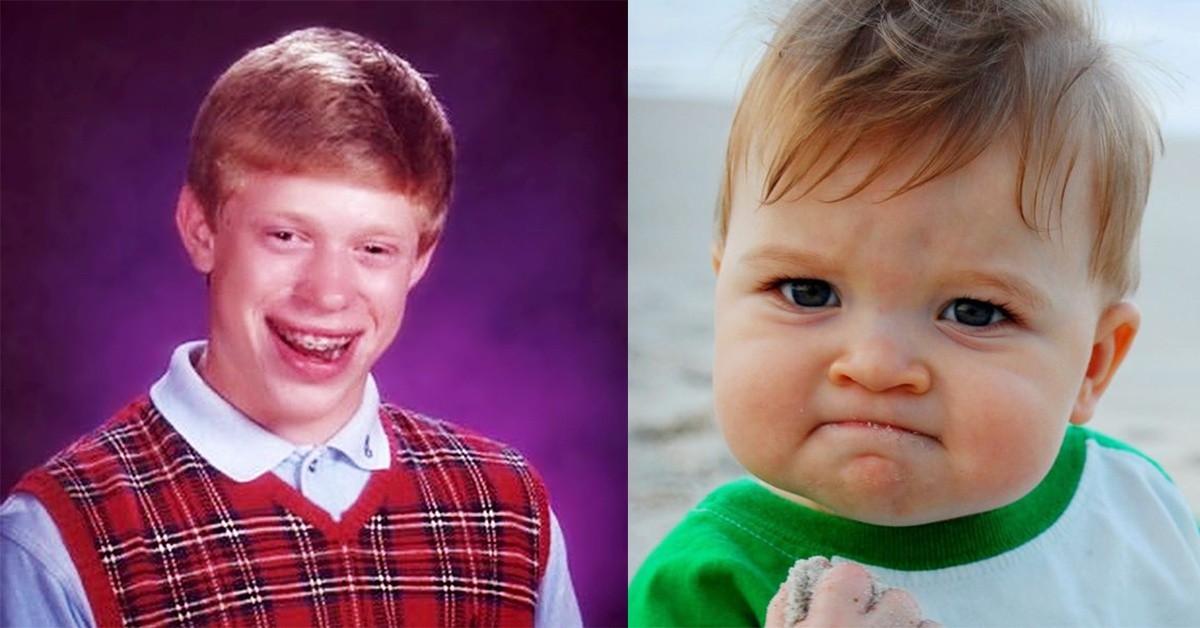

Share this article:
Select the product rating:
Daniel Walker
Editor-in-Chief
My passion lies in bridging the gap between cutting-edge technology and everyday creativity. With years of hands-on experience, I create content that not only informs but inspires our audience to embrace digital tools confidently.
View all ArticlesLeave a Comment
Create your review for HitPaw articles