Detailed Guide on How to Use the Auto Reframe in DaVinci Resolve
Adapting videos to different aspect ratios can be a daunting task, especially when catering to various platforms like Instagram, YouTube, or TikTok. Thankfully, DaVinci Resolve simplifies this process with its Smart Reframe feature. This powerful tool, available in the Studio version, allows creators to easily adjust videos to fit formats like vertical 9:16 or cinematic 2.39:1 while maintaining quality. In this guide, we'll explore how to use the auto reframe in DaVinci Resolve, its features, steps to fix any errors, and the best alternatives if you're seeking more straightforward solutions.
Part 1. Does DaVinci Have Auto Reframe?
Yes, DaVinci Resolve offers an auto-reframe feature called Smart Reframe. This feature leverages AI to automatically reframe videos for different aspect ratios. It's ideal for creators needing to adjust horizontal footage for vertical or widescreen formats.
Top Features of Smart Reframe in DaVinci Resolve:
1. Automatic and Manual Reframing Options:
You can let DaVinci Resolve's AI choose the main focus or manually set reference points for precise framing.
2. Wide Aspect Ratio Support:
Transform footage between 16:9, 9:16, 4:3, and 2.39:1 formats to suit different platforms and projects.
3. AI-Powered Subject Detection:
Detects and tracks subjects such as people, animals, objects, or even fast-moving elements in sports videos.
4. Smooth Keyframe Transitions:
Ensures seamless adjustments when transitioning between different frames.
Pros and Cons of the Smart Reframe Tool in DaVinci Resolve Studio 17
Pros
- Saves time for multi-platform adaptations
- Effective subject tracking
- Seamless results with AI-driven framing
- Useful for content Creators who publish on multiple platforms
Cons
- Exclusive to DaVinci Resolve Studio 17 priced at $295, not available in the free version
- May require manual tweaks for specific shots
Part 2. How to Use Smart Reframe/Auto Reframe in DaVinci Resolve
Now that you're familiar with the DaVinci Resolve auto reframe feature, here's a step-by-step guide to help you adapt videos for different screen sizes.
Step 1: Add Clips to a Timeline
Drag your video clips into a timeline with an aspect ratio different from the original. For instance, place horizontal clips in a vertical timeline to start the reframing process.
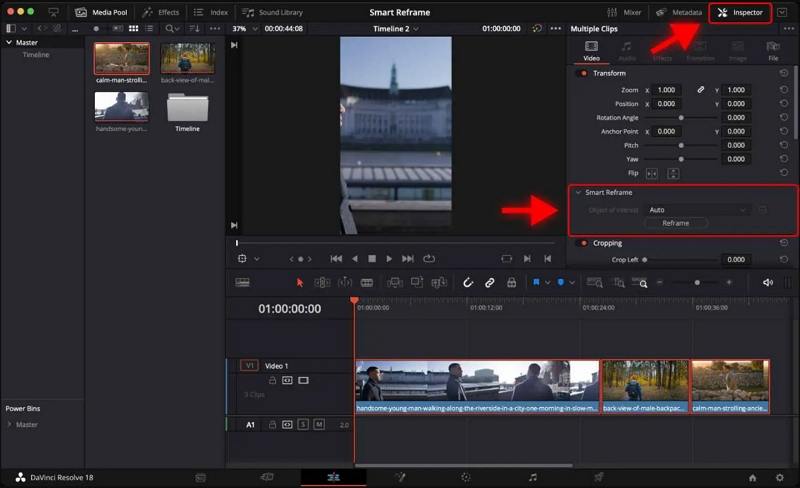
Step 2: Open the Inspector
Access the Inspector panel on the upper-right corner of the interface. This is where you'll find the editing tools, including the Smart Reframe option.
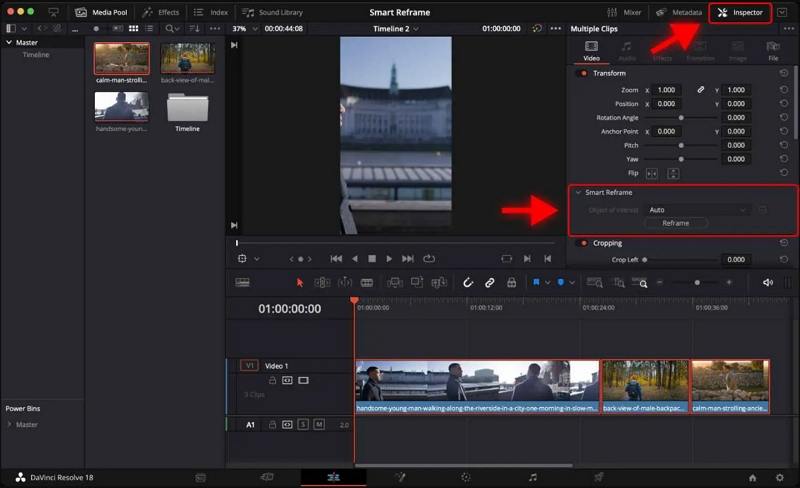
Step 3: Use the Smart Reframe Feature
Under the Transform menu in the Inspector, select Smart Reframe and choose "Auto" to let DaVinci Resolve detect the primary focus. Click Reframe to apply the adjustments.
Part 3. How to Fix Incorrect Subject Detection in DaVinci Auto Reframe
Sometimes, the Smart Reframe feature may misidentify the subject or fail to track it correctly. In such cases, you can adjust the settings manually. Here's how:
Step 1: Access Smart Reframe Settings
In the Inspector panel, locate the Smart Reframe option under the Transform menu.
Step 2: Review Automatic Framing
Play the video to observe the initial adjustments. Identify areas where the subject isn't properly centered or key elements are cropped.
Step 3: Adjust Reference Points
Manually select or adjust the reference point to focus on the correct subject.
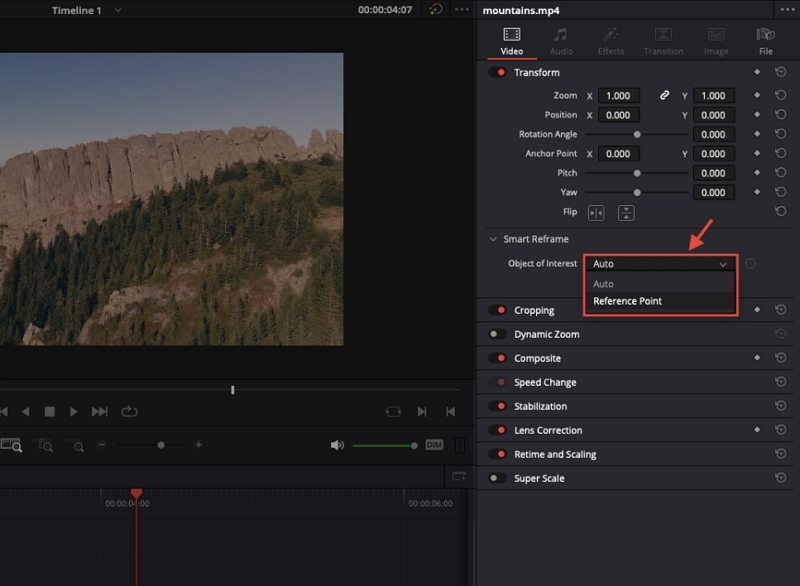
Step 4: Refine Framing
Use the Transform controls to fine-tune the positioning and zoom. Once satisfied, click Reframe to finalize the adjustments.
Part 4. Best Alternative to DaVinci Resolve for Auto Reframe
While DaVinci Resolve is a powerful tool for professionals, it might not always be the best choice for everyone. Its complexity and the premium cost of the Studio version can be barriers for users seeking a simple and quick way to reframe videos. That's where HitPaw Univd (HitPaw Video Converter) shines. This versatile tool is designed for both beginners and professionals, offering a straightforward way to adapt videos to different aspect ratios without the steep learning curve.
HitPaw Univd - All-in-one Video Solutions for Win & Mac
Secure Verified. 254,145 people have downloaded it.
- Automatic aspect ratio adjustment to adjusts aspect ratios like 16:9, 9:16, 1:1, and more.
- Keeps faces and other critical subjects centered in the frame with facial recognition technology.
- Compatible with input and output options, including 4K/8K HEVC, VP9, MP4, MOV, and more.
- Offers custom aspect ratios to meet unique platform requirements.
Secure Verified. 254,145 people have downloaded it.
Step 1.Open the HitPaw Univd application on your computer. Once launched, navigate to the Edit Section on the main interface and select the Auto Reframe option to access the video aspect ratio converter tool.

Step 2.Add the video you want to reframe by dragging it into the main interface or clicking the Add Video button. This will load the video into the tool for further adjustments.

Step 3.From the available list of aspect ratios, choose your preferred option. HitPaw Univd supports a wide range of formats, including 16:9 for YouTube, 9:16 for TikTok, 1:1 for Instagram posts, 4:3 for classic formats, and 3:4 for unique layouts.

Step 4.After selecting the aspect ratio, click the Export button to start resizing your video. The tool will process your video and reframe it to match the specified dimensions.

Step 5.Once the conversion is complete, the newly resized video will automatically be saved in the designated Save Folder. You can now use the reframed video across your preferred platforms or devices.
Conclusion
The auto reframe feature in DaVinci Resolve, known as Smart Reframe, is a robust tool for adapting videos to various aspect ratios while maintaining professional quality. While the Studio version offers advanced features, free alternatives like HitPaw Univd provide a simpler and cost-effective way to achieve similar results. Whether you're a seasoned editor or a beginner, these tools can help you create perfectly framed videos for any platform.


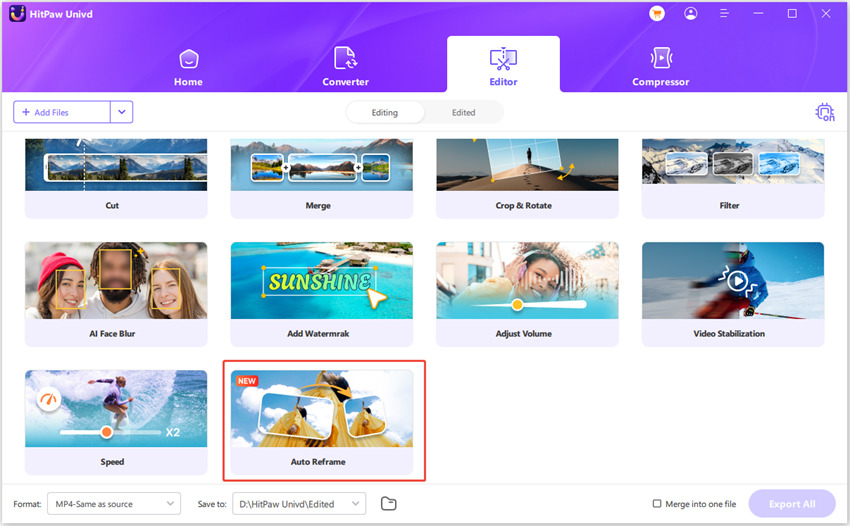
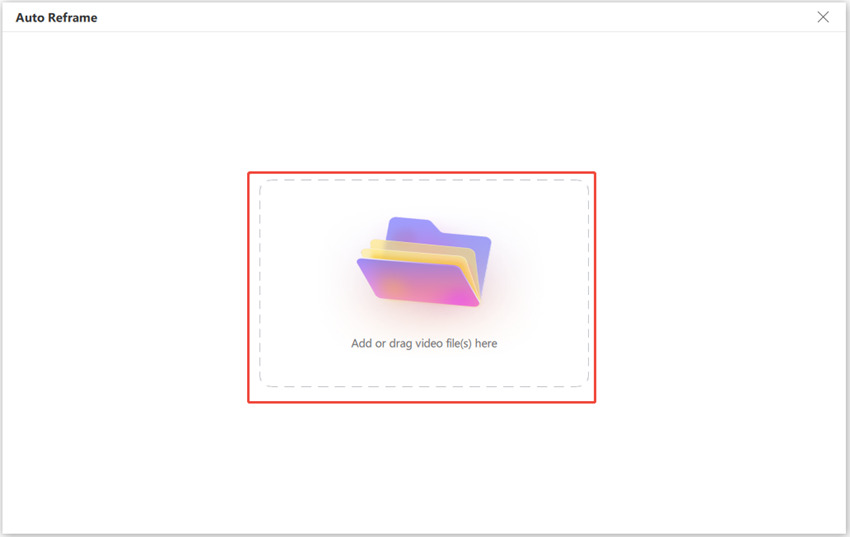
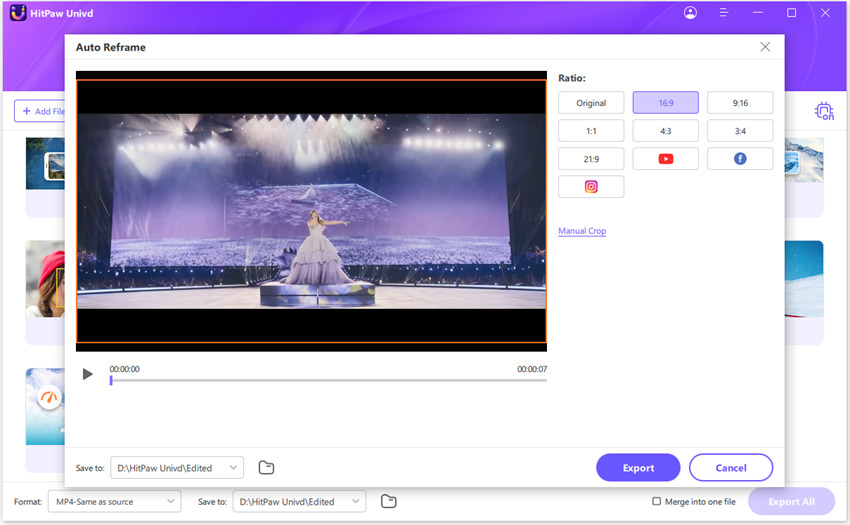






 HitPaw VoicePea
HitPaw VoicePea  HitPaw VikPea (Video Enhancer)
HitPaw VikPea (Video Enhancer) HitPaw FotorPea
HitPaw FotorPea
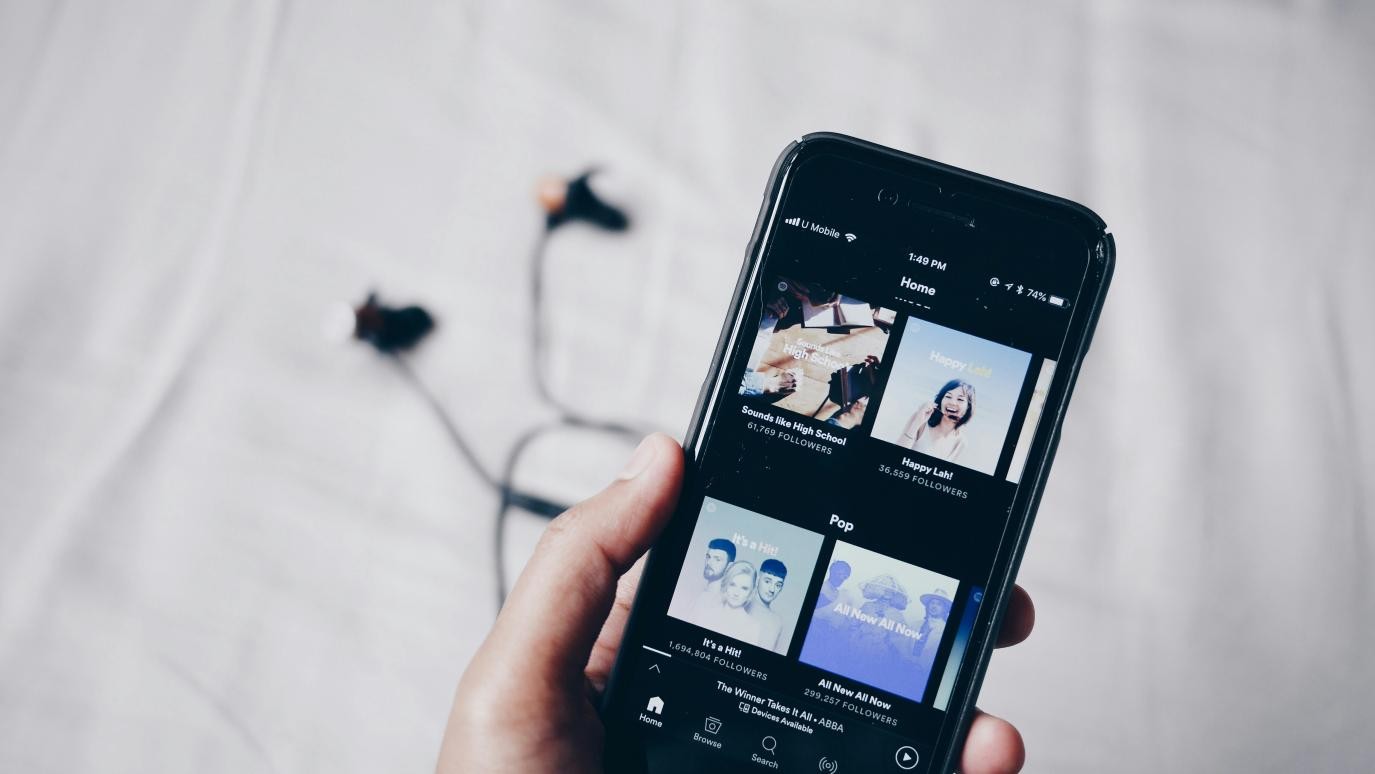

Share this article:
Select the product rating:
Daniel Walker
Editor-in-Chief
My passion lies in bridging the gap between cutting-edge technology and everyday creativity. With years of hands-on experience, I create content that not only informs but inspires our audience to embrace digital tools confidently.
View all ArticlesLeave a Comment
Create your review for HitPaw articles