CapCut Auto Reframe: Resize Videos for All Platforms with Ease
As video content dominates social media platforms, ensuring your videos fit perfectly within platform-specific dimensions has become essential. The CapCut Auto Reframe feature is a game-changer for content creators who need to quickly and efficiently adjust video dimensions without sacrificing quality. Whether you're resizing for YouTube, Instagram, or TikTok, CapCut's Auto Reframe tool simplifies the process by automatically adjusting the framing to keep the most critical elements in focus. In this guide, we'll explore CapCut's Auto Reframe, how to use it across devices, and alternative to CapCut.
Part 1: Does CapCut Have Auto Reframe?
Yes, CapCut does have an Auto Reframe feature, making it a versatile solution for resizing videos across multiple platforms. Designed to cater to social media requirements, it ensures your videos remain visually appealing and optimized for any aspect ratio. This feature is particularly beneficial for creators aiming to upload content to YouTube, TikTok, or Instagram without manually editing every frame.
Top Features of CapCut Auto Reframe
- Ultimate Social Platform Compatibility: Resize videos for any social media platform, including YouTube Shorts, Instagram Reels, and TikTok.
- Manual Adjustment Options: Fine-tune the automatic reframes with manual controls to ensure precision.
- High-Quality Output: Maintain professional-grade video quality even after resizing or compressing.
- Smooth Transitions: Create seamless transitions and fluid movements for a polished look.
- User-Friendly Interface: Simplified tools make editing accessible for both beginners and experienced creators.
Part 2: How to Use CapCut Auto Reframe Feature?
Using CapCut's Auto Reframe feature is straightforward and available across devices, including Windows, Mac, iPhone, and Android. Here's a step-by-step guide to help you get started.
Method 1: How to Use CapCut Auto Reframe on Windows/Mac
The desktop version of CapCut is a robust tool for professional video editing and resizing. With its Auto Reframe feature, you can seamlessly adjust the dimensions of your videos to fit various platforms. This method is ideal for creators who prefer the precision and flexibility of a larger screen while working with advanced editing tools.
1.Launch the CapCut desktop video editor and click "Import". Import your video and drag it to the timeline.

2.Click on the video in the timeline, then navigate to Video > Basic > Auto Reframe.Choose the desired aspect ratio, adjust stabilization settings, and enable camera movement speed.

3.After editing, click Export to save the video with the desired settings.Share your resized video directly to platforms like YouTube or TikTok.

Method 2: How to Use CapCut Auto Reframe on iPhone/Android
For those who edit videos on the go, the mobile version of CapCut offers a quick and efficient way to use the Auto Reframe feature. Designed for iPhone and Android users, this method allows you to resize videos directly from your device, ensuring compatibility with platforms like Instagram and TikTok.
1.Open the CapCut app and select "New Project" to import your video.
2.Tap on the video clip in the timeline and select the Auto Reframe option.
3.Choose your preferred aspect ratio (e.g., 16:9 for YouTube or 9:16 for YouTube Shorts).

4.Tap Export to save the resized video to your device.
Part 3: CapCut Auto Reframe Not Working? Common Issues and Fixes
CapCut Auto Reframe is a powerful feature designed to simplify the process of adjusting video aspect ratios. However, like any software, it may occasionally encounter issues that disrupt its functionality. If you're facing problems with CapCut Auto Reframe, this guide highlights common issues and provides practical solutions to fix them.
1. CapCut Auto Reframe Option Not Showing
Sometimes, users may not find the Auto Reframe option in the interface, especially on mobile or older app versions.
- Ensure your CapCut app is updated to the latest version from the official app store.
- If using the desktop version, download the newest software update from the official CapCut website.
- Restart the app after updating to refresh its features.
2. CapCut Auto Reframe Is Stuck or Crashing
The Auto Reframe feature might freeze or cause the app to crash during the reframing process. This could be due to system overload or incompatible video files.
- Check your device's available storage and clear unnecessary files to free up memory.
- Close other apps or programs running in the background to allocate more resources to CapCut.
- Convert the video file to a compatible format (e.g., MP4) before importing it into CapCut.
3. Incorrect or Unwanted Framing
Auto Reframe may not always detect the correct focal point, leading to off-centered or unbalanced framing.
- Use CapCut's manual adjustments to fine-tune the framing. After enabling Auto Reframe, tweak the settings to refocus on the desired subject.
- Consider resizing the video using an alternative tool like HitPaw Univd (HitPaw Video Converter), which offers better control over framing with facial recognition technology.
4. CapCut Auto Reframe Not Available in Certain Regions
Some features of CapCut, including Auto Reframe, may be restricted in specific regions.
- Use a reliable VPN service to access the full features of CapCut from a supported region.
- Alternatively, switch to a global tool like HitPaw Univd, which provides unrestricted access to its Auto Reframe functionality.
5. Quality Loss After Reframing
Some users notice a decrease in video resolution or quality after using Auto Reframe.
- When exporting, ensure you select the highest possible resolution and appropriate bitrate in the Export settings.
- Avoid resizing the video multiple times, as repeated processing can degrade quality.
By identifying the root cause of these issues and applying the suggested fixes, you can resolve most problems with CapCut Auto Reframe and continue creating professional-quality content. For more advanced resizing and editing needs, HitPaw Univd serves as a dependable alternative, offering greater versatility and precision.
Part 4: Best Alternative to CapCut Using Auto Reframe with Ease
While CapCut is an excellent tool, some limitations, such as regional restrictions or lack of customization, may make you seek alternatives. HitPaw Univd is a powerful option that provides advanced features like Auto Reframe with added flexibility and support for a wide range of video formats.
HitPaw Univd - All-in-one Video Solutions for Win & Mac
Secure Verified. 254,145 people have downloaded it.
- Automatic Aspect Ratio Adjustment: Quickly resize videos to 16:9, 9:16, 1:1, and more.
- Smart Framing Technology: Focuses on critical subjects using facial recognition.
- Wide Format Support: Handles 4K/8K HEVC, MP4, MOV, and more.
- Custom Aspect Ratios: Tailor videos for unique platform requirements, including YouTube Shorts and Instagram Stories.
- Comprehensive Editing Tools: Trim, crop, merge, rotate, and enhance videos effortlessly.
Secure Verified. 254,145 people have downloaded it.
Steps to Use HitPaw Univd Auto Reframe Feature
Step 1.Open HitPaw Univd and navigate to the Edit Section. Select the Auto Reframe option.

Step 2.Drag and drop your video into the interface. Choose the desired ratio, such as 9:16 for YouTube Shorts or 16:9 for standard YouTube videos.

Step 3.Click Export to process and save the resized video to your device. After processing, the converted video will automatically appear in the Save Folder.

Part 5: Frequently Asked Questions About CapCut Auto Reframe
Q1. What Is the Auto Reframe Feature in CapCut?
A1. The Auto Reframe tool automatically adjusts the video framing to keep key elements in focus for specific aspect ratios.
Q2. When Should I Use Auto Reframe in CapCut?
A2. Use Auto Reframe when resizing videos for different platforms like YouTube Shorts or Instagram Reels to save time and ensure accuracy.
Q3. What Platforms Does CapCut's Auto Reframe Support?
A3. CapCut supports resizing for YouTube, TikTok, Instagram, and other popular social platforms.
Q4. Is Auto Reframe Available in the Free Version of CapCut?
A4. No, the Auto Reframe feature isn't included in the free version of CapCut.
Q5. How Do I Remove Auto Reframe in CapCut?
A5.
Turning off the Auto-Reframe feature in CapCut is straightforward and allows you to regain manual control over your video's framing. Here's a step-by-step guide:
Conclusion
The CapCut Auto Reframe feature simplifies the process of resizing videos for various platforms, ensuring your content is optimized for maximum engagement. Whether you're using the desktop or mobile app, the tool's advanced capabilities make it a go-to choice for creators. For those seeking more flexibility and additional features, HitPaw Univd serves as an excellent alternative, offering robust tools to resize, edit, and enhance videos effortlessly. No matter which tool you choose, resizing videos has never been easier or more efficient.

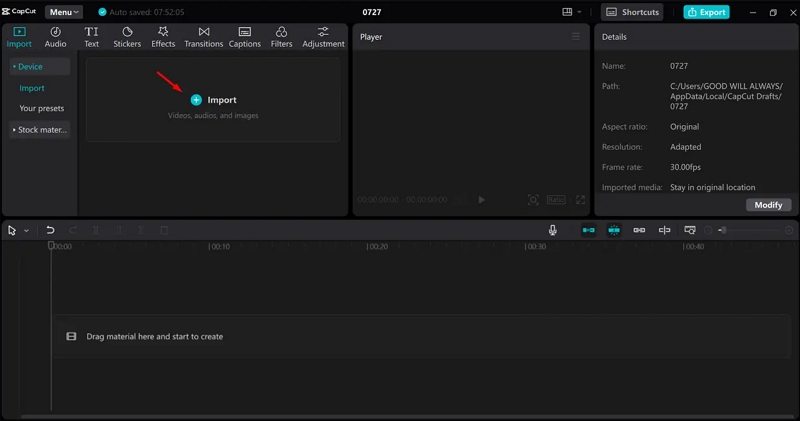
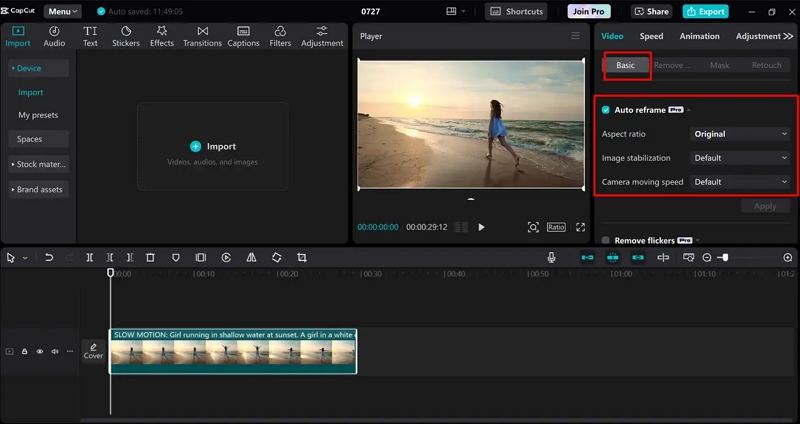
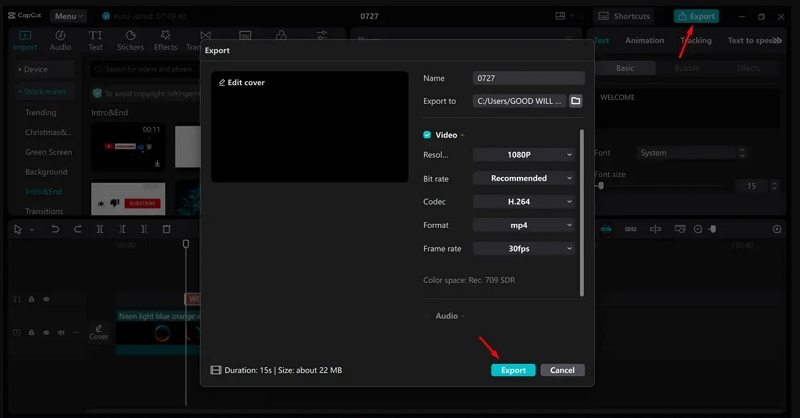
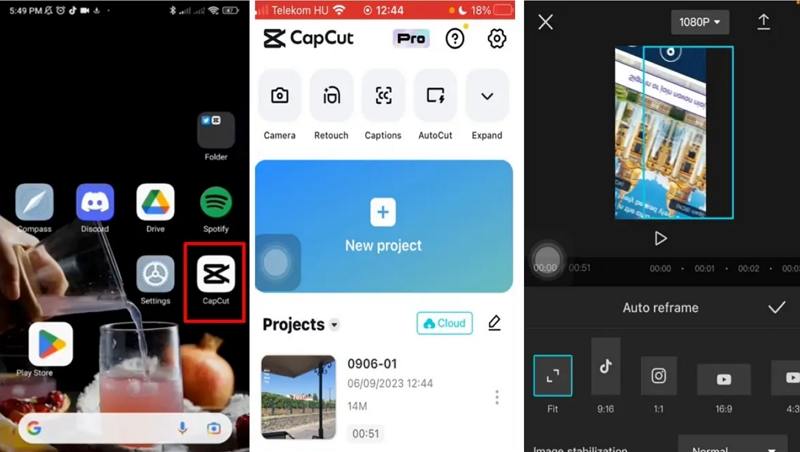

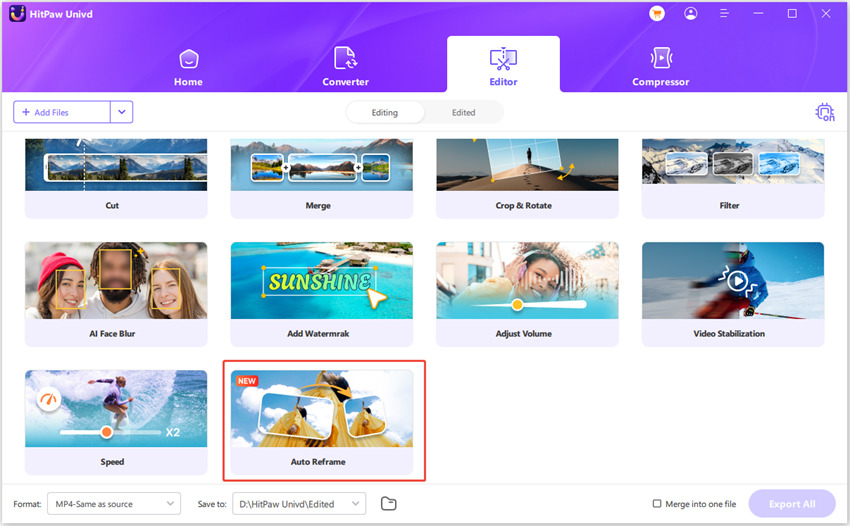
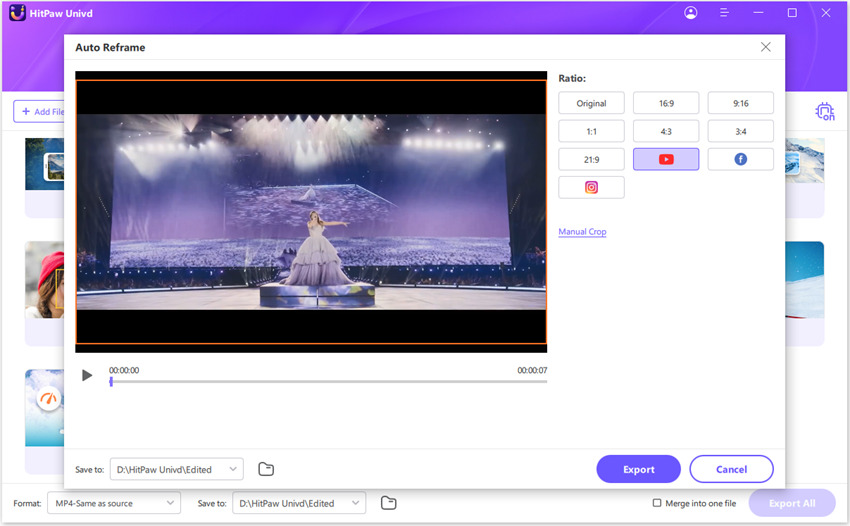






 HitPaw VoicePea
HitPaw VoicePea  HitPaw VikPea (Video Enhancer)
HitPaw VikPea (Video Enhancer) HitPaw FotorPea
HitPaw FotorPea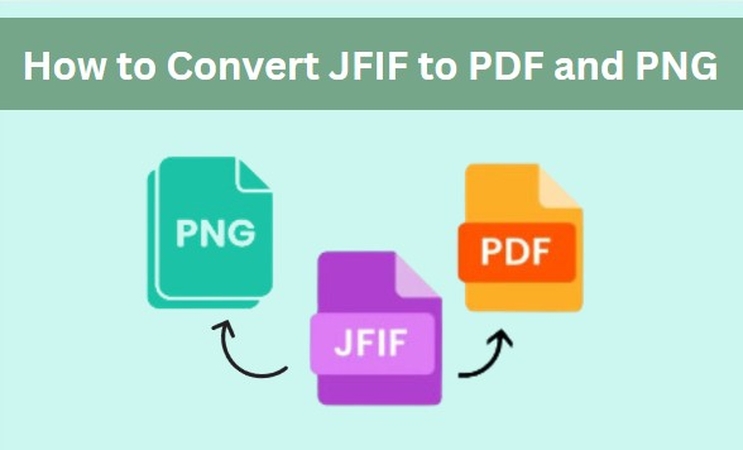

Share this article:
Select the product rating:
Daniel Walker
Editor-in-Chief
My passion lies in bridging the gap between cutting-edge technology and everyday creativity. With years of hands-on experience, I create content that not only informs but inspires our audience to embrace digital tools confidently.
View all ArticlesLeave a Comment
Create your review for HitPaw articles