How to Download Audible Books to Listen to Offline on Different Devices
If you are an avid reader, you might have already heard about Audible, the world's largest repository of audiobooks. Audible offers an impressive range of audio content, from best-selling novels to personal development titles and non-fiction books. Moreover, Audible makes it easy to listen to your favorite books on the go, no matter where you are.
In this multi-part series, we would like to show you how to download Audible books on different devices. So let's dive in and discover how to download an Audible book to listen to offline.
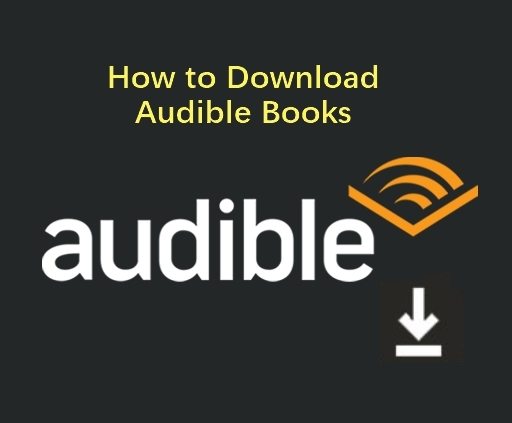
Part 1. How to Download Audible Books to PC/Laptop
There are different ways to download Audible books to Windows computer.
Option 1. Download Audible Books from Audible Website
- Step 1. Go to the Audible.com on your computer and log in to your account.
Step 2. Click Library from the top menu.

Step 3. In the Library > All Titles, you will find all Audible audiobooks that you bought in your library. Find the audiobook you'd like to download, and then click on "Download" on the right of it.

After the downloading is finished, you will get an AAX file and listen to the audiobook on or offline.
Option 2. Download Audible Books on Windows 10 using Audible App
If you are using Windows 10, you can use the Audible app to download Audible books to computer. It is worth mentioning that Audible has discontinued the Audible app for Windows 10 since July 21, 2022.
Here are the steps to download Audible books on Windows 10:
- Step 1: Launch the Audible app on your Windows 10 PC and sign in to your account.
- Step 2: Navigate to "My Library" to locate the book you want to download to your computer.
- Step 3: Click on the three-dot icon located next to the audiobook and select “Download”. Choose the location on your computer where you want to save the audiobook.
- Step 4: Once the download completes, go to the folder where you saved the audiobook and double-click on it to listen to your favorite books offline on your PC.
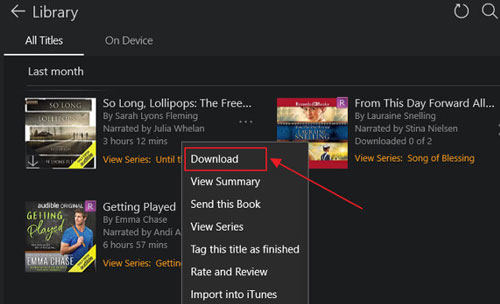
Option 3. Download Audible Books on Windows 11 via AudibleSync
The Audible app is no longer available on Windows 11. Fortunately, Audible released AudibleSync in 2022. So, you can use AudibleSync to download your audiobooks.
- Step 1. To get started, you need first to download and install AudibleSync on your computer. Once you've done that, open the app and log in with your Audible account credentials.
- Step 2. Access your full Audible library on AudibleSync.
- Step 3. Search for your desired title and click the Download button next to the title.
Step 4. The title will start downloading.

- Step 5. Once the audiobook is downloaded successfully, the Download button will no longer show.
Part 2. How to Download Audible Books on Mac
You can listen to Audible audiobooks with Apple Books or iTunes depending on your macOS version. You can check your Mac system by clicking on the Apple logo in the upper left corner, and choose About This Mac.
Download Audible Books with Apple Books
Apple has discontinued iTunes on macOS 10.15 and above. Here are the steps to listen to Audible audiobooks with Apple Books app.
- Step 1. Go to the Audible.com on your computer and log in to your account.
Step 2. Click Library from the top menu.

Step 3. In the Library > All Titles, find the audiobook you'd like to download, and then click on "Download" on the right of it. The download process will start in your browser.

Step 4. Once the download is completed. Click on the file in your browser and it will appear in the audiobooks section of Apple Books.

Note: If you receive a pop up window asking for authorization, please click Yes to authorize this computer.

Download Audible Books to Mac with iTunes
For MacOS 10.14 and earlier, you can listen to Audiobooks with iTunes.
- Step 1. Go t the Library page on Audible.com
- Step 2. Find the Title that you want to download and click the Download button next to the title.
- Step 3. The download process will start in your browser.
- Step 4. Once the download is completed, you can click on the downloaded audiobooks in the browser and it will appear in the audiobooks section of iTunes.
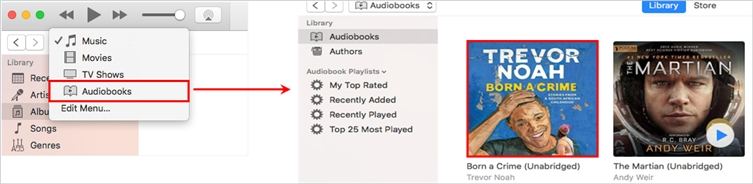
Part 3. How to Download Audible Books on iOS and Android
You can download and listen to audiobooks on iOS and Android device. Before downloading, please prepare the followings:
- Get the Audible app to your device from the Apple Store or Google Play Store.
- Please ensure that you have a strong Wi-Fi or data connection.
Then, follow the steps below to download Audible audiobooks on mobile:
- Step 1. Open Audible app sign in to your account
- Step 2. Tap Library at the bottom of the screen and then tap Titles.
- Step 3. You shall see the audiobooks that you already bought. Tap the cover of the audiobook that you want to download.
- Step 4. Once the download is completed, tap on the audiobook to listen.
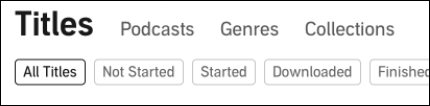
Part 4. Audible Download FAQs
1. How to Buy Books on Audible?
You can purchase audiobooks from Audible.com on computer.
- Step 1. On a PC or Mac computer, go to the Audible.com in a web browser. Log in to your Audible account if required.
- Step 2. Browse the site and click on the audiobook that you want to buy.
- Step 3. Click Buy for $xxx. Follow the onscreen prompt to complete the purchase.
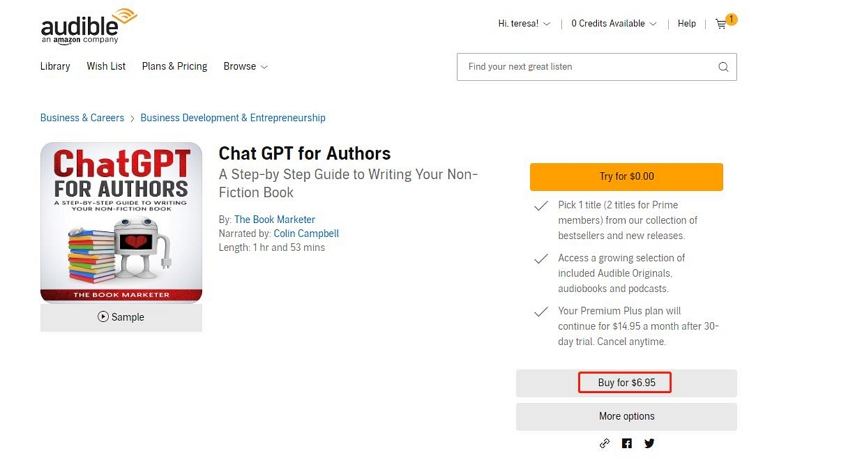
2. Why Can't I Download a Book on Audible?
Some people reported that they can’t download audiobooks on the Audible website, such as there is no Download button. Here are the possible reasons:
- You did not purchase the book. Only purchased books are supported to download. Even the books that you added to Audible library successfully will not be allowed to download if you did not make a purchase.
- Books that you purchased with the credit you get every month of Audible membership will not be allowed to download. Because you didn't actually buy them.
- Some books won’t be downloaded if the publisher disable the option, even though you have purchased the titles.
Part 5. Pro-tip: How to Convert Audible Books to MP3 for All Players
The Audible files are in AXX format and you are allowed to listen to the audiobooks on Audible app or authorized devices. Is there a way to listen to Audible on any devices without limitation? The answer is yes. All you need is AAX to MP3 converter.
HitPaw Univd (HitPaw Video Converter) is the recommended Audible AAX to MP3 converter that aims to remove the protection from the AAX files and convert them to MP3.
The Outstanding Features of HitPaw Univd:
- Remove DRM from Audible AA and AAX files
- Convert AAX to MP3 or M4B
- Batch convert AAX files at incredible speed
- Preserve ID3 information after convert
- 100% original sound quality after conversion
The Steps to Convert AAX to MP3 with HitPaw Univd
Step 1: Install HitPaw Univd and choose Audible Converter Feature
First, download and install HitPaw Univd on your computer, then launch it and choose the Audible Converter feature from the Toolbox.
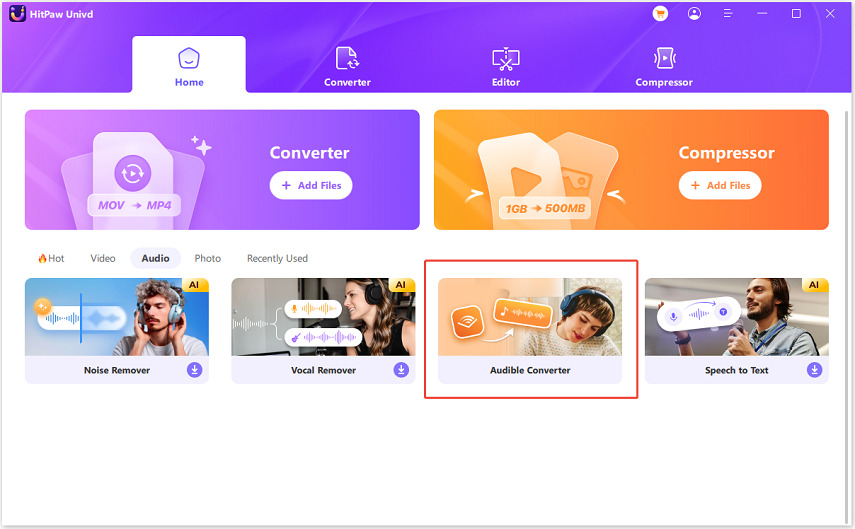
Step 2: Add Audible AAX/AA Files
Click Add Files to select AAX/AA files from your computer. You can edit the Audible file name or delete unwanted files from the list.
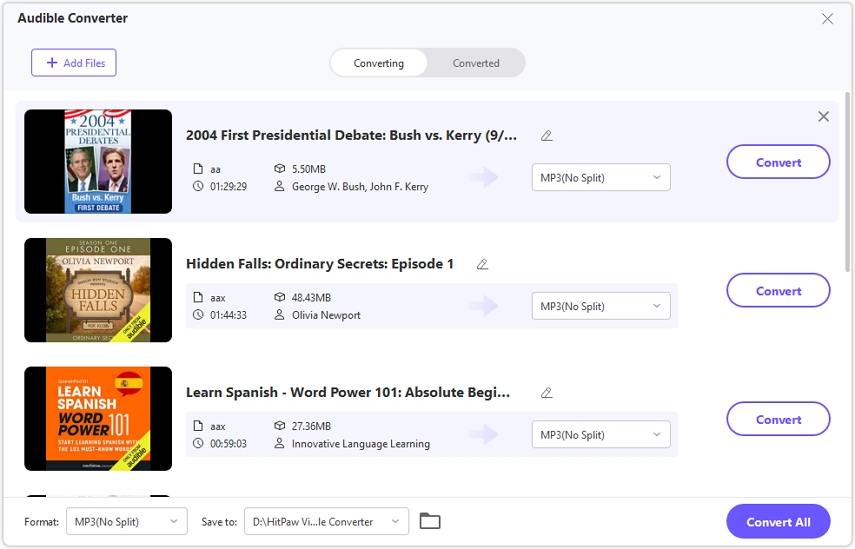
Step 3: Select Output Format
HitPaw Univd supports converting AAX files to MP3 or M4B format. Meanwhile, the M4B format will split chapters after conversion.
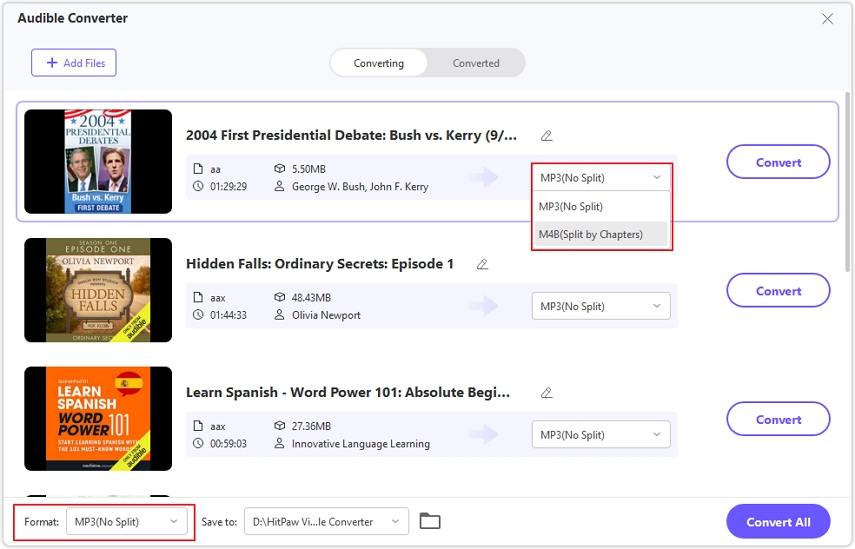
Step 4: Converting AAX/AA Files
Click the Convert button to convert your selected file, or click Convert All to convert multiple AAX files in batch.
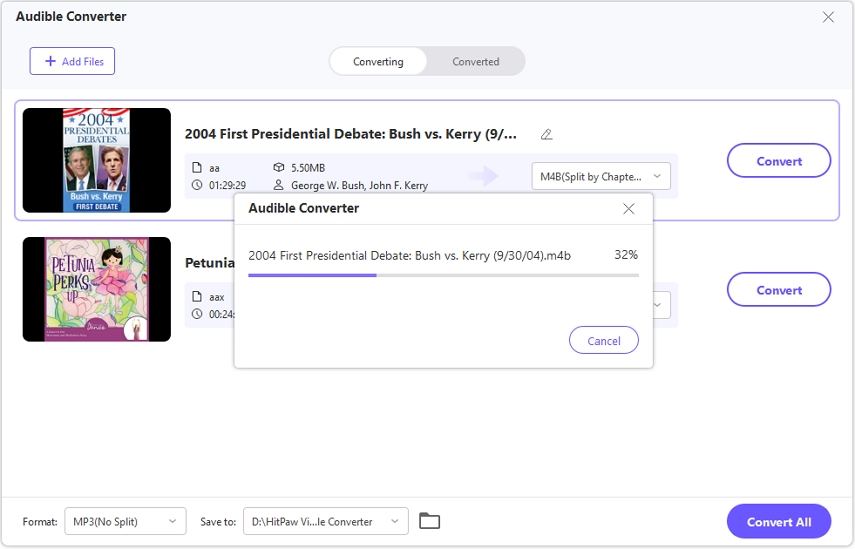
Step 5: Access to the Converted Files
Once the conversion process is done, you can find your converted MP3 files in the Converted tab. Now, you can transfer and play your audiobook on any device without any restrictions.
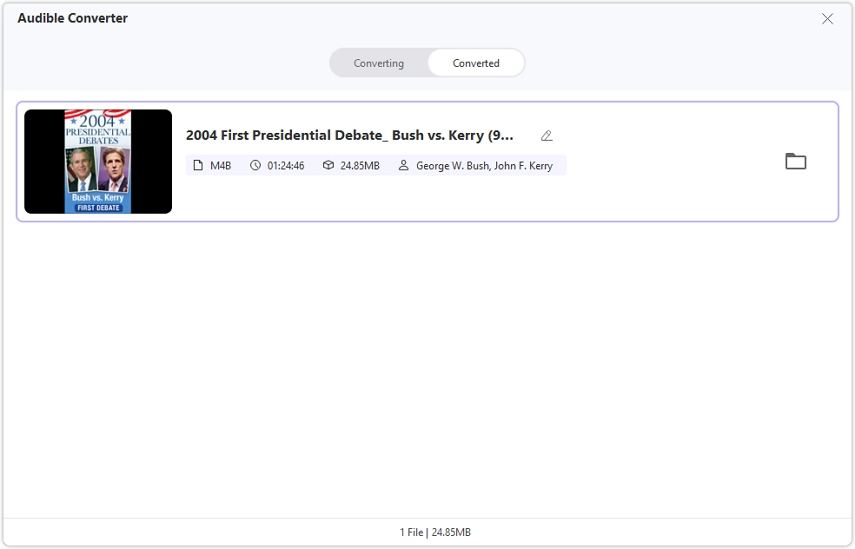
With the help of HitPaw Univd, you can easily convert Audible books to MP3 files and enjoy listening to them offline on any device. Say goodbye to the limits and get your audiobook ready to listen whenever and wherever you want.
The Bottom Line
Hooray! You now know how to listen to audible offline on different devices. The downloaded Audible books are AAX files with protection. You can listen to the audiobooks in Audible app or authorized devices. HitPaw Univd can help convert Audible to MP3 to play on any devices without limits.

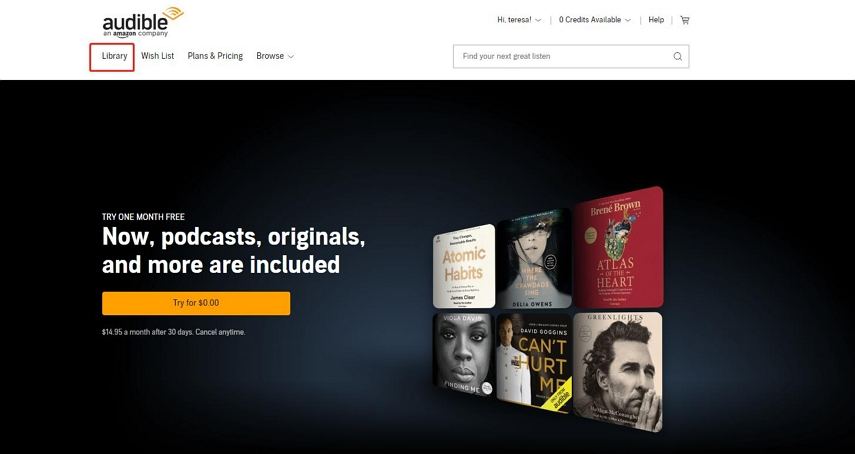
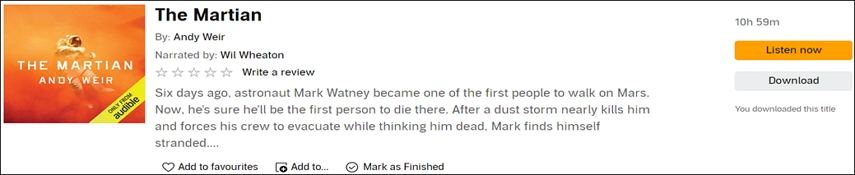
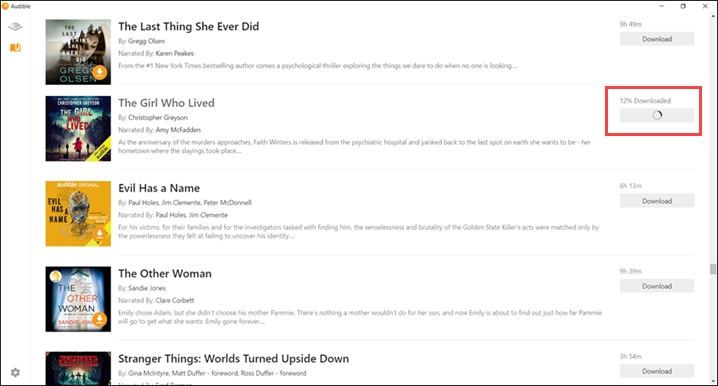
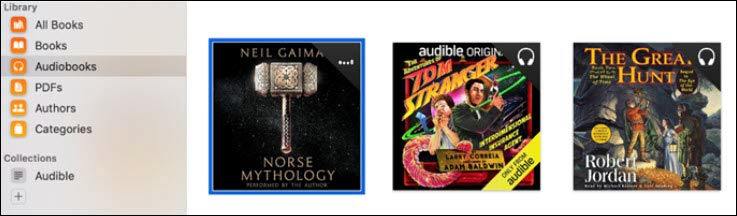






 HitPaw VikPea
HitPaw VikPea HitPaw Video Object Remover
HitPaw Video Object Remover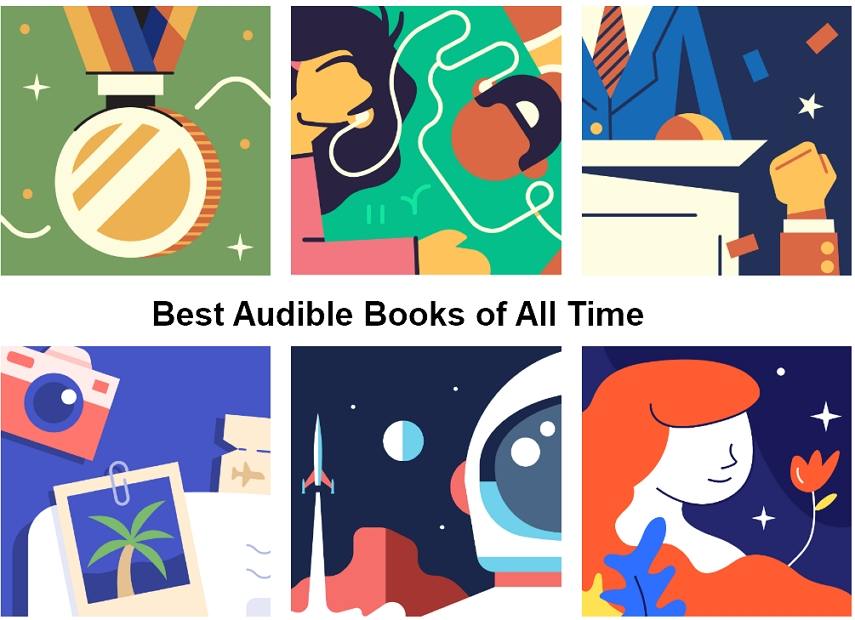
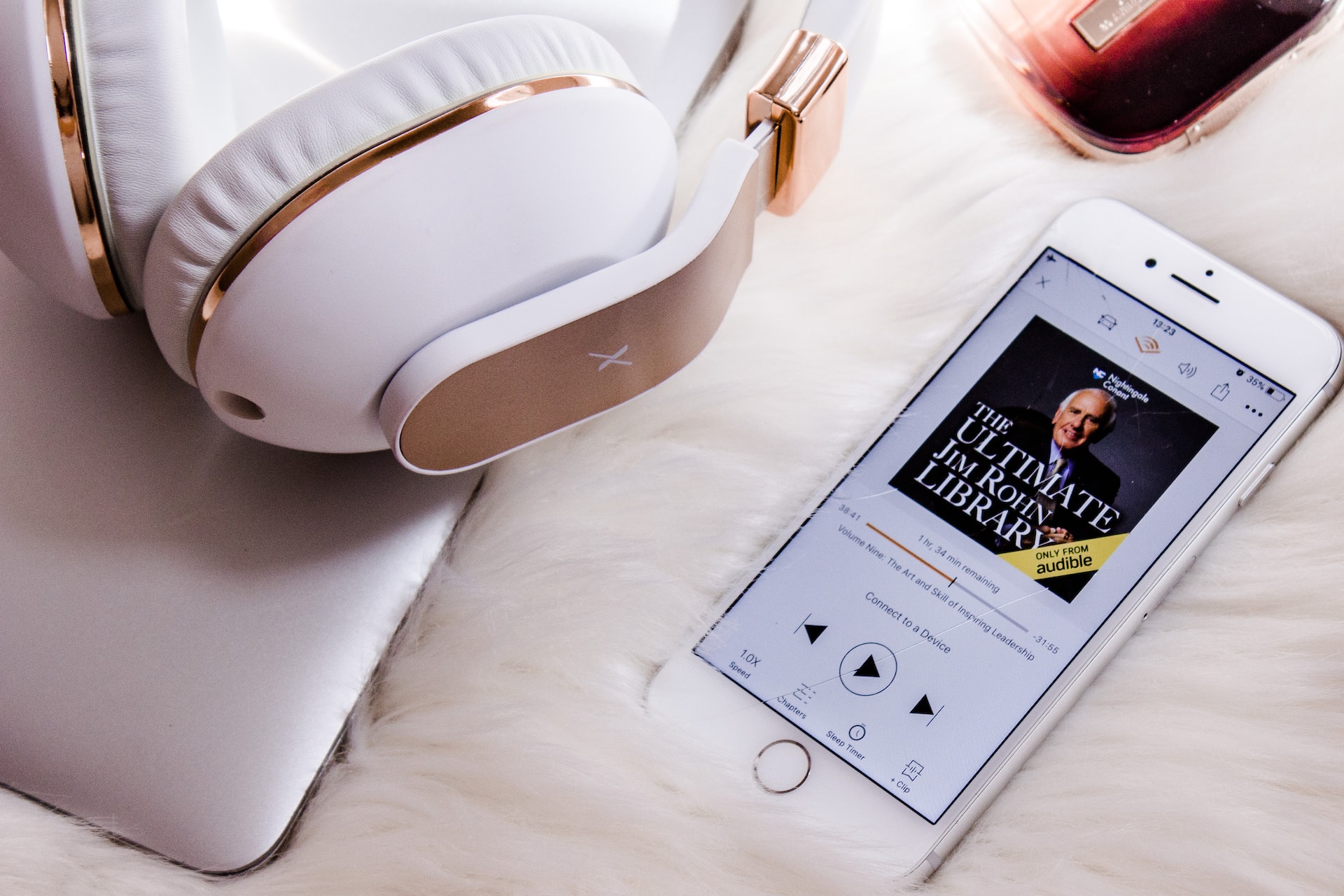
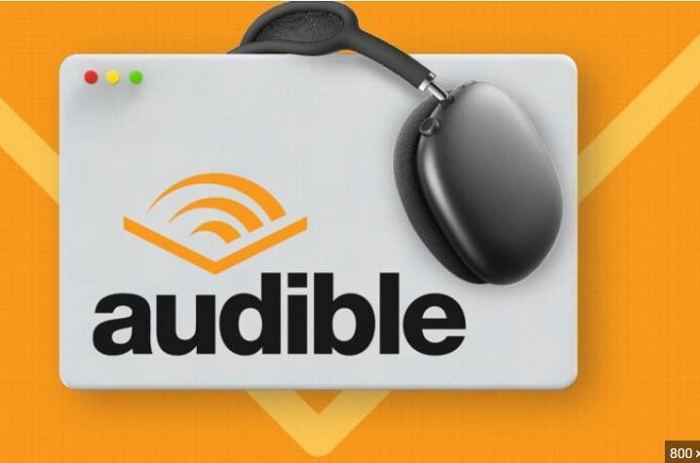

Share this article:
Select the product rating:
Daniel Walker
Editor-in-Chief
My passion lies in bridging the gap between cutting-edge technology and everyday creativity. With years of hands-on experience, I create content that not only informs but inspires our audience to embrace digital tools confidently.
View all ArticlesLeave a Comment
Create your review for HitPaw articles