How to Turn on Noise Cancelling on AirPods
Since the day Apple bid farewell to jack and introduced AirPods, there has been a lot of hype around them. While AirPod has genuinely revolutionized the way people consume auditory content, they have also introduced the world to some unique features in compact devices like speed and motion detection, a live listening feature that turns your AirPod into a kind of hearing aid and the most impressive and valuable is Active Noise Cancellation (ANC) feature that shut downs the internal and external voices allowing the user to focus more on the tasks at hand and will enable them to relax in a crowded environment.

Part 1. AirPods Three Noise-control Modes
There are three Noise-control modes: Active Noise Cancellation, Transparency, and Off.
Active Noise Cancellation is one AirPods noise cancelling mode that cancels both external and internal noise. In contrast, the transparency mode compensates only the internal voices, and the off mode, as the name suggests, is used to turn off noise cancelling AirPods Pro.
Part 2. How to Turn on Noise Cancelling on AirPods Pro
Even though AirPods are incredibly portable and convenient, often this portability confuses people as people don't know how to open and use different options on AirPods Pro. Most people get confused about the AirPod Pro noise cancelling feature.
We will teach you how to turn on noise cancelling on AirPod Pro without a device to enjoy the maximum benefit of your heavy investment.
To enable the noise cancellation AirPod Pro without a device, all you have to do is,
- Run your finger through the stem of the AirPod.
- Press and hold your finger down at the dent or grove of the stem for as long as you don't hear a sound alert that only plays when the noise cancellation mode is active.
- If you can't hear the external sounds after the activation of sound cancellation mode, your Active Noise Cancellation mode has been activated. However, if you can still hear the external sound, it does not mean AirPods Pro noise cancelling is not working. It implies that transparency mode has been activated, and to enjoy the Active noise cancelling, you have to repeat this process.
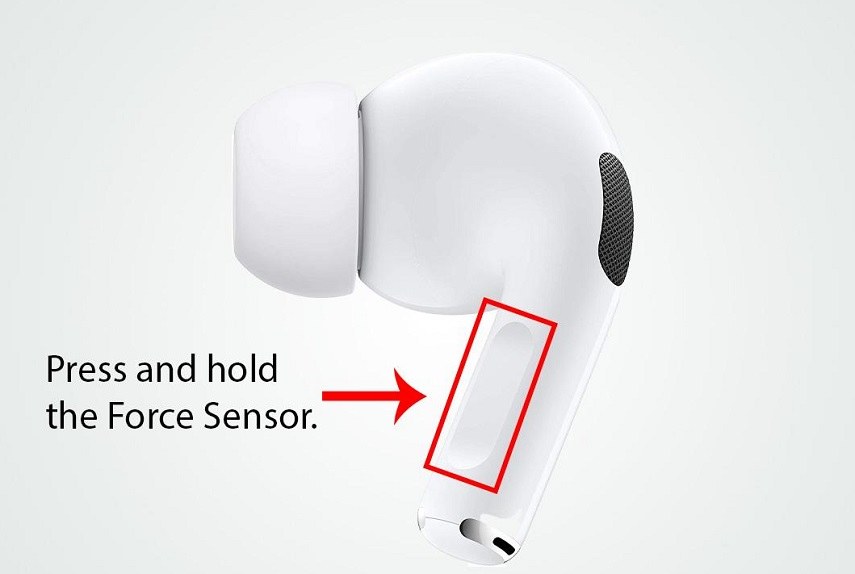
Part 3. How to Turn on AirPods Noise Cancellation on Mac
The best part about AirPods is that they work with all compatible Apple and Non-Apple devices. If you are using your AirPods with your Mac and want to know how to turn on noise cancelling on AirPods for Mac, then we have a simple guide for you. Here are the steps:
1. Connect your AirPods to your Mac and click the Volume icon in the top right menu bar.
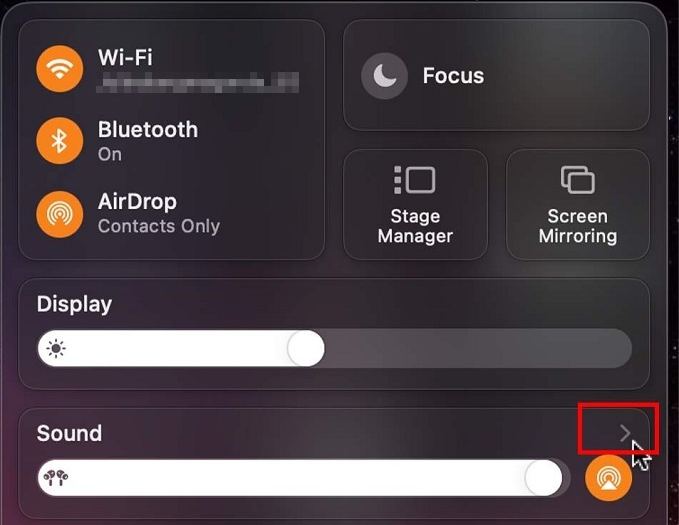
2. From the resulting pop-up menu, select your AirPods Pro or AirPods Max, and then select “Noise Cancellation” from the drop-down menus. You can choose Active Noise Cancellation or Transparency mode.
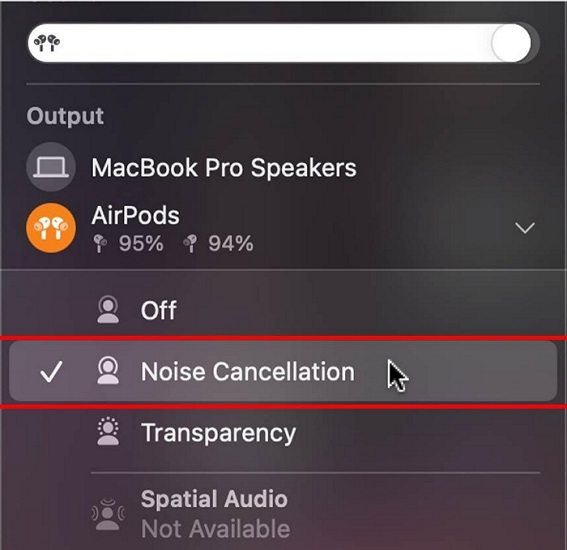
Part 4. How to Turn Noise Cancelling on AirPods Pro from iPhone/iPad
Using the AirPods 3 noise cancelling feature when we have our device in our hand makes controlling the options a lot easier. It allows us to customize many settings before or after we turn on noise cancelling AirPods.
Here are the steps to activate noise cancellation on AirPods Pro from iPhone and iPad:
-
1.Connect your AirPods to your iPad and iPhone and open the Control Center.
-
2.From the option of Control Center, Go to Volume Option and press and hold the Volume Slider.

-
3.A Noise Control option will appear in the resulting menu.

-
4.Select Noise Cancellation from it.

Part 5. How to Turn Off Noise Cancellation on AirPods
We have learned how to turn on AirPods noise cancelling in all possible scenarios, like with a device, with iPhone/iPad and with Mac. But learning how to turn off noise cancellation on AirPods is equally important. Here are a few steps that you have to do for AirPods Pro turn off noise cancelling, and they vary a little bit with every scenario.
1. On iPhone or iPad
If you have your iPhone and iPad around and you want to use them for airpod pro turn off noise cancelling, then all you have to do is,
- Go to Settings and tap on Bluetooth.
Under the list of devices, click on “I” shaped information icon that is right next to the name and status of your AirPod.

Once you click it, a menu will open, and you have to click on Off from the Noise Control menu.

2. On Mac
If you want to turn off the noise cancellation of AirPod connected to your Mac. All you have to do is,
- Connect your AirPods Pro or AirPods Max to Mac
Go to System Settings from the top menu.

Click on Bluetooth from the resulting menu. On the Bluetooth Menu, click on the “i” shaped icon next to the name and status of your AirPod.

Upon clicking that, a menu will pop up. Click on the AirPods Pro Setting button.

Select the Off option from the Noise control options.

3. Without a Device
If you want to turn off the Noise Cancellation mode of your AirPods but don't have the connected devices near, then all you have to do is,
- Run your finger through the stem of your AirPod.
- Upon feeling a dent or groove on the stem, press and hold it.
- You'll hear an alert signal that the Noise Cancellation mode has been turned off or changed. If your AirPods are still in Noise Cancellation mode even after hearing the alert. Repeat this process.
The Bottom Line
Noise Cancellation is an excellent feature of the AirPods. It gives us so much control over internal and external voices, and you can shut them quickly with only one click. Noise Cancellation comes in three modes Active Noise Cancellation, Transparency, and Off, in which ANC shuts both external and internal voices, and Transparency only shuts the internal voices. People often struggle with how to turn noise cancelling on AirPods Pro for different devices and scenarios, like without any device, with iPad and iPhone and with Mac. We have added complete guides for all these scenarios.
Turning off Noise Cancellation mode when you are not using it is also important as it drains your battery. However, the turning-off process depends on every device and scenario, so we have added a guide for each scenario.
Pro-Tips: How to Remove Background Noise from Video and Audio
The Noise Cancellation mode only works for active sounds, and people often want something to remove unwanted background noises from their audio and video. Still, they can't find reliable software that accurately removes the voices without much human intervention. For this scenario, HitPaw Univd (HitPaw Video Converter) is ideal. Not only is it packed with some fantastic video and photo editing features. It also uses the power of AI to remove background noises from audio and videos giving you a crisp and clean video and audio that looks professional.
Key Features of HitPaw Univd’s AI Noise Remover
- Automatically get rid of background noise
- AI powered, smart and accurate
- Supports removing background noise from any audio and video
- Words on both Windows and Mac systems


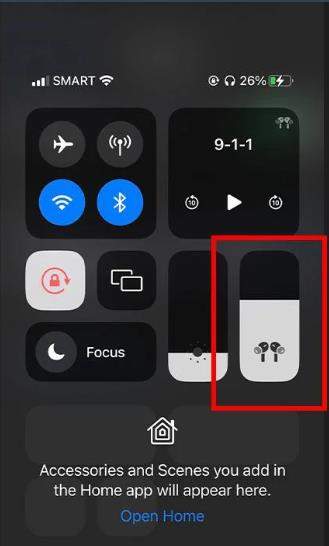
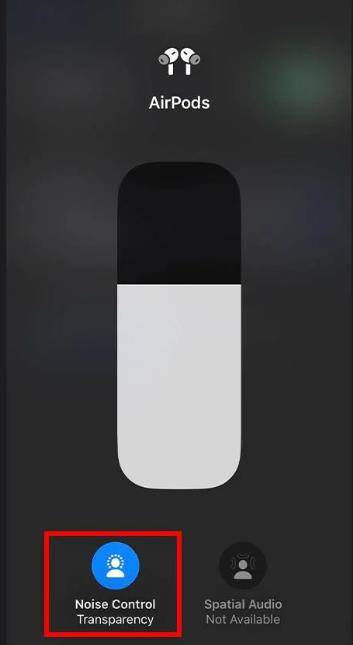
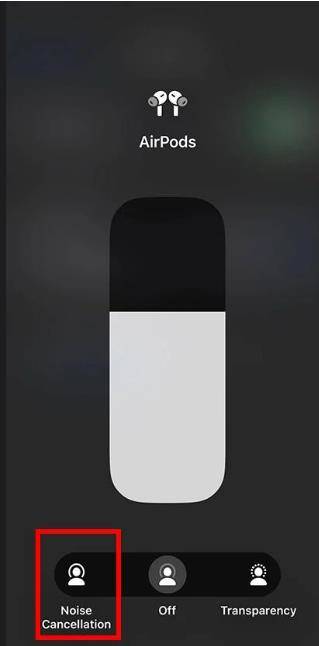
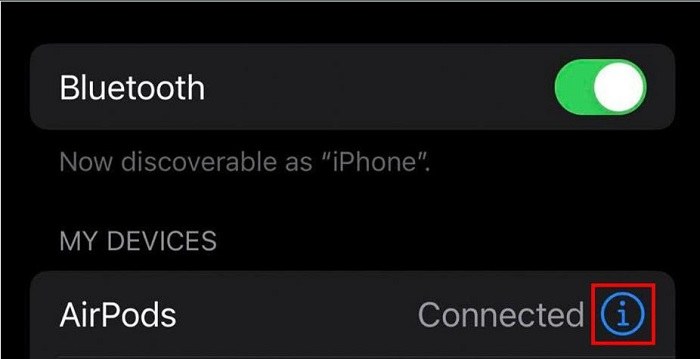
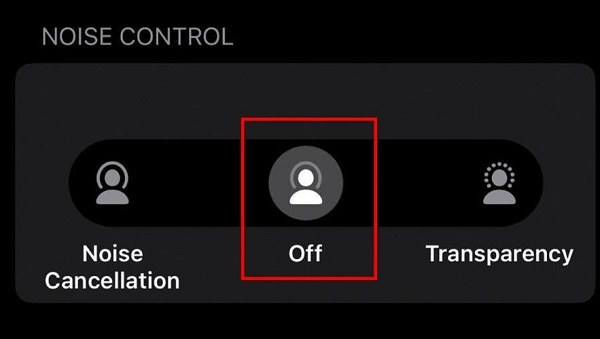
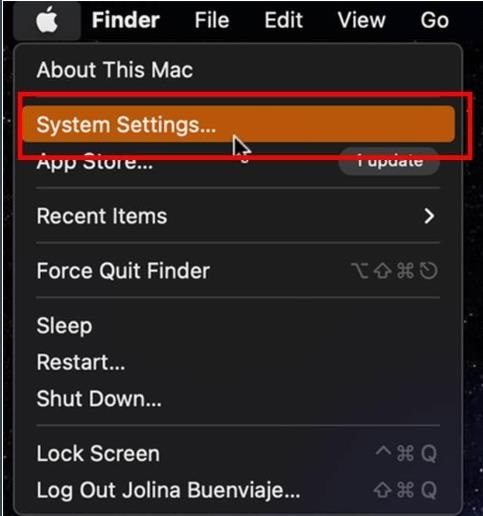
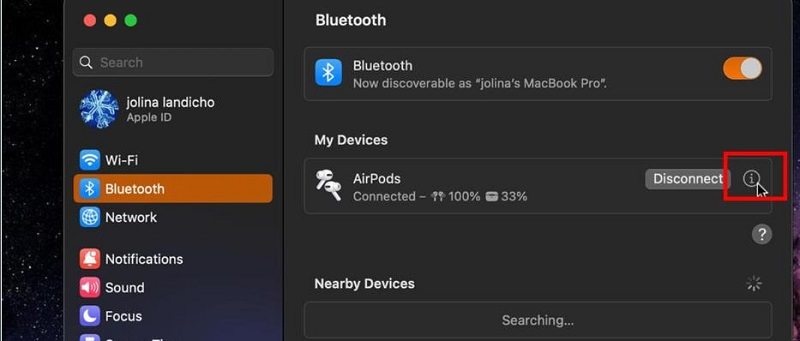
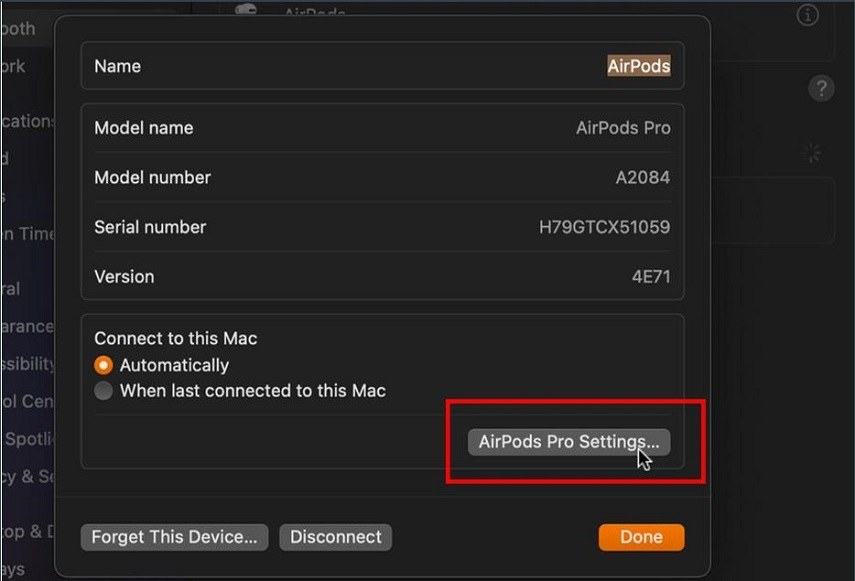
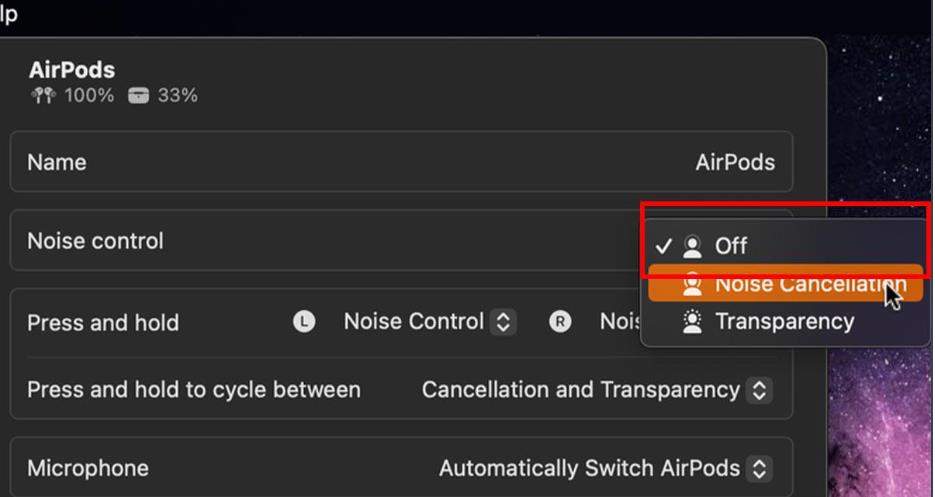





 HitPaw VikPea
HitPaw VikPea HitPaw Edimakor
HitPaw Edimakor
Share this article:
Select the product rating:
Daniel Walker
Editor-in-Chief
My passion lies in bridging the gap between cutting-edge technology and everyday creativity. With years of hands-on experience, I create content that not only informs but inspires our audience to embrace digital tools confidently.
View all ArticlesLeave a Comment
Create your review for HitPaw articles