How to Add M4R Ringtone to iPhone (Including iPhone 15)
Since selecting a ringtone on your iPhone might be difficult, everyone intends to add the customized ringtone to their iPhone. So, the question arises: Can you import ringtones to your iPhone?
You can import the ringtone on your iPhone, but the ringtone has to be in M4R audio format. Adding the M4R Ringtone iPhone might be tricky, especially if you've just started using the iPhone. We'll tell you how to add M4R ringtone to iPhone to simplify the job.
By the way, iPhone 16 has released, why not learn how to add M4R ringtones to your new iPhone?
Do you know how to add M4R ringtones to iPhone?
-
YES
- or
-
NO
Part 1. Know Something About M4R
M4R files are ringtone files used by iPhone devices. These files are typically created from MP3 or AAC audio files and can be downloaded from various online sources or transferred from your computer to your iPhone. M4R files are typically stored in the "Ringtones" folder on your iPhone.
Apple introduced the M4R format, an audio extension; you can use it as a ringtone on your iPhone. M4R has been designed to differentiate the ringtones from songs. However, Apple suggests that you can use iTunes to create an M4R ringtone, but now you can also explore various other options to add M4R ringtone to iPhone.
Part 2. How to Add M4R Ringtones to iPhone with iTunes
iTunes is a brilliant tool designed by Apple for iOS users that helps you with various activities. Thus, if you intend to add M4A ringtone to iPhone, iTunes might help you serve your purpose. However, transferring M4R to iPhone ringtone isn't easy, as you'll need to follow various steps to get your job done.
Here's how to add M4R to iPhone ringtone.
Step 1.Transfer the songs to the iTunes library after launching the iTunes. Select the ''Song info'' after clicking on the Music you'd like to transfer to your iPhone.

Step 2.Tap on the'' Start time'' icon after hitting the ''Options''. Next, customize the ringtone after tapping the '' Stop time'' icon. Right-click the music track again by tapping on the '' OK'' option.

Step 3.Select the song and tap on the'' File'' icon Next, choose the '' Create AAC version'' after hitting the ''Convert'' icon.

Step 4.Select the '' Show in Windows Explorer'' icon after tapping on the music track again. You can alter the extension of a song from .m4a to .m4r after renaming the file.

Step 5.Remove the newly created song and navigate to Windows Explorer again. Import the M4A file into your iTunes library. Next, connect the iPhone to the PC and choose the Sync Tones and Apply after hitting the Tones icon. This way, you'll be able to add M4A ringtone to iPhone.
Part 3. How to Add M4R Ringtones to iPhone without iTunes
If you're struggling to add M4R ringtone to iPhone with iTunes, you can add M4R to iPhone without computer or iTunes; all you need to do is install the GarageBand app. You can follow the step-by-step guide below to know how to add M4R to iPhone without iTunes.
Step 1.Launch the GarageBand and tap on '' Create New Song'' after hitting the ''+'' icon.
Step 2.If you're asked to choose the recording type, select the AUDIO RECORDER icon.
Step 3.After creating the new song project, you'll need to move to the track view by clicking the multitrack button.
Step 4.Tap on the loop icon and select the '' Music'' option. If your M4R music files are in the Files icon, select the '' Audio Files'' icon.

Step 5.After navigating to the source audio, you must drag the audio or song to GarageBand's track. Now, you cut or trim the songs, and don't forget that the ringtones can't be more than 30 seconds.
Step 6.Navigate to the ''My Songs'' list after clicking on the upside-down triangle. Start the exporting process after hitting the ringtone. Next, name the music track before clicking on the '' Export button''.

Step 7.Press and hold on to your project until wiggle mode appears. Bring up your share sheet after clicking on the ''share'' icon. Start the exporting process after hitting the ringtone. Next, name the music track before clicking on the ''Export button''.

Step 8.Navigate to the Sound & Haptics icons after tapping the Settings option. Next, check the ringtone you've added to your iPhone

Part 4. How to Set M4R Ringtones on iPhone?
After adding the M4R to iPhone ringtone, you don't need to do much if you want to know how to set M4R as the ringtone. Here's how to set M4R file as ringtone on iPhone: Navigate to the iPhone settings and click on the General icon. Tap on the'' Sounds'' icon and then choose the ringtones you want to set as ringtone.

HitPaw Univd - All-in-One Video Solutions for Win & Mac
Secure Verified. 254,145 people have downloaded it.
- Wide Format Compatibility: Convert videos & audios to/from over 1000 formats such as MP4, AVI, MOV, MP3, etc.
- Bulk Compressor: Batch compresse images and videos at the optiaml quality.
- Diverse Editor: Editor with features like Trim, cut, crop, rotate, add filters, add watermarks, to blur faces, etc.
- Advanced AI Tools: AI Speech to Text, Noise Remover, Vocal Remover, etc.
- Various Encoders: Support advanced encoders H265, VP9, AV1 and other HD video formats.
Secure Verified. 254,145 people have downloaded it.
Summing Up
Adding the M4R to iPhone ringtone has become manageable courtesy of this insightful guide. We've mentioned the appropriate ways to add M4R ringtone to iPhone. Apart from helping to add and set M4R ringtone to iPhone, we've also recommended HitPaw Univd that stimulates turning the audio files into M4R.
After converting the audio to M4R, you can set M4R as the ringtone iPhone. HitPaw Univd is a sensational software that helps you to perform various activities, including converting audio, video, and image files.

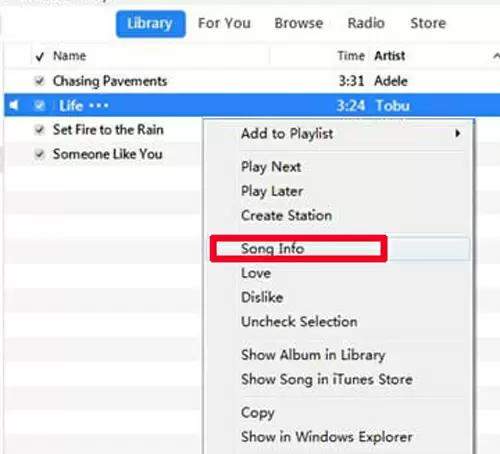
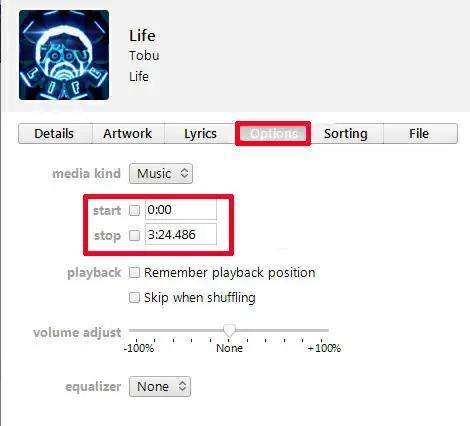
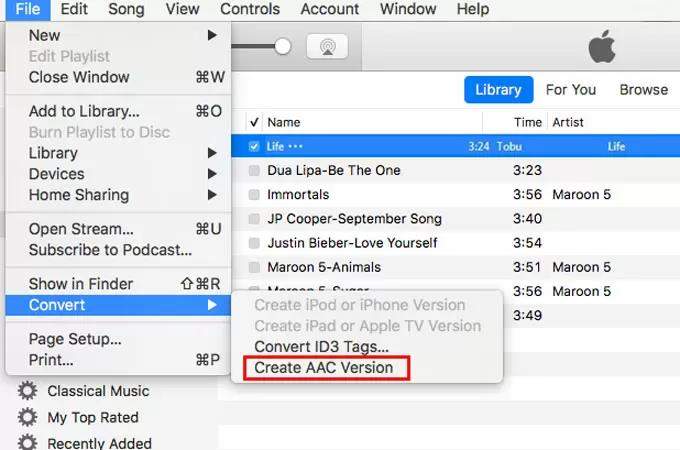
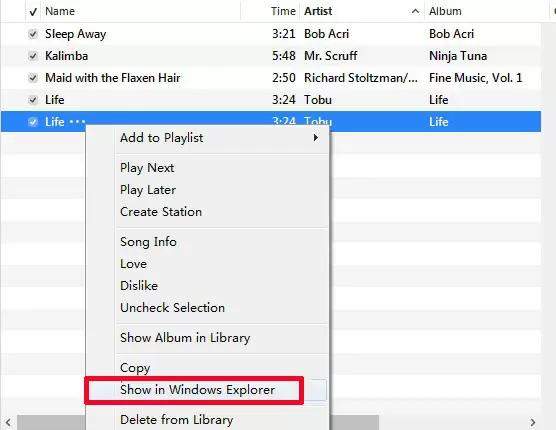
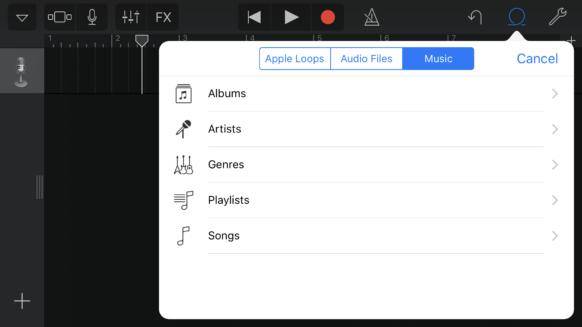
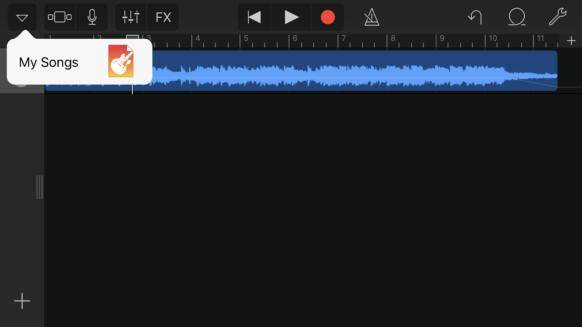
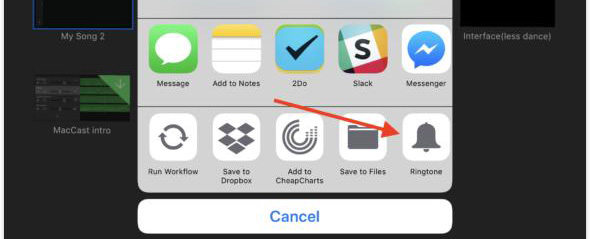






 HitPaw Univd (Video Converter)
HitPaw Univd (Video Converter)  HitPaw Watermark Remover
HitPaw Watermark Remover  HitPaw VikPea (Video Enhancer)
HitPaw VikPea (Video Enhancer)
Share this article:
Select the product rating:
Daniel Walker
Editor-in-Chief
My passion lies in bridging the gap between cutting-edge technology and everyday creativity. With years of hands-on experience, I create content that not only informs but inspires our audience to embrace digital tools confidently.
View all ArticlesLeave a Comment
Create your review for HitPaw articles