4 Methods for Spotify Export Playlist to Sheet and other Music Services
Spotify has undoubtedly become one of the most popular music streaming platforms, boasting an impressive catalog of over 82 million songs and 422 million active users worldwide. With millions of songs at our fingertips, creating personalized playlists has become a favorite pastime for many.
But what happens when you want to take your playlists offline or transfer them to another platform? Don't worry, as this blog post is your one-stop guide for exporting Spotify playlists. Here, we'll explore four effective methods, from directly transferring to another music service to creating text or spreadsheet files for offline reference.
Method 1: Exporting Playlists from Spotify to Another Music Service
While Spotify doesn't have a native feature to directly export playlists to other platforms, there are third-party tools that can help you achieve this. One such tool is the HitPaw Univd (HitPaw Video Converter). This versatile software not only excels at video conversion but also boasts powerful music download functionalities. Using this powerful tool, you can not only download Spotify tracks as audio files but also seamlessly export spotify playlists to various music platforms, such as Apple Music, YouTube Music, or even your local storage.

Features of the HitPaw Univd
HitPaw Univd goes beyond simple conversion. Here are some key features that make it a perfect choice for exporting Spotify playlists:
- Spotify Playlist Downloader: HitPaw Univd can detect and download your Spotify playlists, preserving the original track order and metadata.
- Multi-format Support: The tool can convert the downloaded Spotify tracks to a wide range of audio formats, including MP3, AAC, WAV, and FLAC, ensuring compatibility with different music services.
- Extensive Music Service Support: HitPaw supports a wide range of music streaming services, including Apple Music, YouTube Music, Tidal, Deezer, and more. This allows you to seamlessly transfer your Spotify playlists to your preferred platform.
- High-Quality Downloads: Enjoy your music in all its glory with HitPaw's ability to download music at lossless quality (FLAC, WAV) or in high-fidelity compressed formats (MP3, AAC).
- Batch Processing: Save time and effort by downloading multiple songs or entire playlists from Spotify in one go.
- Customization Options: Fine-tune your downloads by selecting the desired output format, bitrate, and even ID3 tags for better organization.
How to export spotify playlist using HitPaw Univd:
Step 1:Head over to the HitPaw website and download the software for your Windows or Mac computer.
Step 2:Open HitPaw Univd and navigate to the "Convert" tab. There, Select “Spotify Music”.
Step 3:Log in to your Spotify account and grant the necessary permissions to HitPaw Univd.

Step 4:Listen to the music you want with the built in web player.

Step 5:Select the song, album or the playlist(s) you want to export and click on Download.

Step 6:Preview all the songs you have added.

Step 7:Next, select the Output format, Bitrate and the location where you want to download.
Step 8:Once everything is set, click the "Convert all" button. HitPaw will analyze the playlist and start downloading your music tracks.

Watch the following video to learn more details:
Method 2: Spotify Playlist Export to Text with Keyboard Shortcuts
This method utilizes a nifty keyboard shortcut combination to export your Spotify playlist to a basic text file. Here's how to do it:
- Open the Spotify desktop application and navigate to the playlist you want to export.
- Press the following keyboard shortcut: **Ctrl + Shift + R** (Windows) or **Command + Shift + R** (Mac).
- The playlist will be exported as a plain text file, which you can then save to your desired location.
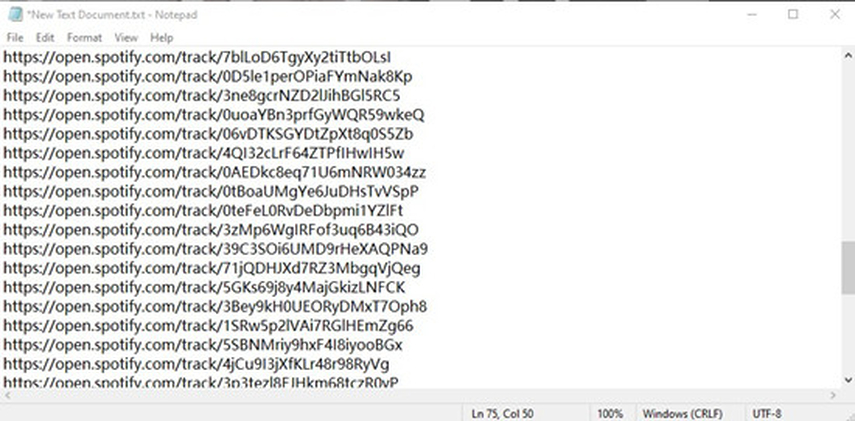
This quick and easy method is particularly useful when you need a simple, text-based backup of your Spotify playlists or if you want to share your curated tracks with others.
Method 3: Export Spotify Playlist with Built-in Feature
Spotify offers a built-in feature called "Download Your Data" that allows you to export various information about your account, including playlists. While it doesn't directly export playlists as playable audio files, it creates a data archive containing your playlist titles and song information. Here's how to access it:
- Log in to your Spotify account on a web browser and navigate to "Account Settings".
- Scroll down to the "Privacy" section and find the option labeled "Download Your Data". Click on the "Request Data" button.
- Spotify will initiate the data collection process and send you an email notification once it's complete. This may take a few hours, depending on the amount of data associated with your account.
- Once you receive the notification email, click on the provided link to download a compressed archive file containing your Spotify data.
- Extract the downloaded archive using a decompression tool like WinZip or 7-Zip. Inside the archive, you'll find a folder named "Your Playlists.json". This file contains information about your playlists, including playlist names and song titles.
This method ensures that your playlist retains its original structure, including the track order and metadata, making it easy to import into another Spotify account or share with other users.
Method 4: Exporting Playlists from Spotify to CSV via Exportify
Exportify is a dedicated third-party tool designed specifically for exporting Spotify playlists. It offers a convenient way to export your playlists to a Comma-Separated Values (CSV) file, which can be easily opened and manipulated in spreadsheet programs.
How to Using Exportify for Playlist Export:
- Head over to the Exportify website and click on the "Get Started" button.
- Export access to your Spotify account by following the on-screen instructions and clicking on “Get Started.”.
- Choose the Spotify playlists you want to export from the displayed list.

- Exportify allows you to customize the exported CSV file by selecting the desired data points, like song titles, artists, album names, and even track numbers.
- Once you've selected your playlists and configured the settings, click the "Export Playlists" button. Exportify will process your request and generate a downloadable CSV file containing your playlist information.

The CSV format allows you to view detailed information about each track in your playlist, including the song title, artist, album, and duration. This can be particularly useful for organizing your music collection, creating custom playlists, or sharing your curated tracks with others.
Conclusion
In today's digital age, the ability to effectively export and manage your Spotify playlists is more important than ever. By leveraging tools like HitPaw Univd, keyboard shortcuts, Spotify's built-in export feature, and Exportify, you can seamlessly export your Spotify playlists and ensure that your music collection remains accessible and organized, no matter where your audio journey takes you.
So, go ahead, experiment with these methods, and choose the one that best fits your workflow. Happy listening!













 HitPaw VikPea
HitPaw VikPea HitPaw Watermark Remover
HitPaw Watermark Remover 



Share this article:
Select the product rating:
Daniel Walker
Editor-in-Chief
My passion lies in bridging the gap between cutting-edge technology and everyday creativity. With years of hands-on experience, I create content that not only informs but inspires our audience to embrace digital tools confidently.
View all ArticlesLeave a Comment
Create your review for HitPaw articles