A Guide on What to Do When Mac Dictation Not Working
Mac Dictation is an invaluable tool for users seeking hands-free typing functionality. It helps users seamlessly transcribe spoken words into text, offering convenience for writers, professionals, and casual users. However, they often report the issue of Mac Dictation not working. Although this can be frustrating and disrupt productivity, no worries. In this guide, you will explore the reasons behind this issue and solutions to fix it, as well as introduce the best alternative for converting speech to text.
Part 1: Why is Mac Dictation not Working?
Understanding why mac OS X Dictation not working can save time and effort. Here are some common reasons:
- Disabled Dictation Feature: Dictation must be enabled in your settings to function properly.
- Microphone Issues: Faulty or incorrectly configured microphones can cause Dictation to malfunction.
- Background Interference: Noise and background applications using the microphone can hinder functionality.
- Siri Configuration Errors: Siri shares resources with Dictation; incorrect settings may interfere with its performance.
- Outdated macOS Version: Using an outdated macOS version might lead to compatibility problems.
- Poor Internet Connection: Dictation requires a stable internet connection to process speech accurately.
Part 2: How to Fix Mac Dictation Not Working?
Once you have learned about the reasons behind Dictation not working on Mac, here are the solutions to fix this issue. Let’s try them one by one:
1. Restart Your Mac
Restarting your Mac can resolve temporary glitches that cause Dictation to fail. Let’s comply with the given steps:
- Click the “Apple logo” in the top-left corner
- Select “Restart” and wait for the system to reboot.
- Once done, check whether the Dictation feature is working.
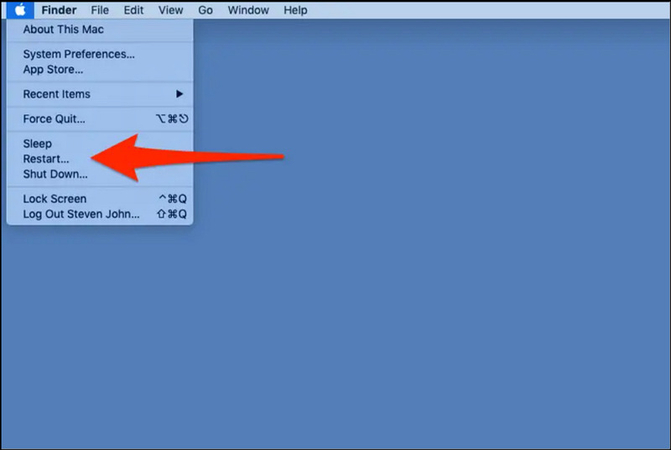
2. Enable Mac Dictation
Sometimes, system updates can change the preferences and settings of the Dictation feature. Enabling it correctly on your device is essential for its function. Here is how:
- Choose the main “Apple menu” > “System Settings.”
- Open “Keyboard” and scroll down to the “Dictation” section.
- Finally, ensure the switch is toggled on.
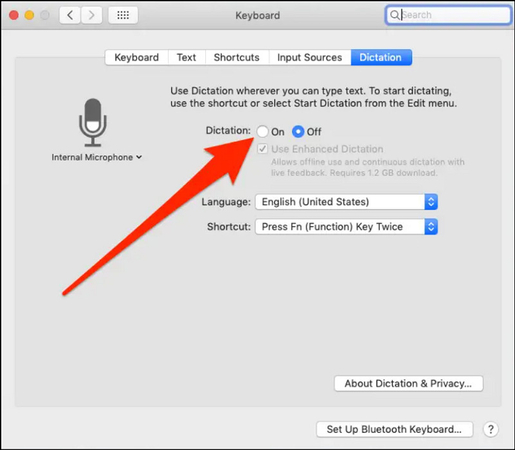
3. Check Your Mac Microphone
The cause of mac OS X Dictation not working could be the wrong microphone selection. However, here is the easy fix for this problem:
- Click the “Apple logo” > “System Settings” > “Keyboard” > “Dictation.”
- Now, expand the drop-down menu of the “Microphone source.”
- Lastly, select the microphone you want to use. All done!
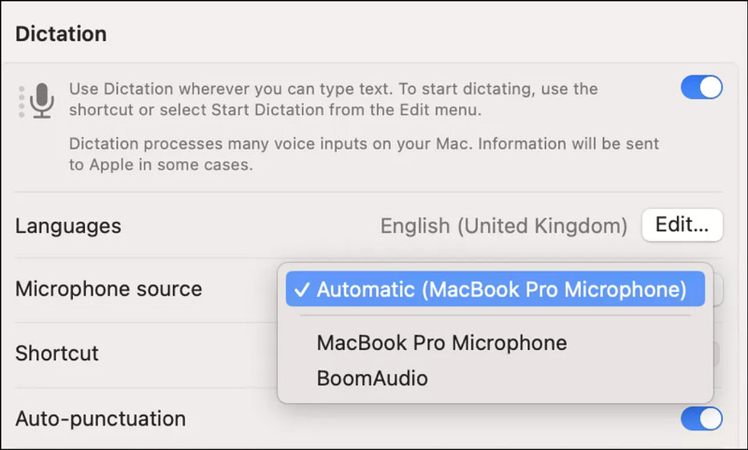
4. Check Siri Settings on Mac
Siri can also cause problems with Dictation if it is not working correctly, so you have to check it once. Let’s follow these steps:
- Open “System Settings” and then “Siri & Spotlight.”
- Now, turn on the switch for “Ask Siri.” If it’s already enabled, turn it off.
- Lastly, check the other settings. Then, toggle the switch on after a few seconds.
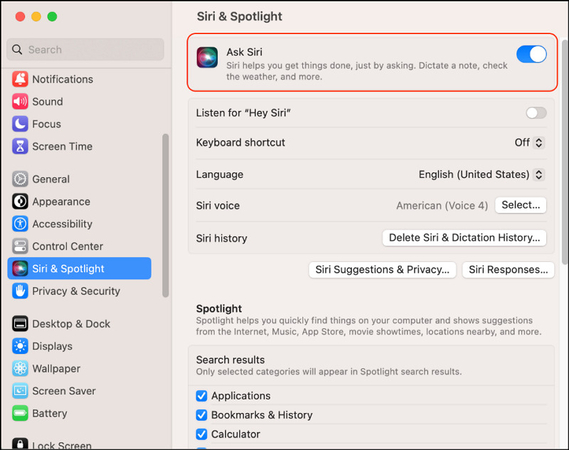
5. Check Internet Connection
Dictation requires a stable and strong internet connection to process voice input. Always ensure you are connected to Wi-Fi, and use a speed testing tool to test connection reliability and speed.
6. Update Your macOS Version
If all the above solutions don’t work, the issue might be the outdated macOS version, which can cause glitches and compatibility issues with Dictation. Here is how to update it:
- Launch the “System Settings” and select “General.”
- Click “Software Update” so your Mac can look for new software updates.
- If it is available, hit “Update Now.” Agree to the licensing conditions and verify.
- Wait for the update to complete. Your Mac may restart a few times.
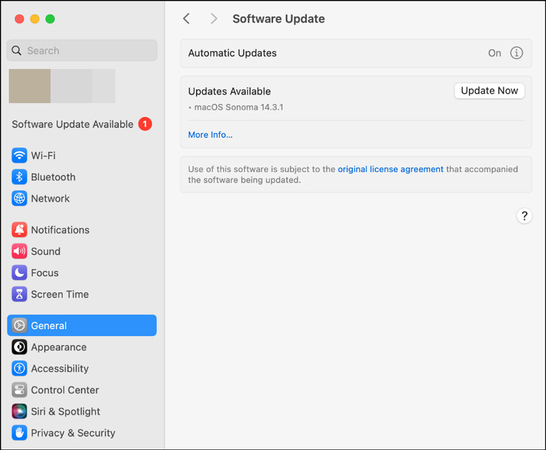
Part 3: Best Alternative to Mac Dictation on Converting Voice to Text
Whether Mac Dictation is not working on Mac or you don’t want to use it, a robust alternative like HitPaw Univd (HitPaw Video Converter) can help. This versatile software is not only popular for video conversion but also for its intuitive interface, powerful features, and unparalleled accuracy in transcription. Its comprehensive toolbox helps you complete multiple tasks, including seamless speech-to-text conversion. You can select any popular language and the output text format. Its advanced AI algorithms ensure precise and reliable transcriptions.
Main Features:
- Convert speech to text on Windows and macOS
- Transcribe audio and video into over 16 languages
- Convert 1000+ audio and video formats to text with precision
- Generate accurate SRT or TXT files automatically with AI
- Let you refine the generated text while previewing
How to Convert Speech to Text Using HitPaw Univd:
Step 1. Select Speech to Text FeatureFirst of all, launch the software and go to its “Toolbox” section. Then, select the “Speech to Text” tool.

Step 2. Import Video or Audio
Next, add the required audio or video file or use the drag-and-drop feature.

Step 3. Choose Output Format and Language
Open the “Output Format” and “Primary Language of the Source File” drop-down menus and select the preferred options.

Step 4. Start Transcribing
It’s time to press the “Create” button in the upper right corner. If you have chosen the “(.SRT)” format, the transcription will include the timestamps.

Step 5. Preview and Export
Once the speech recognition is completed, you can preview it. If it’s okay, select the destination folder and hit “Export.” That’s all!
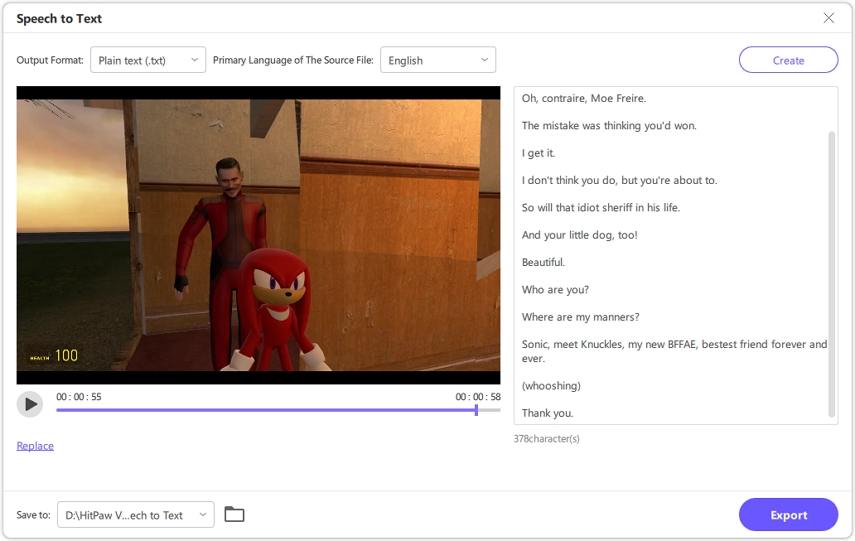
Part 4: FAQs about Mac Dictation Not Working
Q1. Why is my Dictation not working on my Mac?
A1. The Mac Dictation not working problem is often due to disabled settings, microphone issues, background noise, Siri glitches, poor internet, or outdated macOS versions.
Q2. How do I get Dictation to work on my Mac?
A2. To get Dictation to work correctly on Mac, enable Dictation in System Settings, ensure a functional microphone, configure Siri, lessen the background noise, check your internet connection, and update macOS.
Conclusion
Mac Dictation is a powerful tool, but issues like Dictation not working on Mac can hinder productivity. This guide outlines practical solutions to resolve this problem. However, if it is not working, you can use its alternative tools like HitPaw Univd for converting speech to text. It offers different languages and high accuracy with fast conversion speed. So, don’t let technical hiccups slow you down! Try this software today and experience hassle-free voice-to-text conversion.






 HitPaw Edimakor
HitPaw Edimakor HitPaw VikPea (Video Enhancer)
HitPaw VikPea (Video Enhancer) HitPaw FotorPea
HitPaw FotorPea
Share this article:
Select the product rating:
Daniel Walker
Editor-in-Chief
My passion lies in bridging the gap between cutting-edge technology and everyday creativity. With years of hands-on experience, I create content that not only informs but inspires our audience to embrace digital tools confidently.
View all ArticlesLeave a Comment
Create your review for HitPaw articles