Guide to Windows Speech to Text Software and Alternatives
Windows is the most used operating system, and one of its best features is the speech to text tool. Whether you are drafting emails, jotting down ideas, or navigating through apps, the built-in speech recognition feature simplifies the life of Windows 10 and 11 users. Although its functionality may not meet everyone's needs, several alternatives can cater to diverse requirements, offering enhanced features and flexibility. This guide explores the Windows speech to text software and its alternatives to find the perfect tool to streamline your workflow.
Part 1: What's the Function of Windows Speech to Text Software
Speech to text on Windows is a built-in feature developed by Microsoft that converts the spoken words from the microphone into text on the screen. It can also help users dictate text in Microsoft apps and supported software, browse the web, or navigate the operating system using their voice. However, you need to set it up from the control panel. Available in Windows 10 and 11, speech to text software supports tasks such as:
- Free to use with the support for English language
- Dictating emails and documents with voice commands
- Commanding the system to control apps and perform actions
- Accessible for individuals with mobility or vision impairments
Part 2: Top 8 Windows Speech to Text Tools
While speech to text Windows 10 software is a convenient starting point, you may seek alternatives with advanced features, better accuracy, or additional compatibility. So, here are the eight efficient options:
1. HitPaw Univd (HitPaw Video Converter)
Pricing: $19.95/month, $39.95/year, $79.95/perpetual
HitPaw Univd is a comprehensive software that offers a complete toolbox, including a Speech to Text tool. It assists you in converting audio or video files to text files in over 16 languages. It supports SRT and TXT formats, so you can pick any based on whether you need the output with or without precise timestamps. Its advanced AI technology ensures reliable and accurate transcriptions at a lightning-fast speed.
Main Features:
- Convert speech to text on Windows and macOS
- Support 1000 formats for converting speech to text
- Offer automatic AI transcription of video or audio files
- Converting speech to text with the lowest word error rate
- Allow you to preview the output before exporting
How to Convert Speech to Text using HitPaw Univd:
Step 1. Select Speech to Text ToolThe first step is to free download this speech to text software for Windows 10 or 11 and launch it. Now, navigate to its "Toolbox" section, scroll down, and select the "Speech to Text" tool.

Step 2. Add Video or Audio
Next, you have to import the required audio or video file to convert speech to text.

Step 3. Choose Output Format and Language
When the file is uploaded, you can choose the output format and primary language from the drop-down menus.

Step 4. Start Transcribing
It's time to press the "Create" button to start transcribing. If you have chosen the .txt format, the output will be without timestamps.

Step 5. Preview and Export
Lastly, you can preview the output. If it is okay, choose the destination folder and hit the "Export" tab. That's all!
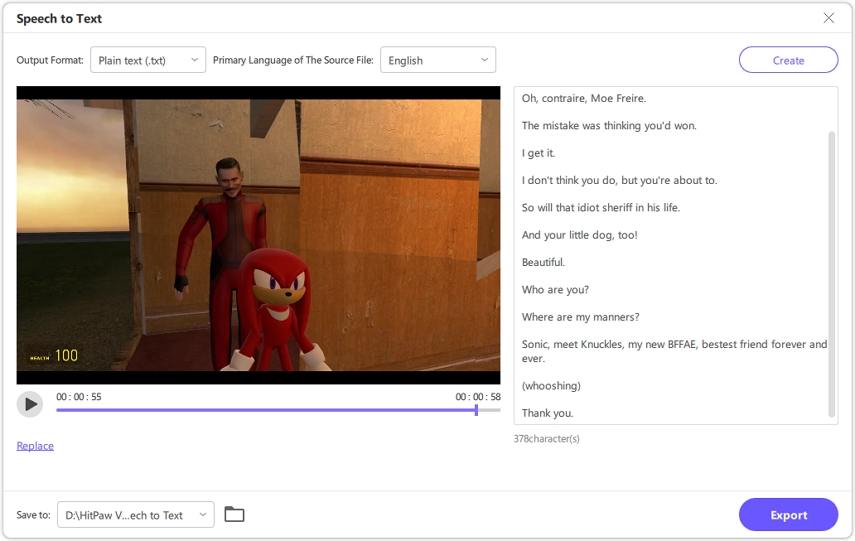
2. Otter
Pricing: Free, $8.33/month (Pro), $20/month (Business)
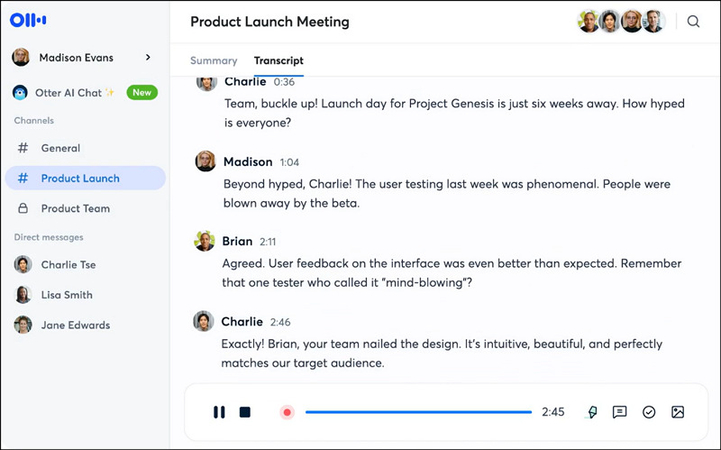
Otter is a powerful real-time transcription tool for meetings, lectures, and team collaborations. It identifies speakers, generates transcripts, provides automated summaries, and integrates with popular platforms like Zoom. This speech to text Windows 11 software is also available for Android, iPhone, Mac, Web, and browsers.
3. Windows Speech Recognition
Pricing: Free
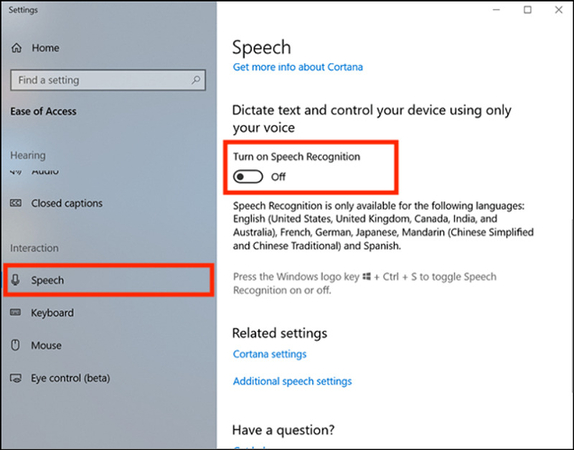
Here is another built-in speech to text feature for Windows 10 and 11 users. It allows you to dictate text and control your devices using voice commands. So, you will need an efficient microphone. It supports multiple languages and maintains accuracy during transcription.
4. oTranscribe
Pricing: Free
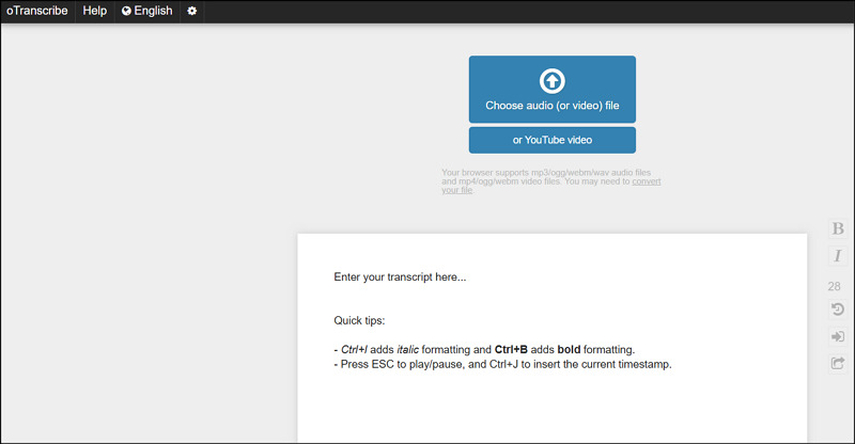
oTranscribe is a cloud-based transcription tool that is great for DIY audio projects. Its video player, cloud syncing, and hotkey controls make manual transcription easier. You can upload audio/video files and a YouTube video link. However, it lacks automatic transcription and offers limited export options.
5. Descript
Pricing: $12 (Hobbyist), $24 (Creator), $40 (Business)
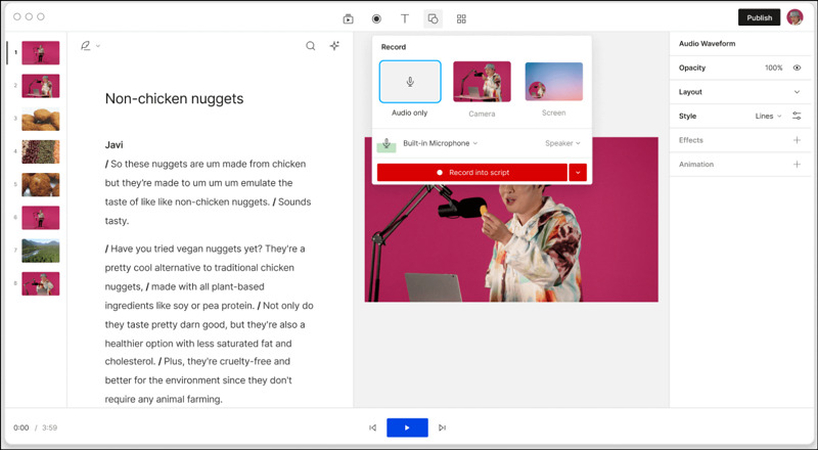
Descript is a speech to text software for Windows users that combines transcription, video, and audio editing into one intuitive platform. With AI transcription in 22 languages at 95% accuracy can turn recordings into text faster than real-time. Its collaboration tools even make it ideal for creators and teams.
6. Gboard
Pricing: Free
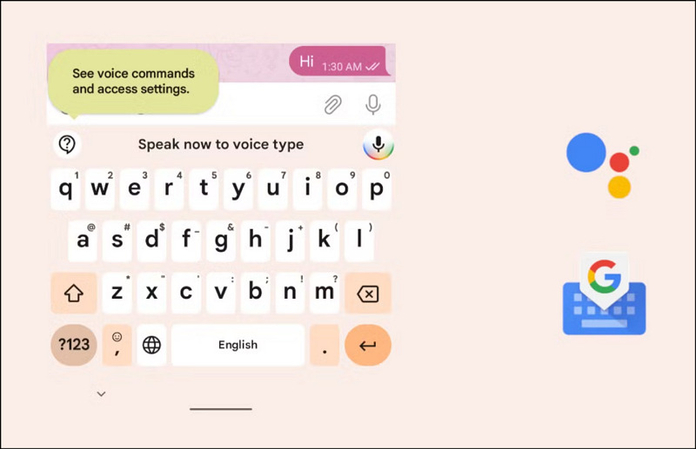
Besides Windows 10 speech to text tools, here is a speech to text app for Android and iPhone users. Gboard is a mobile keyboard that includes voice typing. It enables users to dictate text easily on their smartphones and supports multiple languages. It offers 92% accuracy with the support of 916 languages and dialects.
7. Google Docs Voice Typing
Pricing: Free
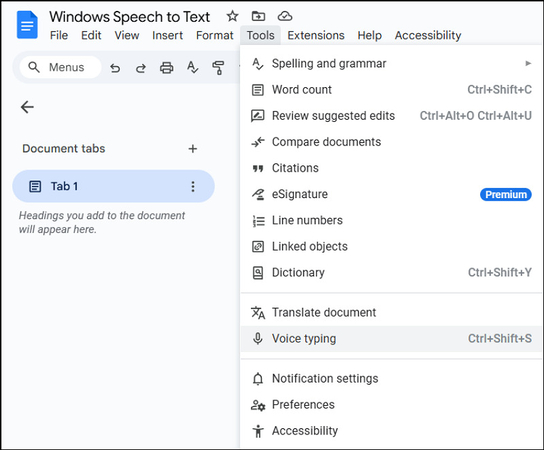
Google Docs voice typing is a speech to text software Windows 10 and 11 tool. It helps users dictate text content to the Google Docs app, eliminating the need for typing. It offers high accuracy with real-time conversion and supports various languages and dialects.
8. Microsoft Word Dictate Feature
Pricing: Free
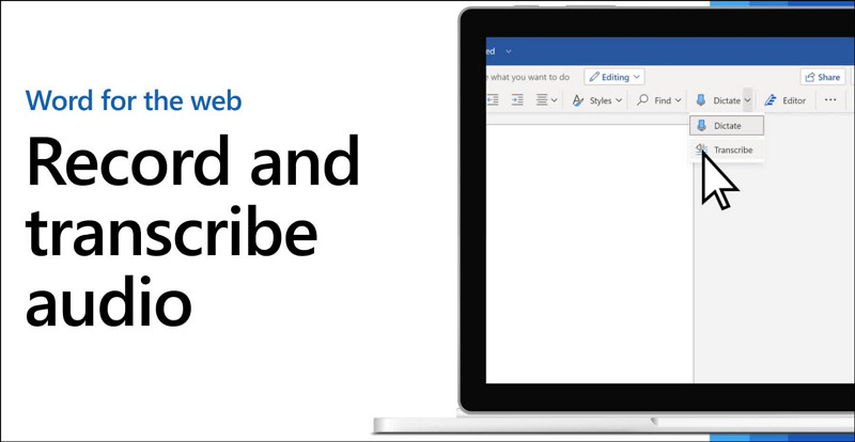
Speech to text Microsoft Word Windows 10 is a fantastic feature that lets users transcribe text directly into documents. It supports various languages and offers real-time formatting, editing, and collaboration. You can also integrate it with other speech to text services for greater accuracy and customization.
Part 3: FAQs about Windows Speech to Text
Q1. Can Windows 11 do voice to text?
A1. Yes, you can use built-in Windows 11 speech to text capabilities. You can easily activate this feature by pressing the Windows key + H or accessing it via the system settings.
Q2. How do I use speech-to-text in Windows?
A2. To try speech to text in Windows 10 or 11. Connect a microphone to your computer and open the Control Panel. Now, click on Ease of Access> Speech Recognition. Press Start Speech Recognition and follow the prompts. Open a supported application and start speaking in the microphone.
Conclusion
Speech to text on Windows is a game-changer for efficiency and accessibility. This post has explained the built-in speech recognition feature and its alternatives. You can use the desired tool. However, if you want to convert video or audio to text, the Speech to Text tool by HitPaw Univd is recommended. It offers an intuitive interface with high accuracy and support for different languages. So, try this software today and explore the future of speech to text technology!






 HitPaw Edimakor
HitPaw Edimakor HitPaw VikPea (Video Enhancer)
HitPaw VikPea (Video Enhancer) HitPaw FotorPea
HitPaw FotorPea
Share this article:
Select the product rating:
Daniel Walker
Editor-in-Chief
My passion lies in bridging the gap between cutting-edge technology and everyday creativity. With years of hands-on experience, I create content that not only informs but inspires our audience to embrace digital tools confidently.
View all ArticlesLeave a Comment
Create your review for HitPaw articles