Five Methods to Fix Samsung TV Audio Delay Problems
Have you ever experienced a frustrating audio delay while watching your favorite show or movie on your Samsung TV? If so, you are not alone. Many Samsung TV users have reported this issue, which can ruin your viewing experience and make you miss important dialogues or sound effects. Fortunately, there are some methods you can try to fix this problem and enjoy your Samsung TV without any audio lag. In this article, we will explain why Samsung TV audio delay happens, and how to fix audio delay on Samsung TV some simple steps. We will also introduce you to HitPaw Univd (HitPaw Video Converter), a powerful tool that can help you convert any video to Samsung TV supported formats with ease. Let’s get started!

Part 1: Why Samsung TV audio delay?
Audio delay, also known as lip sync or audio sync, is the mismatch between the sound and the picture on your TV screen. This can happen due to various reasons, such as:
- The broadcasting signal transmitted by the broadcasting station may have a slight difference in processing speed between video and audio signals. This can cause some or all of the TV programs to have an audio delay.
- The HDMI cables, ports, and sources that connect your TV to external devices, such as soundbars, set-top boxes, or game consoles, may have some problems or conflicts that affect the transmission speed of the video/audio signal. This can result in an audio delay or a loss of sound.
- The sound settings on your TV or external device may not be compatible or optimal for the sound output. For example, if you have a soundbar connected to your TV, you may need to adjust the audio delay Samsung TV setting or output audio format settings on both devices to match each other.
- The software or firmware on your TV or external device may be outdated or corrupted, which can affect the performance and functionality of the sound system. You may need to update the software or firmware to the latest version to fix any bugs or glitches.
- The network connection or signal strength may be unstable or weak, which can cause the sound to be distorted, choppy, or out of sync. You may need to check the network settings and ensure a stable and strong connection for your TV and external device.
Part 2: Five Methods to Fix Samsung TV Audio Delay Problems
If you are facing Samsung TV audio delay problems, don’t worry. There are some methods you can try to fix them and restore the sound quality and synchronization. Here are some of the most common and effective methods you can try:
Method 1: Check the HDMI cables, ports, and sources
Sometimes, the audio delay issue can be caused by a faulty or loose HDMI connection. To fix this, you can try the following steps:
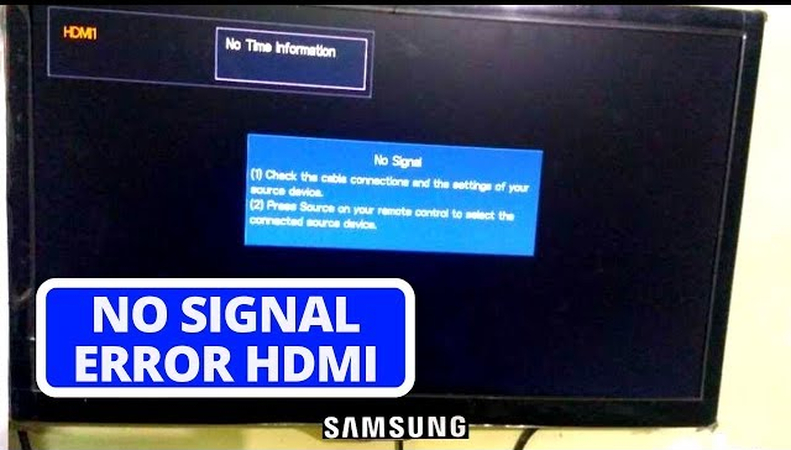
- Unplug your TV and disconnect all cords connected to your TV. Let everything cool off for 60 seconds.
- Inspect the cords for frays or bends. If there are any, replace the cord immediately.
- Check the HDMI and USB ports and make sure they aren’t loose or have dust in them. If they are loose, don’t use that port. If there is dust, spray some compressed air into the port to try to get it out.
- Check the cable and port of the external device plugged into your Samsung TV. It might be loose from the device itself, causing an audio delay.
- Plug everything back in. If you are still seeing audio delay issues, try changing sources. You can also switch ports with your soundbar or other external speaker to see if that helps.
Method 2: Adjust the audio delay settings
Samsung TVs typically have some settings that you can change to fine-tune the sound output and synchronization. To do this, you can follow these steps:
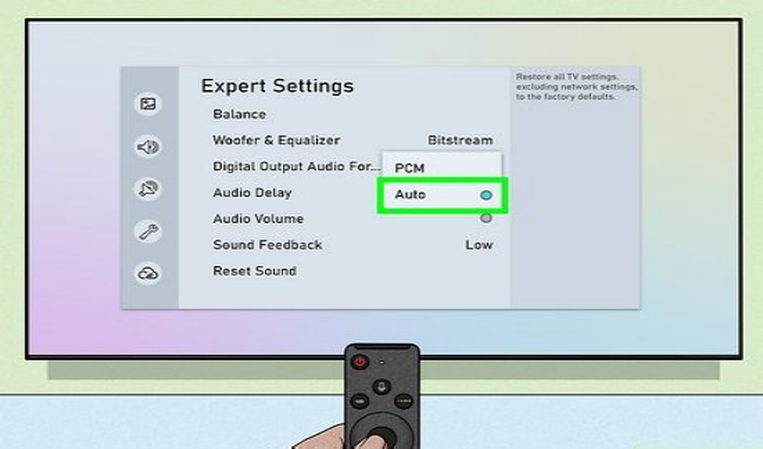
- Press the home button on your remote to access the settings menu from the Smart Hub on your TV.
- From there, look for Sound Settings and then Expert Settings.
- On the Expert Settings, you will see Digital Output Audio Delay. You can move the slider left or right to fix audio delay issues.
- If your audio is slower than the picture, you should move the slider to the left, so the number is lower. If your audio is faster than the picture, then move the slider to the right.
- It might take some guess and check, but this is the quickest and most efficient way to get your Samsung TV’s sound and picture back in sync.
Method 3: Reset the sound settings
Sometimes, resetting the sound settings to the factory default can help fix any sound issues that may have occurred due to some changes or adjustments. To reset the sound settings, you can do the following:
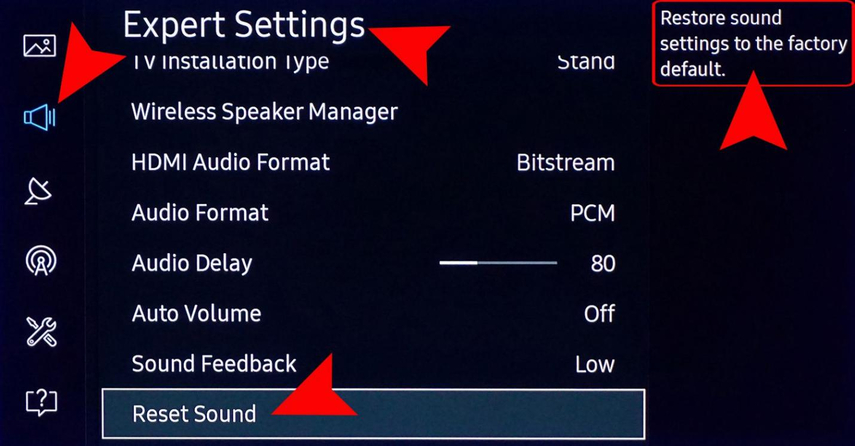
- On your remote, press the Home button to open the Smart Hub.
- Look for the Settings app.
- Once in the settings app, go to Expert Settings just like you did with the Digital Output Audio Delay settings.
- This time, you will select Reset Sound. This will reset your sound back to factory settings.
Method 4: Update the software or firmware
Updating the software or firmware on your TV or external device can help fix any bugs or glitches that may cause the audio delay issue. To update the software or firmware, you can try these steps:
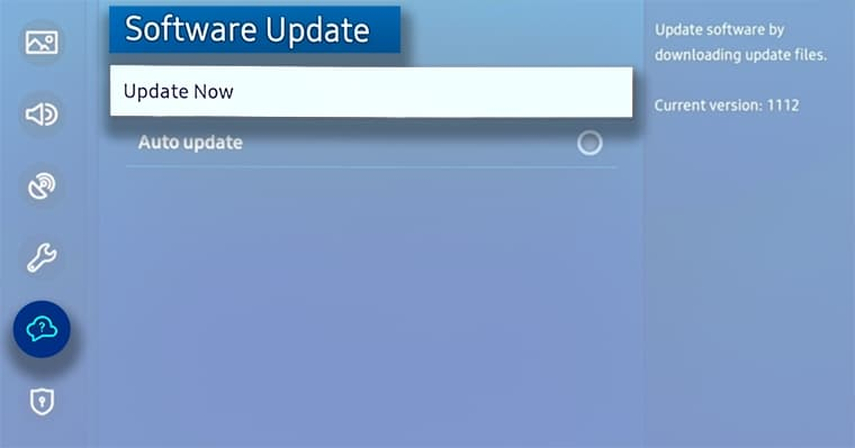
- For your TV, go to the Settings app and then select Support. From there, look for Software Update and select Update Now. This will check for any available updates and install them automatically. You can also enable Auto Update to keep your TV updated automatically.
- For your external device, such as a soundbar, set-top box, or game console, you may need to check the manufacturer’s website or manual for the instructions on how to update the software or firmware. Usually, you will need to connect the device to the internet or a computer and follow the steps to download and install the updates.
Method 5: Check the network connection or signal strength
If you are streaming videos or using online services on your TV or external device, you may need to check the network connection or signal strength to ensure a smooth and clear sound output. To do this, you can try these steps:
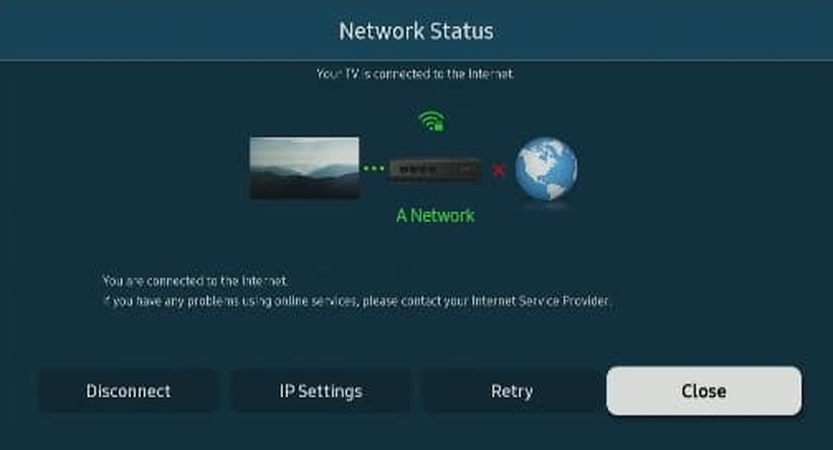
- For your TV, go to the Settings app and then select General. From there, look for Network and select Network Status. This will show you the status and strength of your network connection.
- If there is a problem, you can try to reconnect or troubleshoot the network.
- For your external device, such as a set-top box or game console, you may need to check the network settings and signal strength on the device itself. You can also try to move the device.
Part 3: Convert Video to Samsung TV Supported Formats with HitPaw Converter
Sometimes, the audio delay issue may be caused by the video format or codec that is not compatible or supported by your Samsung TV. In that case, you may need to convert the video to a Samsung TV supported format with a video converter software. One of the best video converter software that we recommend is HitPaw Univd. HitPaw Univd is a 3-in-1 video editing software that can help you convert, download, and edit any video and audio files with ease and speed. It supports more than 1000 video and audio formats, including MP4, MP3, MOV, MKV, AVI, WAV, and more.
Features of HitPaw Univd
- Convert videos to Samsung TV supported formats.
- You can choose from a list of preset profiles for Samsung TV models, such as Samsung QLED 8K, Samsung QLED 4K, Samsung UHD 4K, Samsung Full HD, and more.
- HitPaw Univd can convert videos to Samsung TV supported formats with high speed and quality, and without any audio delay issues.
- You can also choose the video quality, such as 4K, HD, or SD, depending on your network speed and storage space.
- HitPaw Univd can edit and personalize videos with easy and intuitive steps, and without any audio delay issues.
How to use HitPaw Univd?
Step 1: Launch HitPaw Univd and either click "Add Video" to import your files or simply drag and drop them directly into the program.

Step 2: If desired, you can customize your video information by clicking on the file name to edit the title.

Step 3: For each file, select an output format by clicking the inverted triangle icon in the lower right corner.

Step 4: Select a target folder within the interface and initiate conversion by clicking "Convert" (or "Convert All" for multiple files). The video will be converted to the chosen format.

Watch the following video to learn more details:
FAQs
Q1. How do I know if my Samsung TV supports a certain video format?
A1. You can check the supported video formats and codecs of your Samsung TV by referring to the user manual or the official website of Samsung. You can also use HitPaw Univd to check the compatibility of your video files with your Samsung TV. Just drag and drop your video files to the software, and it will automatically detect the best output format for your Samsung TV. You can also preview the video before converting to see if it plays smoothly and without any audio delay issues.
Q2. How do I use HitPaw Univd to convert videos to Samsung TV supported formats?
A2.
You can use HitPaw Univd to convert videos to Samsung TV supported formats with simple and easy steps. Here is a brief guide on how to do it:
Conclusion
In this article, we have explained why Samsung TV audio delay happens, and how you can fix it with some simple methods. We have also introduced you to HitPaw Univd, a powerful and versatile video editing software that can help you convert, download, and edit any video and audio files with ease and speed. HitPaw Univd can help you convert videos to Samsung TV supported formats with high quality and without any audio delay issues. It can also help you download videos from online sources, and edit and personalize your videos with various features.






 HitPaw Edimakor
HitPaw Edimakor HitPaw Watermark Remover
HitPaw Watermark Remover  HitPaw VikPea (Video Enhancer)
HitPaw VikPea (Video Enhancer)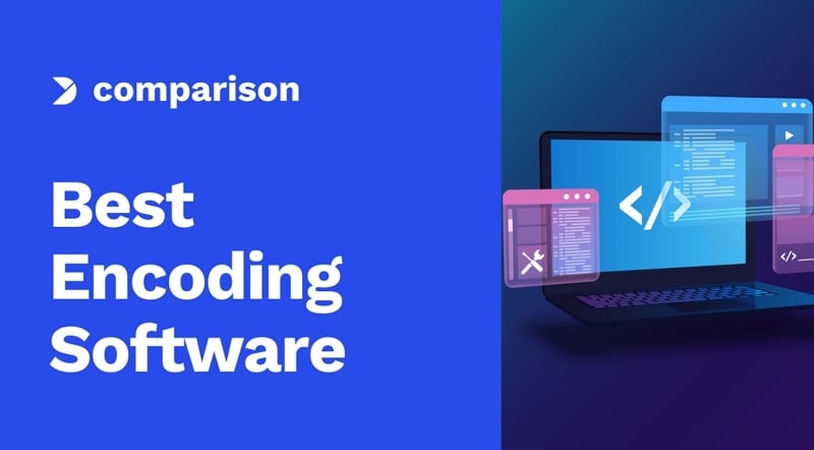



Share this article:
Select the product rating:
Daniel Walker
Editor-in-Chief
My passion lies in bridging the gap between cutting-edge technology and everyday creativity. With years of hands-on experience, I create content that not only informs but inspires our audience to embrace digital tools confidently.
View all ArticlesLeave a Comment
Create your review for HitPaw articles