How to Make an M3U Playlist on Windows & Mac
Creating M3U playlists can greatly enhance your media experience, whether you're organizing your favorite music tracks or managing a collection of videos. An M3U playlist is a simple text file that allows you to list media files to be played in a specific order, offering flexibility and convenience.
In this guide, we'll walk you through the steps to make an M3U playlist through M3U playlist maker, explore its various applications.
Part 1: How to Make an M3U Playlist on Windows and Mac
Creating an M3U playlist on your computer is a simple and effective way to organize your favorite audio or video files for seamless playback. Whether you’re a Windows or Mac user, you can use popular tools like VLC Media Player, Windows Media Player, or iTunes to create and save an M3U file effortlessly.
Method 1. M3U Playlist Maker with VLC media player
VLC media player is packed with useful features, and we've covered many of them, including converting video and audio, merging videos, and playing rare file types. But did you know you can also create playlists in M3U, M3U8, and XSPF formats with VLC? Here's how to create M3U playlist:
1.Open the VLC media player. If you don't have it installed, download the compatible version for your computer. Click "View" on the toolbar, select "Playlist," or press Ctrl+L to open the playlist window quickly.

2.In the playlist window, right-click and choose "Add Files…" or "Add Folder…" to import audio files or a folder from your computer. You can also drag and drop files or folders directly into the window. This drag-and-drop method can also be used to rearrange the order of the audio files. When you play the M3U file with VLC later, it will queue the audio files in the order you've arranged.
3.Click "Media" in the upper-right corner or use the keyboard shortcut Ctrl+Y. Select "Save Playlist to File," specify the output path, rename the file, and choose M3U as the file type. Finally, click "Save" to create the M3U file. The process is quick and easy. Your generated M3U files are in the output folder you specified.

By following these steps, you can make a M3U playlist.M3U files are "MP3 URLs" that can exist as audio or videos stored with a .m3u or .m3u8 extension. If you want to enjoy offline listening or store audio files locally, converting M3U to MP3 is essential.
Method 2. Create an M3U playlist with a Windows Media Player
If you're using Windows 7 or an older version, you can create a M3U playlist with Windows Media Player. With its intuitive interface, you can quickly organize and save your playlists.
1.Start by creating a new folder on your PC and placing all your audio files in it. Then, drag this folder into the "Unsaved List" section of Windows Media Player. You can rearrange the order of the audio files by dragging each one up or down.

2.Select "Save list as" from the drop-down menu by clicking on it. Give your file a name and set the output format to M3U. Click "Save" to create your M3U file. The default save location is "My Music > Playlist," but you can choose a different location.

Method 3: Create an M3U Playlist in iTunes
For Mac users, iTunes serves as an excellent tool to make a M3U playlist. It not only helps you organize your music but also allows you to export playlists in the M3U format.
1.SLaunch iTunes on your Mac and navigate to the Playlists section. Click the + icon and choose New Playlist.

2.Click on Add To and import the tracks you want to include in the playlist.

3.Click File in the top menu, go to Library, and select Export Playlist.

4.Choose a location to save the file, name your playlist, and select M3U Files as the format. Click Save to finalize.

Part 2. DDirectly Download Playlists from YouTube , Spotify, Deezer, and More
Sometimes, manually creating an M3U playlist can feel time-consuming, especially if you're managing a large collection of songs or videos. Fortunately, tools like HitPaw Univd (HitPaw Video Converter) make it incredibly easy to download entire playlists directly from platforms like YouTube, Spotify, and Deezer. This powerful software not only allows you to save your favorite playlists in one go but also enables you to convert them into various formats to play on any device.
- Download playlists from YouTube, Spotify, and other platforms.
- Convert audio and video files to multiple formats such as MP3.
- Retain original audio quality music lyrics, and ID3 tags.
- Eadvanced acceleration technology for quick downloads and conversions
- The easy-to-navigate interface makes the downloading process straightforward.
How to download YouTube playlist through HitPaw Univd?
Step 1.Start the HitPaw Univd on your computer. Click the "Download" tab and select the "Download Playlist" option.

Step 2.Copy the URL of the YouTube playlist you wish to download and paste it into the download list. The program will analyze and display all the videos in the playlist.

Step 3.Select the videos you want to download from the list. Choose each video's file type, quality, format, and subtitles. You can save the selected videos as either video or audio files. The tool supports resolutions up to 8K. Use the format drop-down menu to pick the desired output format, and select the subtitles you want to download with the videos.

Step 4.Press the "Download" button to begin downloading the selected videos from the playlist.

Step 5.Once the download is finished, navigate to the "Finished" tab to find your downloaded files. Here, you can play the videos, open the output folder, or start editing the downloaded content.
Part 3: Frequently Asked Questions About M3U Playlist Maker
Q1. What is an M3U playlist?
A1. An M3U playlist is a text file that lists media files for playback in a specific order. Widely used for organizing audio and video content, it works with various media players and supports both local files and streaming links. This flexibility makes M3U a popular choice for managing and sharing playlists seamlessly.
Q2. How do I edit an M3U playlist?
A2. To edit an M3U playlist, open it in a text editor like Notepad or TextEdit. Modify the file paths by adding, removing, or rearranging them as needed, ensuring they point to the correct media locations. Save the file with the .m3u extension to keep the playlist format intact.
Q3. What is the best M3U playlist creator?
A3. Popular tools like VLC Media Player, iTunes, and HitPaw Univd are among the best options for creating M3U playlists due to their ease of use and additional features.
In Conclusion
To generate M3U playlist is a straightforward process whether you’re using VLC Media Player, Windows Media Player, or iTunes. For more advanced features like downloading playlists directly from online platforms, tools like HitPaw Univd make the process even more convenient. Start organizing your favorite tracks today with these easy-to-follow methods!


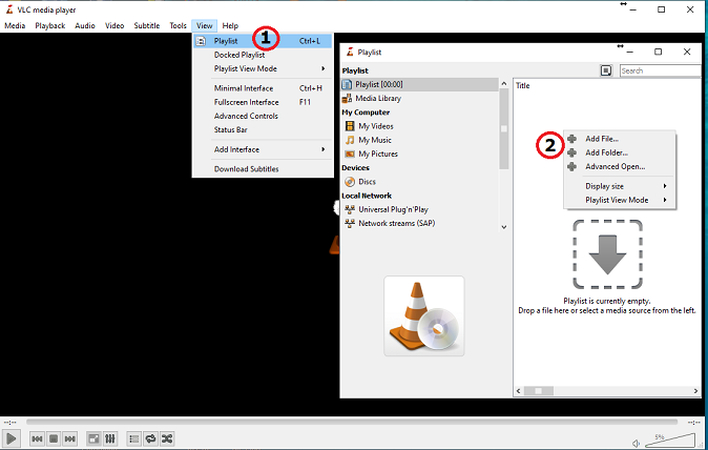
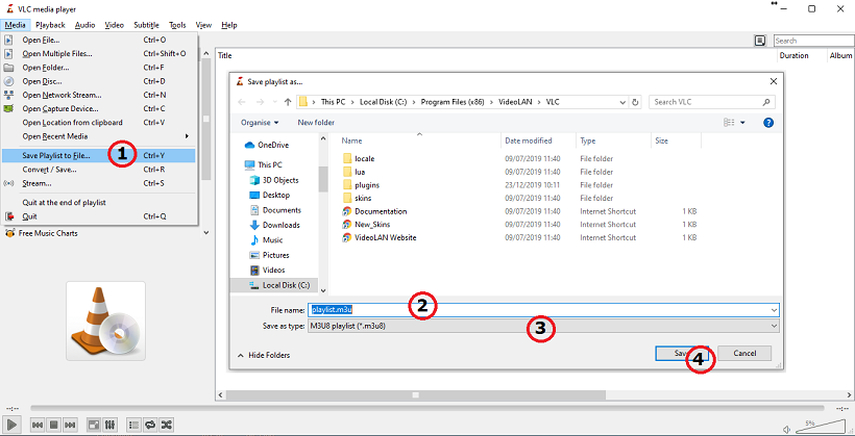




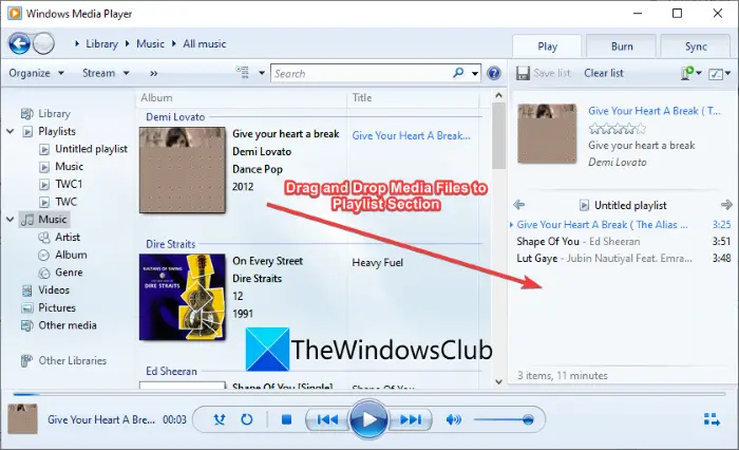
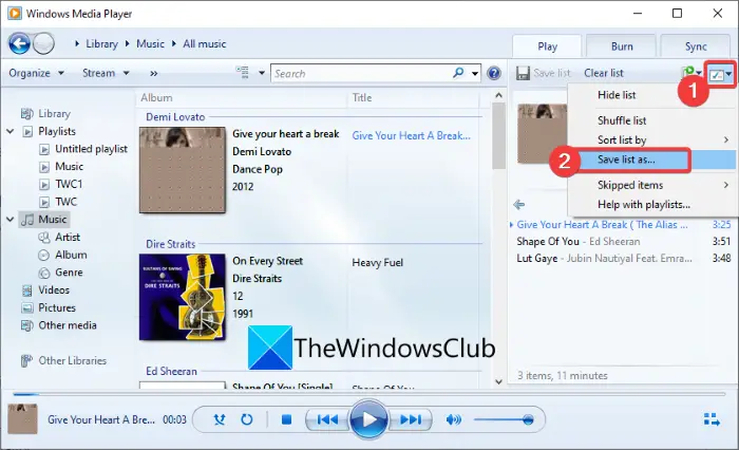



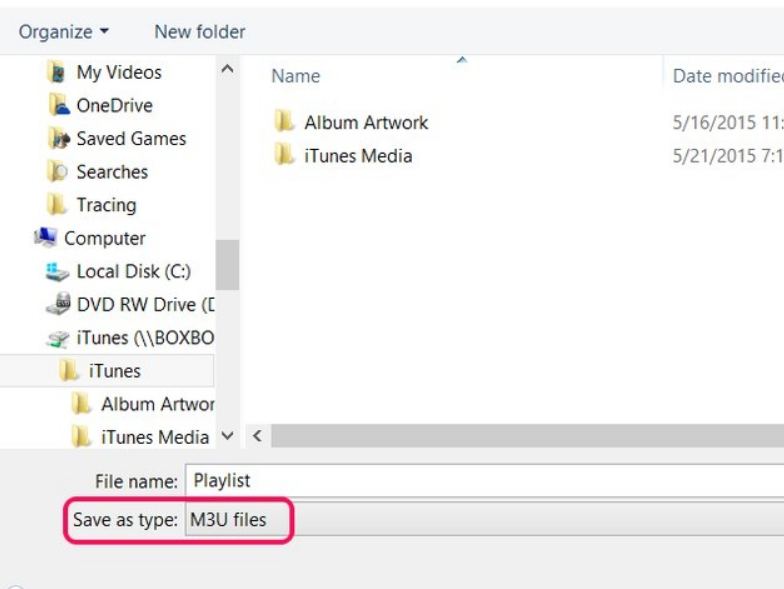
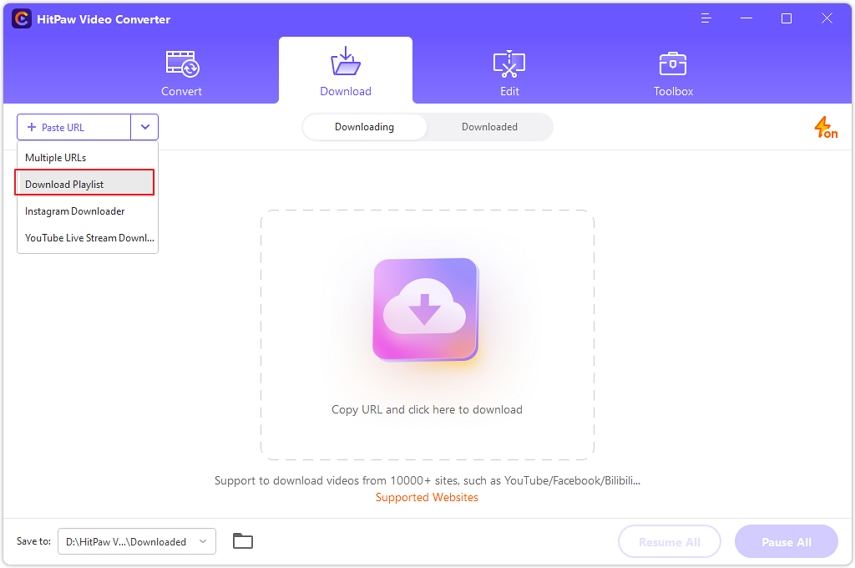
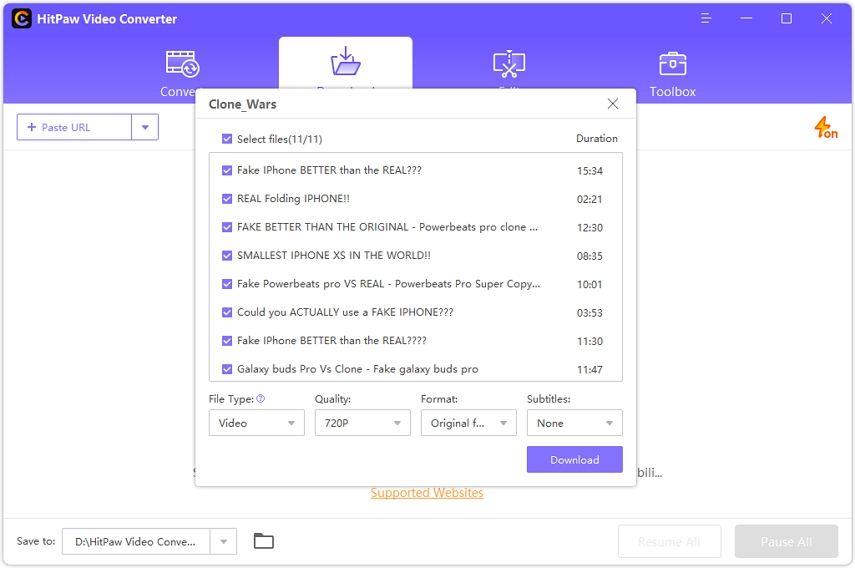
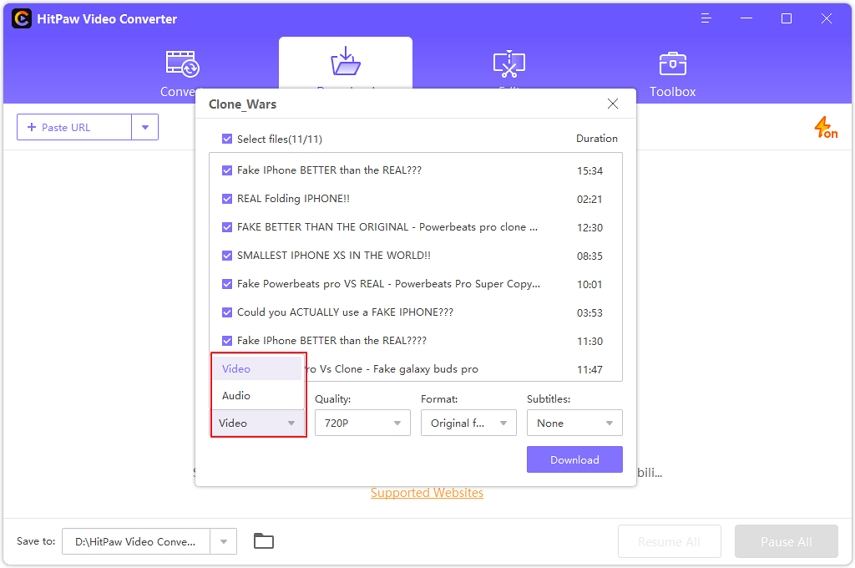
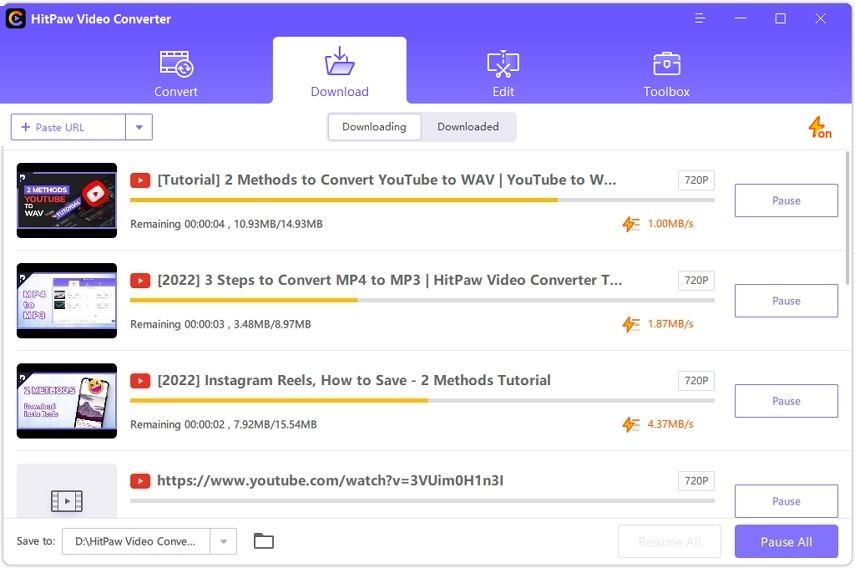

 HitPaw Edimakor
HitPaw Edimakor HitPaw Watermark Remover
HitPaw Watermark Remover  HitPaw VikPea (Video Enhancer)
HitPaw VikPea (Video Enhancer)


Share this article:
Select the product rating:
Daniel Walker
Editor-in-Chief
My passion lies in bridging the gap between cutting-edge technology and everyday creativity. With years of hands-on experience, I create content that not only informs but inspires our audience to embrace digital tools confidently.
View all ArticlesLeave a Comment
Create your review for HitPaw articles