How to Change Tempo in GarageBand: A Detailed Guide
Changing the tempo of your tracks is a great way to make them more dynamic and unique. With the latest updates to GarageBand allowing users to introduce tempo changes midway through their projects. Moreover, it's one thing knowing how to make tempo changes and another thing knowing which parts to do them. While you must rely on your own artistry for the latter, we can help you with the former. This guide offers you all the knowledge and tips to enhance your tracks by making tempo changes to them on GarageBand.
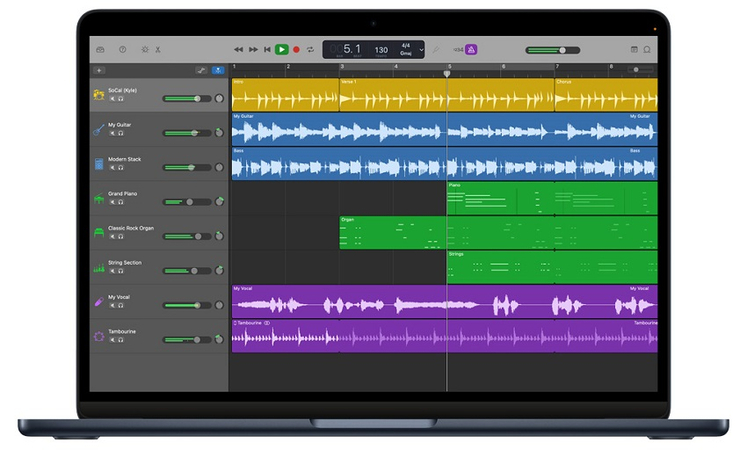
Part 1: What is Tempo in Music Production?
In music production, tempo is a technical term that refers to the speed at which a composition is played. Typically, it's expressed as beats per minute. However, tempo can be expressed in musical terms using different languages like Italian, French, German, and so on. Typically, standardized Italian terms such as Larghissimo (less than 20 BPM), Grave (24-40 BPM), and Lento (40-60 BPM), going all the way to Presto (168-200 BPM), are used to indicate tempo on musical sheets.
Tempo changes offer artists a whole another set of dimensions to explore with their compositions. For instance, Tempo changes can amplify the emotional impact of the background score. Sudden acceleration to intensify excitement, gradual slowdown to evoke a sense of logging - these are just some examples of how tempo changes can achieve this.
Tempo changes can also offer dynamic contrast between two disparate running themes or sections of the music. Sometimes, they also emphasize specific music sections, which the artist considers the composition's core. It's also common to use tempo changes to delineate switching from one theme, segment, or part to another. They introduce unpredictability, aesthetic variety, and diversity. Most importantly, they are conduits for artistic creativity and experimentation. Naturally, musicians love tempo changes.
Part 2: How to Change Tempo in GarageBand on Mac
GarageBand lets users change the tempo of their compositions in three primary ways, ranging from the obvious to the more complex. We'll explain all methods for your benefit here:
1. Using the Tempo Track
With this method, you can change the tempo of the entire composition. If the composition has multiple tracks, all their tempos will be changed simultaneously.
Step 1:Go to the "Track" menu >> Click "Show Track Tempo."

Step 2:Click on the track line where you'd like to change tempo and it creates a point. Slide the point up or down to increase or decrease the tempo respectively.

2. Using Time Stretching
This is a cruder way of changing tempo, but it can be useful for editing only small audio sections. Here's how you do it:
Step 1:Pick an edit point and select the Flex Marker at that point.
Step 2:Dragging the Flex Marker to the left compresses the audio between the Flex Marker and the preceding transient, while simultaneously expanding the audio of the succeeding transient.

As you can infer, resetting the tempo of the succeeding transients can be tedious once you change the playback speed of any one section using this method.
3. Using Flex Time
Although this method gives you more granular control over the track's pitch and tempo, it requires several trials and errors before you hit the right tempo settings.
Step 1:Double-click the track

Step 2:Click "Flex" icon >> "Track" >> "Enable Flex"

Step 3:Navigate the Tempo Settings > Edit value to increase or decrease tempo

Step 4:Check the "Follow Tempo & Pitch" setting

Part 3: How to Slow Down a Song in GarageBand
GarageBand offers you multiple options to slow down your song. The more precise the method, the more tedious and time-consuming it is. Here's one such method that offers more granular control over the playback speed of your song.
Step 1:Enable Flex >> Check the "Follow Tempo & Pitch" option >> Now, trim the audio to full measure.
Step 2:Select the song or region to be slowed down >> Tap the "Share" icon (box with upward arrow) >> Select "Add Region to Loop Library" >> Name it and save.

Step 3:Open a new project or open an existing one >> Click the "Wrench" icon for song settings >> Tap "Tempo" >> Adjust the tempo to the desired value >> Tap "Loop" icon >> Select the loop you saved from previous step >> Drag it into your project >> The loop automatically adjusts to the current project's tempo
Bonus: How to Change the Speed of a Song or Videos?
Quite often, artists must change the speed of their compositions, which may not just be their audio creations. It could be a video, an audio, and a GIF for marketing, or some other media. HitPaw Univd (HitPaw Video Converter) is a powerful tool that lets users change the speed of their media files.
HitPaw Univd offers an intuitive way to change the speed of both songs, videos, and GIFs. Whether you want to speed up a track for a faster tempo or slow down a video for analysis, HitPaw makes it easy to adjust the playback speed with just a few clicks, all while maintaining quality.
HitPaw Univd - All-in-one Video Solutions for Win & Mac
Secure Verified. 254,145 people have downloaded it.
- Speed up or slow down your video, audio, and GIF media files for your needs.
- Adjust media files'speeds with custom time delays.
- Batch adjustmentto change speeds of multiple files at once to save you time.
- Not only a speed changer, you can trim, cut, auto reframe, merge, and add filters to your files.
- Supports a variety of popular file formatsto convert, edit, and compress.
Secure Verified. 254,145 people have downloaded it.
Guide to Change the Speed of a Song with HitPaw
- Step 1: Access The Speed Settings
- Step 2: Import Video, Audio, or GIF Files
- Step 3: Change Music and Audio Speed
Launch HitPaw Univd >> Navigate to "Edit" tab >> Click "Speed" feature
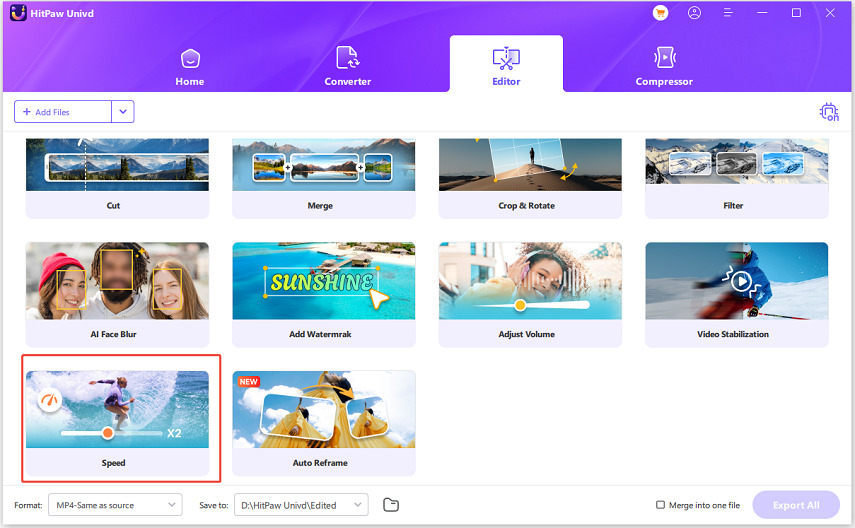
Click "Add File" or drag and drop the file directly into HitPaw Univd
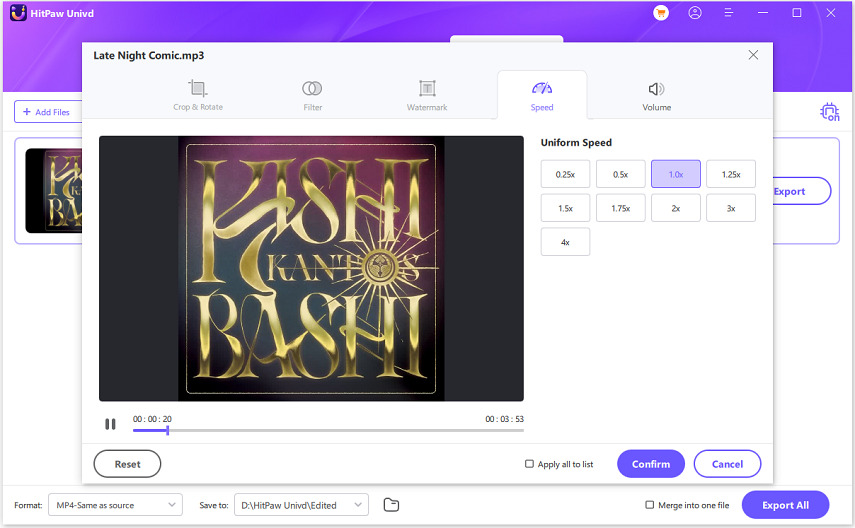
Click the "Video Speed" dropdown menu in the right panel >> Select the playback speed from the many preset options >> Preview the adjusted playback speed >> Check the "Apply all to list" option if the same settings need to be applied to all files in your import. Once done, click "Confirm" >> Click "Export All".
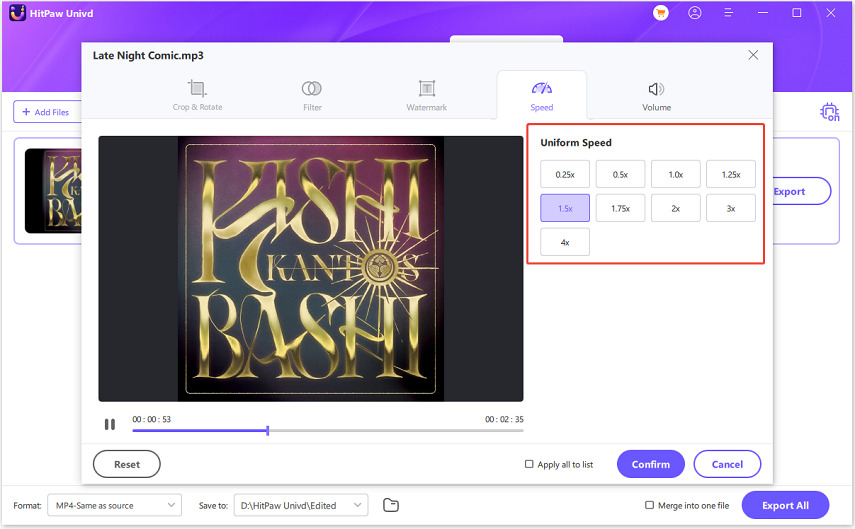
FAQs about GarageBand Change Tempo
Q1. How to slow down individual tracks in GarageBand iPhone?
A1. The GarageBand app for iPhone has many of the same settings available in its Mac version. For instance, you can use the method described in Part 3 above to slow down individual tracks in the GarageBand iPhone app.
Q2. How do you speed up one section in GarageBand?
A2. Using the Tempo track method, you can create Edit points for the specific section you'd like to speed up and increase the tempo for just that specific section.
Q3. How to slow down audio on Mac?
A3. All methods described above can help you slow down audio using GarageBand on Mac. For instance, just dragging down the tempo point on audio slows it down.
Conclusion
GarageBand is a powerful audio editor which gives artists excellent control over their compositions. You can use it to adjust the tempo settings of your audio playback and give life to your unique vision for your creations. However, GarageBand can sometimes feel too cluttered and complex for performing small edits like tempo changes. In such cases, HitPaw Univd can come to the rescue. Take it on a test run today.















 HitPaw VoicePea
HitPaw VoicePea  HitPaw VikPea (Video Enhancer)
HitPaw VikPea (Video Enhancer) HitPaw FotorPea
HitPaw FotorPea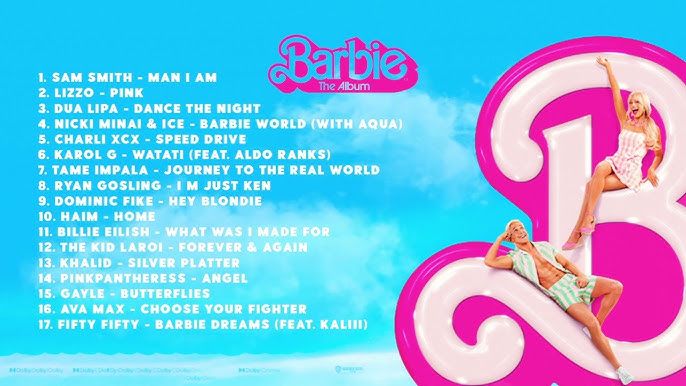



Share this article:
Select the product rating:
Daniel Walker
Editor-in-Chief
My passion lies in bridging the gap between cutting-edge technology and everyday creativity. With years of hands-on experience, I create content that not only informs but inspires our audience to embrace digital tools confidently.
View all ArticlesLeave a Comment
Create your review for HitPaw articles