7 Ways to Fix Apple TV Video Not Available
Do you get upset when the dreaded "Apple TV Video Not Available" notification interrupts your watching sessions? You are not alone. This irritating problem might appear, leaving you wondering what went wrong. But don't worry, we will provide you the solutions.
In this guide, we will discuss the most prevalent causes of this problem and show you seven simple and effective solutions. Whether it's a fast settings adjustment or a connectivity issue, you'll be back to watching your favorite shows in no time. Let's get started and make your Apple TV perform perfectly once again.
Part 1: Why Does Apple TV Say "Video Not Available"?
There's nothing worse than having that "Video Not Available Apple Tv" pop-up on your Apple TV after getting ready to unwind and relax. The reason for the video not being available can range from technical malfunctions to problems with accounts. But in order to solve this issue, one needs to identify its cause. Let's discuss the common causes behind the "Video Not Available" issue.
1. Network Connectivity Issues
A stable internet connection is essential to stream content on Apple TV. Poor or unstable Wi-Fi signals can cause playback disruption and display the "Video Not Available" message.
2. Outdated Apple TV Software
Old software may cause compatibility issues, preventing some apps or content from working properly. Apple releases updates regularly to enhance functionality and fix bugs, so it is important to keep your software updated.
3. Content Restrictions or Region Limitations
Some shows or movies may be unavailable due to your area or because of parental control. Licensing agreements may also restrict viewership of certain content in some areas.
4. Expired or Invalid Subscription
When the subscription of a streaming service has expired or there is a problem with payment, then its content cannot be accessed. This can cause an error about "Apple TV app video not available".
5. App issues or glitches
Streaming apps for Apple TV, like any other software, can occasionally have glitches or problems that interfere with video playback. A quick restart or reinstall sometimes addresses many issues.
6. Content removed from the streaming service.
Streaming platforms regularly update their libraries. If the video you are trying to watch has been removed, you will receive this error notice.
7. Account Login Issues
Problems with your Apple ID or streaming service account, such as being logged out or having wrong credentials, can also prevent access to your videos.
Part 2: 7 Fixes for Apple TV Keeps Saying "Video Not Available"
The "Apple TV plus video not available," warning on Apple TV can be a major obstacle when watching your favorite show. Most of the issues that are causing this difficulty are simple to resolve. Here are seven simple steps to bring your Apple TV back online so it can start streaming properly.
1. Check Network Connection
For seamless content streaming, Apple TV needs a steady internet connection. Do the following things if your internet connection is erratic or poor:
- To see your internet status, go to Settings > Network.
- Try using an Ethernet wire if you can, or reset your Wi-Fi router.
- Make sure your internet is fast enough for streaming by using a web-based speed test.
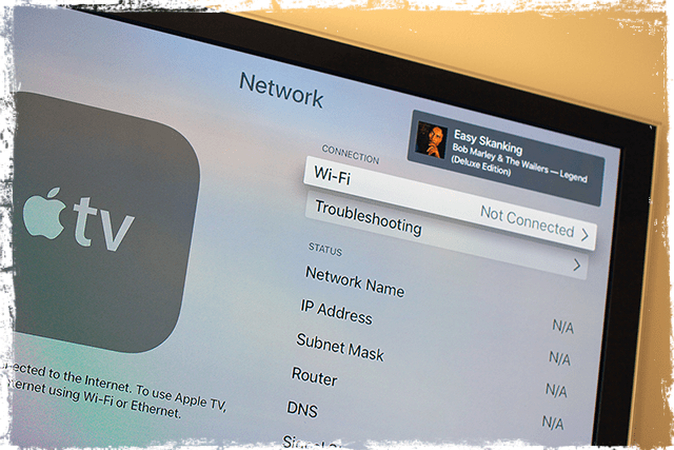
2. Update Apple TV software
Apple TV may become incompatible with apps and content due to outdated software.
To update the Apple TV:
- Go to Settings, then System and Software Updates.
- Check for available updates and install any that are found.
- After installing the update, restart the Apple TV to confirm that all changes are applied.
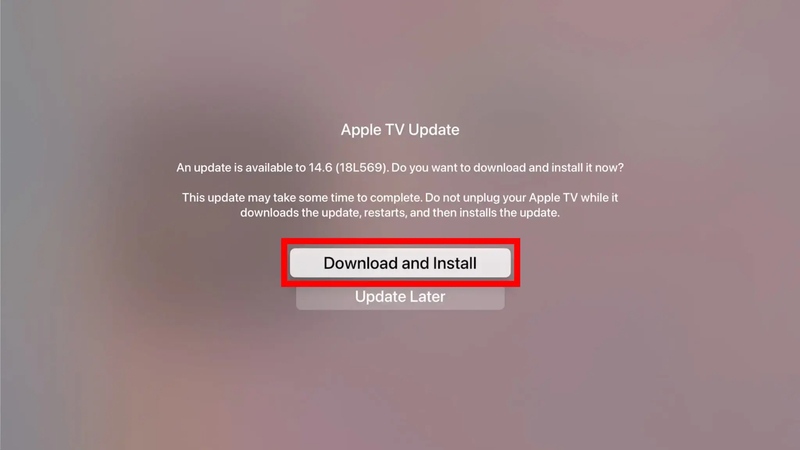
3. Restart the Apple TV
Restarting your device can remove temporary difficulties. To do this:
Go to the Settings menu, select System, and then Restart or you can disconnect the Apple TV from the power source, wait a minute, and then reconnect it. This refreshes the system and resolves numerous minor issues.
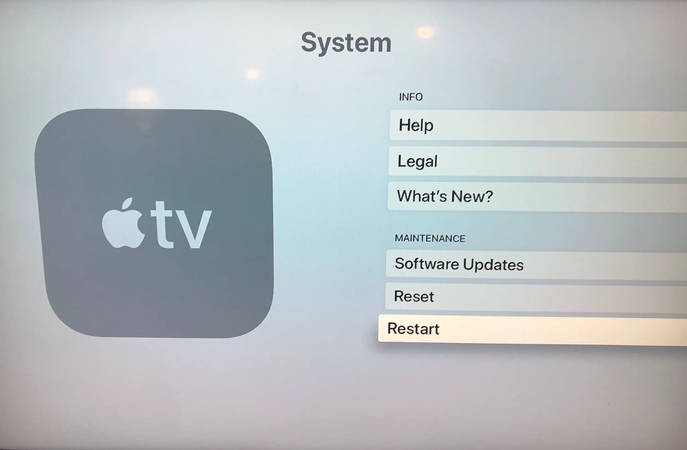
4. Reinstall the App
If the problem happens with an app, the app may be corrupted. Reinstallation of the software can fix ‘apple tv says video not available' issue. Here is how you can reinstall the App:
- Highlight the app on your Home Screen, touch and hold the touch surface of the remote, and then tap Delete.
- Open the App Store, search for the app, and reinstall it
This will update the app and remove any bugs that could have been present.
5. Check Subscriptions
You may have an inactive or expired subscription that is preventing access to content. To check:
- Open Settings and then tap Users & Accounts.
- Confirm that your subscription is current and that your payment details are valid.
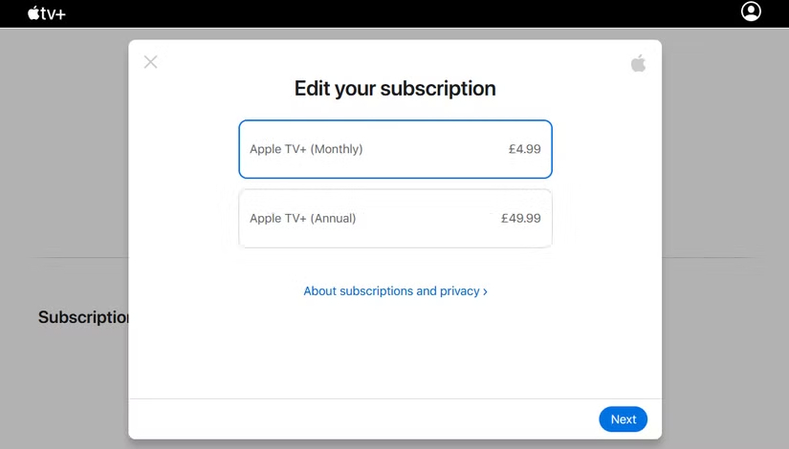
Resolving subscription issues will rectify the problem right away.
6. Check Region Availability
Some titles may be unavailable due to geoblocking. Check if the video is available in your region by searching on the streaming service website or through their customer support
If permitted and possible, use a VPN to watch titles from other regions in compliance with service terms.
7. Sign Out and Sign Back In
Sometimes account-related issues may block access to video. You can fix the issues by:
1.Open Settings, go to Users & Accounts, and select your account.

2.Sign out of the account and then sign back in using your Apple ID or the relevant streaming service credentials.

This will refresh account information and solve most login-related errors.
Part 3. Pro-Tips. How to Fix Downloaded Video Not Available
If you've downloaded a video to view offline and then Apple TV keeps saying "video not available" message, it might be very frustrating. File corruption, incomplete downloads, or invalid formats are all possible causes of this issue. When common repairs fail, specialized tools such as HitPaw VikPea (formerly HitPaw Video Enhancer) can help.
HitPaw VikPea is a strong video restoration software that can quickly and easily fix broken, damaged, or unusable video files. It has an easy-to-use interface and advanced restoration features, making it ideal for recovering downloaded videos so you can watch them uninterrupted.
Why Choose HitPaw VikPea
- Fix videos of any format including MP4, MOV, AVI, and so many others.
- Repair several video files at one time to save your effort and energy.
- Leverage advanced algorithms in recovering severely corrupted files.
- Allow previews of the repaired file before it can save from errors.
- Cross-platform compatibility available for both the MAC and Windows.
Steps to Repair Video
Step 1.Click the download and install button on the computer.
Step 2.Open the software and go to the Video Repair section. Select the "Intelligent detection and repair" button at the bottom for a complete solution.

Step 3.Tap on the 'Start Repair' button to let the software start its working. AI will analyze and fix video problems automatically.
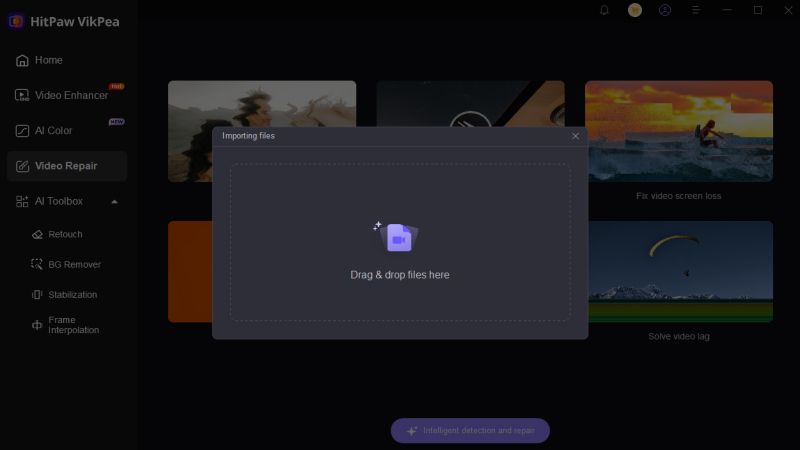
Step 4.Once the fixing process is done, click on "Complete list" to see the video.save your repaired video in the desired location on the PC.
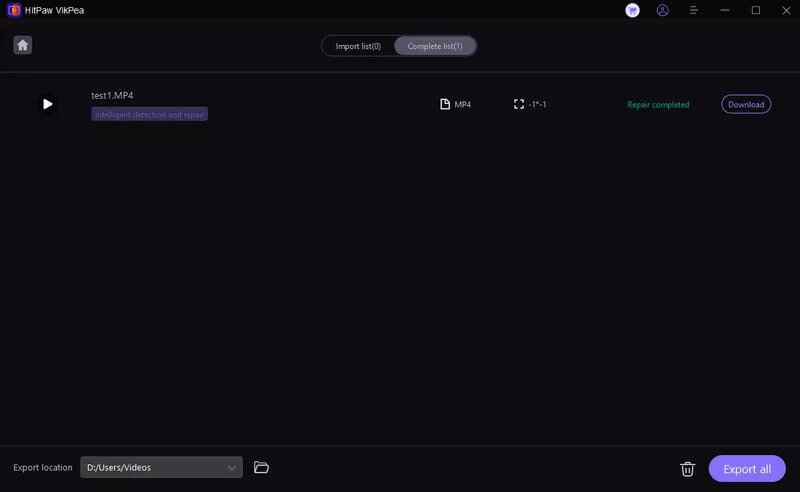
Learn More about HitPaw VikPea
Conclusion
If you're getting the annoying "Video Not Available" warning on Apple TV, this guide has explained practical solutions. HitPaw VikPea is the best program for repairing downloaded videos that won't play. Its sophisticated AI effortlessly recovers faulty or damaged files, resulting in seamless playing. With HitPaw VikPea, you can repair videos quickly and enjoy a smooth streaming experience.



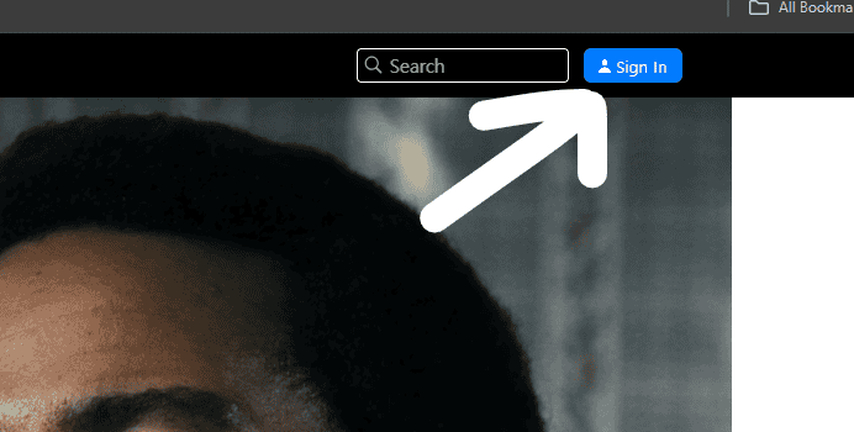
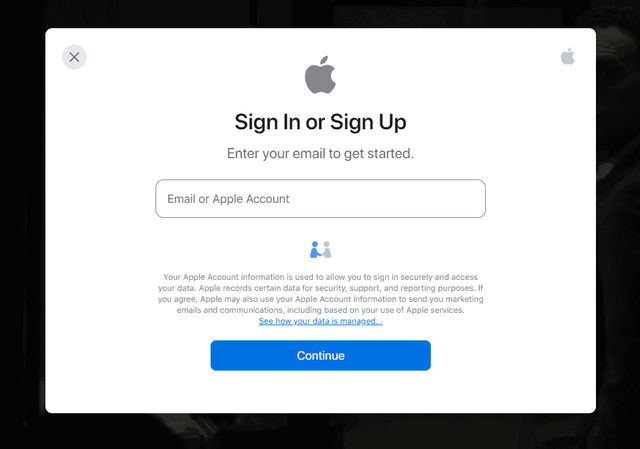






 HitPaw Univd (Video Converter)
HitPaw Univd (Video Converter) HitPaw VoicePea
HitPaw VoicePea  HitPaw FotorPea
HitPaw FotorPea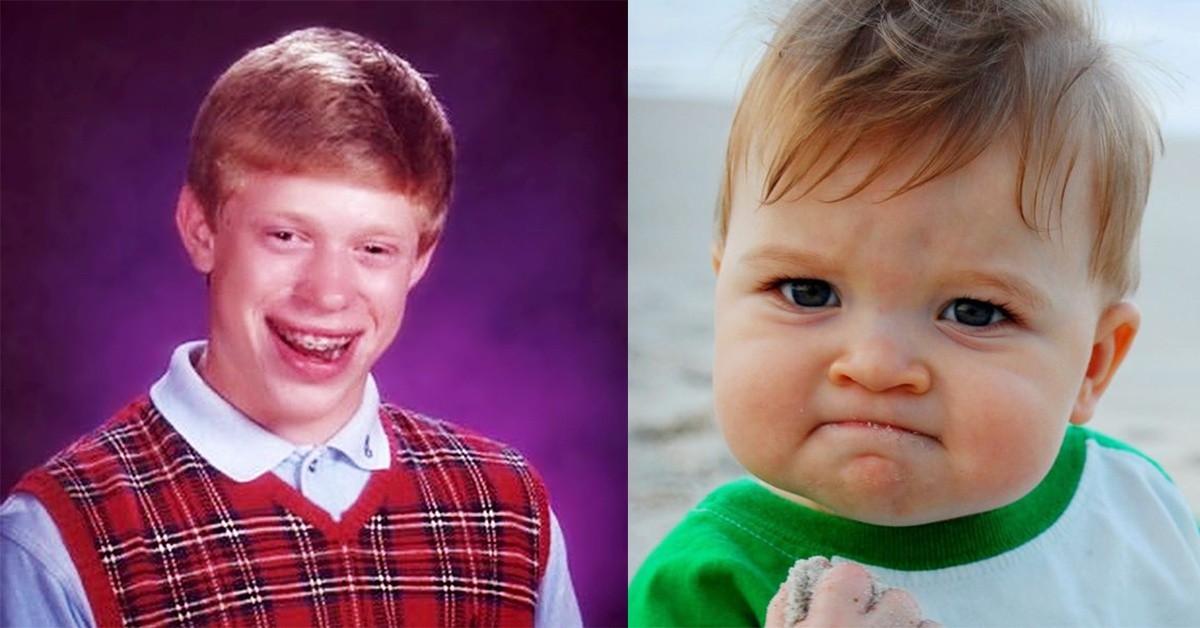

Share this article:
Select the product rating:
Daniel Walker
Editor-in-Chief
This post was written by Editor Daniel Walker whose passion lies in bridging the gap between cutting-edge technology and everyday creativity. The content he created inspires the audience to embrace digital tools confidently.
View all ArticlesLeave a Comment
Create your review for HitPaw articles