Apple TV Frozen: Troubleshooting & Fixes
Apple TV is one of the most innovative technologies that helps you access all types of content effortlessly. With Apple TV, you can watch content in your favourite resolution, courtesy of its professional features. Unfortunately, many people have asked about the "Apple TV frozen" issue, and there might be various reasons behind it.
Luckily, this guide will introduce magnificent ways to help you get rid of the "frozen on Apple TV" issue.
Part 1: Why is My Apple TV Frozen?
Multiple issues, such as hardware and software issues, could become the main culprits behind the "Apple TV is frozen" issue. The Apple TV's system could get overloaded courtesy of the numerous background apps running in the background. If there is any software bug in the operating system, you won't be able to run it appropriately.
Outdated software, connectivity problems, and malfunctioning TVs might be the major causes of the Apple TV's freeze-up. Although a hardware issue might also cause the whole situation, it is rare, and most of the time, software issues seem to be the main culprit.
Part 2: How to Fix Frozen on Apple TV?
The methods in this guide can help you fix the "Frozen Apple TV" issue.
1. Restart Your Apple TV
Since a software bug might cause the Apple TV to freeze, restarting it could be a substantial way to eliminate the issue. Since Apple TV doesn't have a power button, you can use the Settings and TV remote to restart it.
1.1 Using Settings
Visit the settings on the Apple TV and click the General button. Upon hitting the Restart icon, you can restart the Apple TV effortlessly.
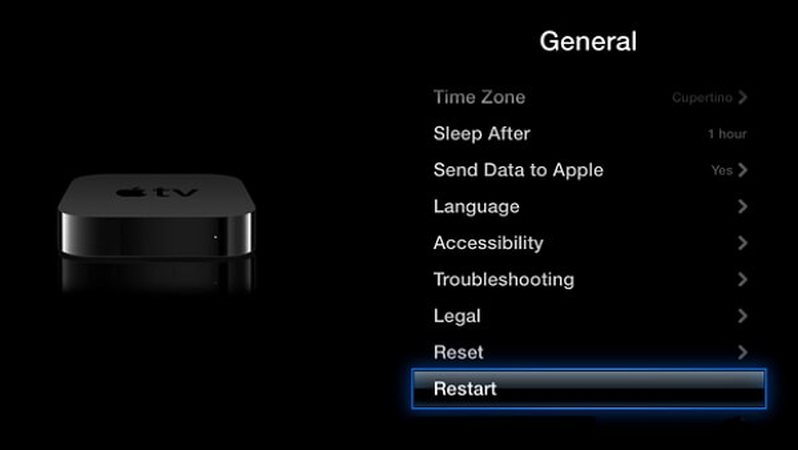
1.2 Using Apple Remote
Press and hold the Apple TV remote's screen buttons and menu. Keep on bolding the buttons afterwards, and release the button when you see the device flashing. This is the indicator that the device is restarted.

2. Reset Apple TV Settings
You can also fix Apple TV troubleshooting by resetting the Apple TV settings. This will enable you to set fresh settings on the Apple TV, allowing you to fix the various software bugs causing the chaos.
Step 1: After starting the settings on the Apple TV, you'll need to hit the General button and choose the Reset icon.
Step 2: Press the Reset All Settings button and hit the Confirm button.
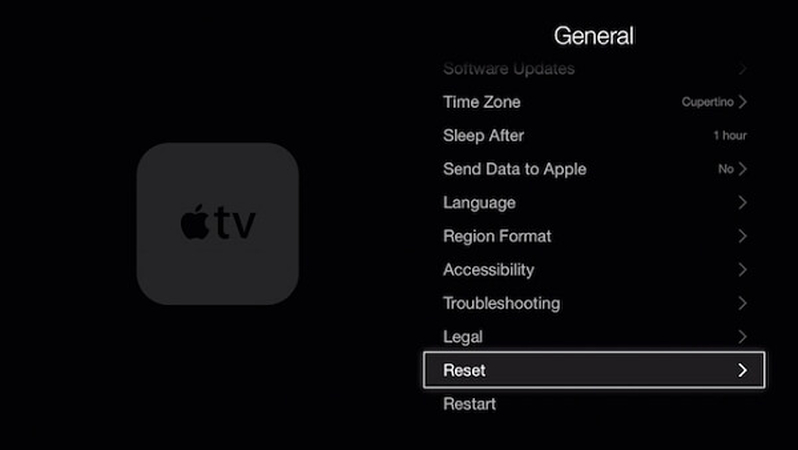
3. Force Restart
Despite looking at all the solutions above, if you're still dealing with the same issue, force restarting the Apple TV could substantially fix the problem. You'll need to unplug the power cord from the Apple TV's backside and wait for about 10 seconds. In the next phase, you'll need to plug the power cord back and this will make the Apple rebooted automatically.
4. Unplug Apple TV
You can also unplug the Apple TV to fix the issue. To do it, you'll need to disconnect the HDMI and power cables for a few minutes before getting them connected again. Turn on the Apple TV again to see how it goes.

5. Check Apple TV Remote
If the Apple TV remote isn't working correctly, issues like ''frozen Apple TV'' will be evident. Thus, if the TV remote's battery is low, you'll need to recharge it or replace it with a new one. You can also reset the Apple TV remote if it doesn't respond by pressing and holding the Menu and Volume Up buttons. Doing so will help you to reset the Bluetooth connection between the remote and Apple TV.

6. Ask Apple Support
Contacting Apple support remains the last resort to eliminate the ''Apple TV'' frozen issue. All you need to do is navigate to the Apple TV support website or store and let them aware about the whole chaos you're currently been dealing with. After assessing the condition of your Apple TV, Apple support is most likely to help you eliminate the issue you're having.
Part 3: Can I Watch Apple TV Plus when Apple TV Frozen?
Since the Apple TV device won't be responsive when it freezes, watching Apple TV Plus content will be impossible. To watch the Apple TV Plus content, you must address and eliminate the bugs causing the "Apple TV update frozen" issue. After fixings the issue you can watch the Apple TV plus content.
Part 4: Bonus tip. Download Videos from Alternative to Apple TV Plus to Watch without Limits
If you're struggling to watch content on Apple TV Plus and want to access content on an alternative to Apple TV Plus, you can rely upon the HitPaw Univd (HitPaw Video Converter) to download video content from Netflix. HitPaw Univd empowers you to download videos from 10000+ online websites, offering an effortless user interface and not inserting watermarks on the videos if you've got a subscription to the HitPaw Univd.
Main Features of the HitPaw Univd
- Lets you to download video content from multiple online websites, including Netflix, YouTube, etc.
- Prompts the simple user interface
- Downloads Netflix videos in original quality
- No watermark and ads detected in downloaded Netflix videos
- Supports Mac and Windows
- Enables you to download the multiple Netflix videos simultaneously
How do you download Netflix videos through HitPaw Univd?
Step 1: Install HitPaw Univd
Launch the HitPaw Univd on the computer and press the Toolbox button. Click the Netflix video downloader to proceed ahead.
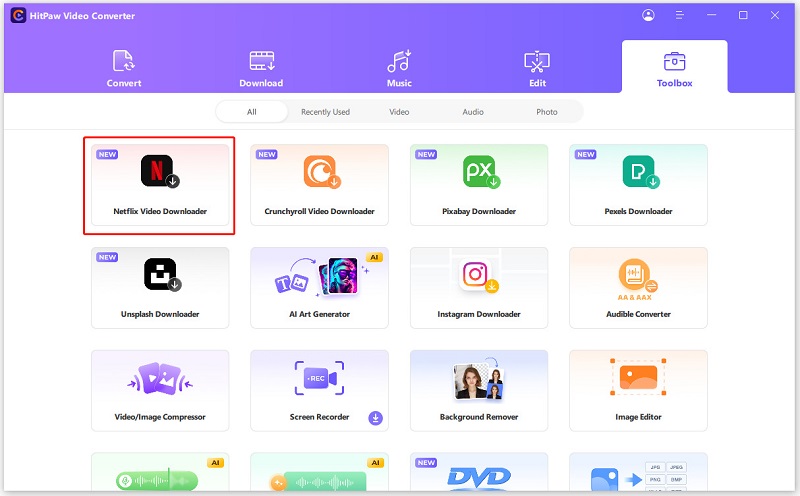
Step 2: Log in with Netflix
In this phase, you'll need to enter your Netflix account credentials to access all the content uploaded to Netflix.
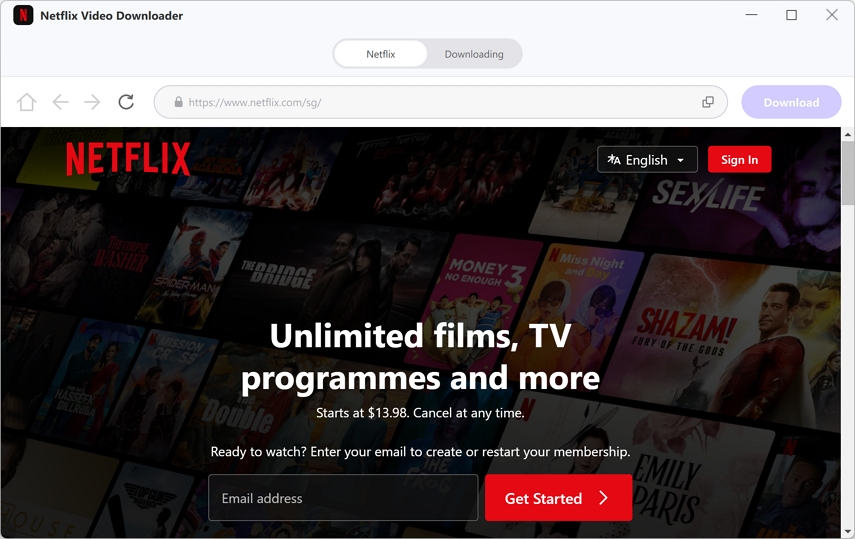
Step 3: Tap the Download button
Search for the favorite Netflix movies or dramas you're looking to download, and then press the Download button.
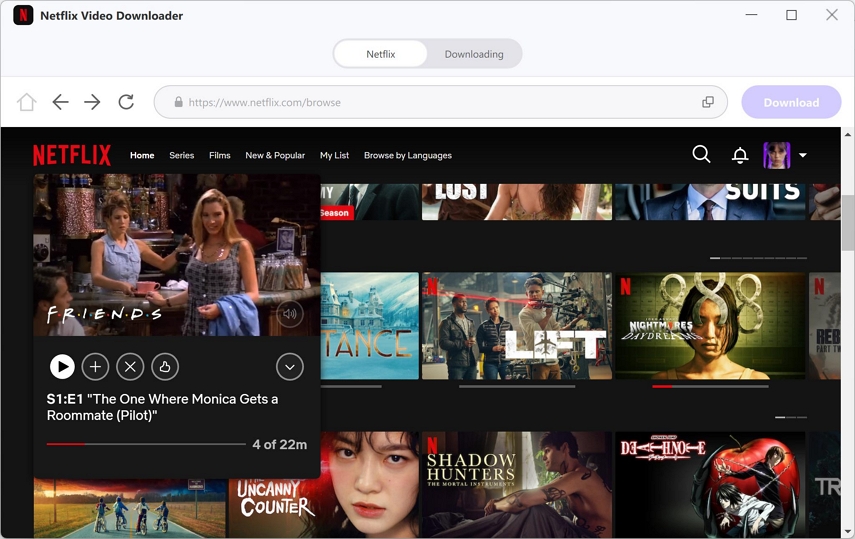
Step 4: Select the video format
In this stage, you'll need to choose the video format you wish to download the video, and selecting the other settings, including the video resolution and subtitles, is also possible.
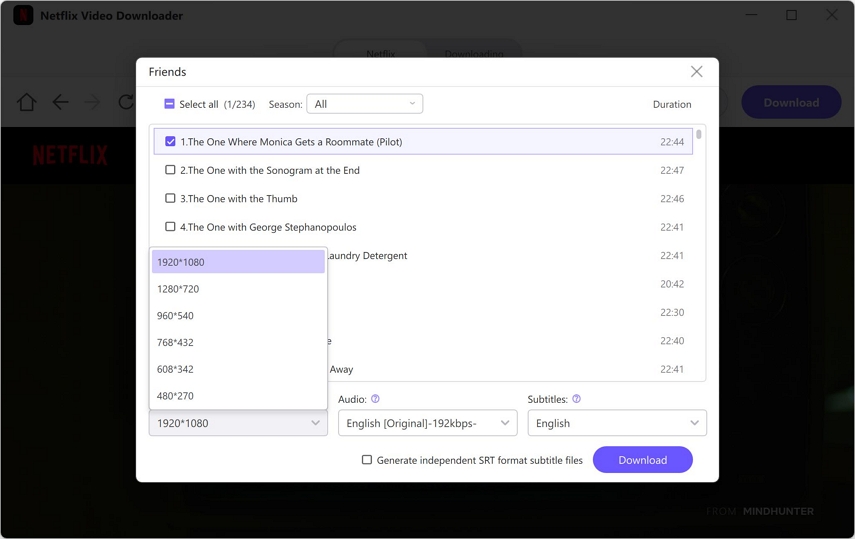
Step 5: Download the video
After hitting the Download button, you can download the Netflix video on your computer. You can also access the downloaded video by tapping the Download button.
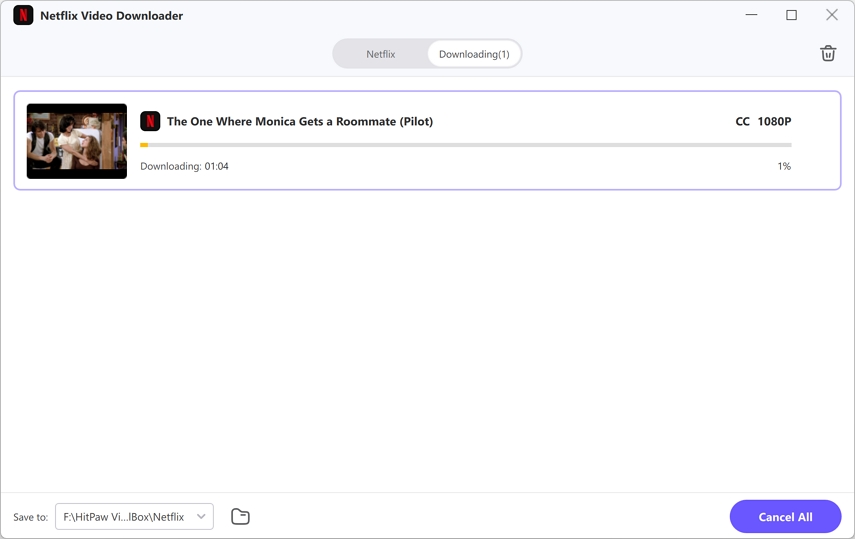
Part 5: FAQs about Apple TV Frozen
Q1. Why is my Apple TV not responding?
A1. If the Apple TV isn't responding and you're unable to watch Apple TV content, it could be due to the the software glitches, network issues, overheating, remote malfunction, App overload etc.
Q2. Can I factory reset my Apple TV?
A2. You can indeed factory reset the Apple TV, and going through the Apple TV factory reset becomes important if the device faces persistent issues. To factory reset the Apple TV, press the Settings button and then hit the General tab. Upon hitting the Reset icon, you can factory reset the Apple TV.
Conclusion
Dealing with issues like ''Apple TV frozen'' isn't a good sight and no want wants to face this type of issue. Fortunately, we've listed the detailed guide to help you fix the ''frozen Apple TV'' issue.
If you want to watch content on the Apple TV Plus alternative platform without any limitations, you can download Netflix videos through HitPaw Univd. It enables you to download the movies and movies in original quality offering batch downloading and an easy user interface.







 HitPaw Edimakor
HitPaw Edimakor HitPaw FotorPea
HitPaw FotorPea HitPaw VoicePea
HitPaw VoicePea
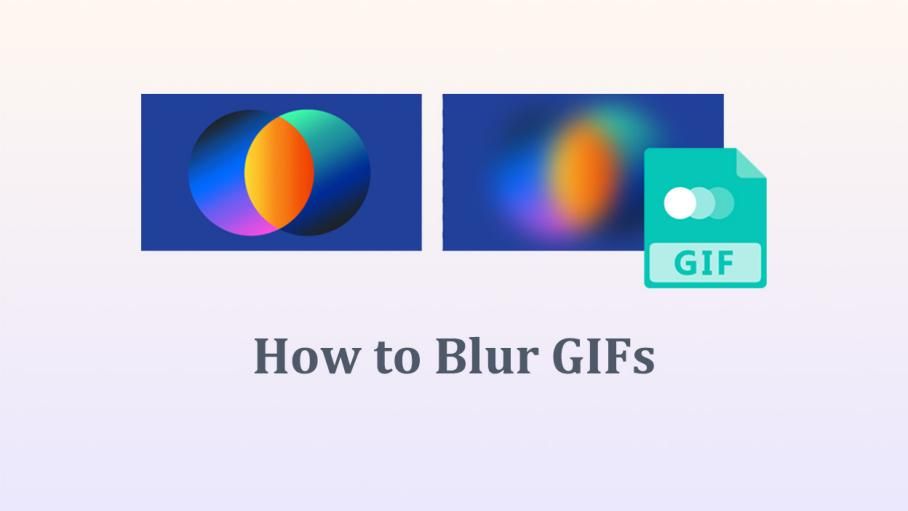
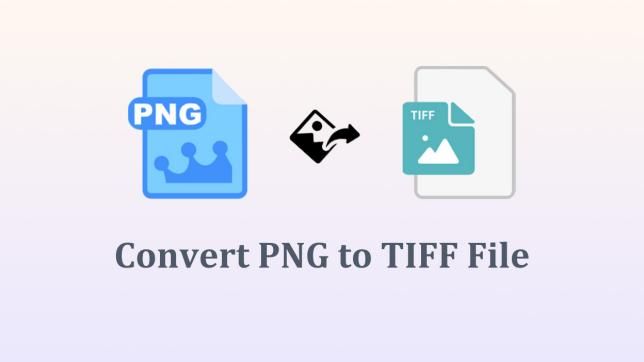

Share this article:
Select the product rating:
Daniel Walker
Editor-in-Chief
My passion lies in bridging the gap between cutting-edge technology and everyday creativity. With years of hands-on experience, I create content that not only informs but inspires our audience to embrace digital tools confidently.
View all ArticlesLeave a Comment
Create your review for HitPaw articles