How to Log Out of Apple Music
Apple Music is a subscription-based music streaming service developed by Apple Inc. It offers users access to a vast library of songs, albums, playlists, and music videos from various artists and genres. Concerned about safeguarding your privacy and security while using Apple Music? Keeping your account logged in can pose risks of unauthorized access to your personal information. Fear not, as logging out of Apple Music is a straightforward yet essential measure to protect your data.
In this comprehensive guide, we'll walk you through the steps to log out of Apple Music across different devices. By following our detailed instructions, you can regain control over your Apple Music account from any device. Let's check out how to log out of Apple Music.
Part 1: How to Log Out of Apple Music On Mobile
One of the key features of Apple Music is its integration with the Apple ecosystem, allowing seamless access across devices such as iPhones, iPads, Mac computers, Apple Watch, and even Android devices. Additionally, Apple Music provides personalized recommendations based on users' listening habits and preferences through its "For You" section. But for security purposes, you may need log out of Apple Music for various reasons. Here is how to do it:
How to log Out of Apple Music on iPhone/iPad
- Step 1:Unlock your iPhone or iPad and navigate to the home screen.
- Step 2:Locate and tap the "Settings" app, typically represented by a gear icon.
- Step 3:Scroll down and tap on your name at the top of the Settings menu. This is your Apple ID settings.
- Step 4:Next, tap on "Media & Purchases" listed below your Apple ID details.
- Step 5:Under the "Media & Purchases" section, select "Sign Out" to log out of your Apple Music account.
- Step 6:Confirm the action by tapping "Sign Out" again in the pop-up window if prompted to apple music account logout.
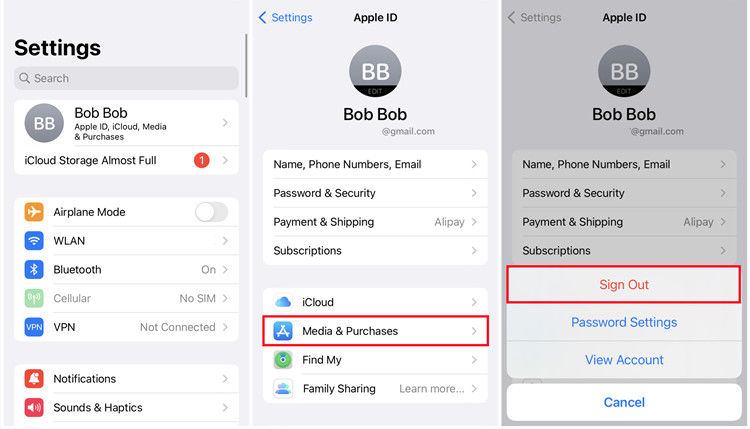
How to Log Out of Apple Music on Android
- Step 1:Unlock your Android smartphone and open the Apple Music app.
- Step 2:Once the app is open, navigate to the "Listen Now" tab at the bottom of the screen.
- Step 3:Tap the three-dot menu icon located at the top-right corner of the screen.
- Step 4:From the menu options that appear, select "Account."
- Step 5:Scroll down to find and tap on "Sign Out" to log out of your Apple Music account on Android.
- Step 6:Confirm the action if prompted to complete the sign-out process for apple music
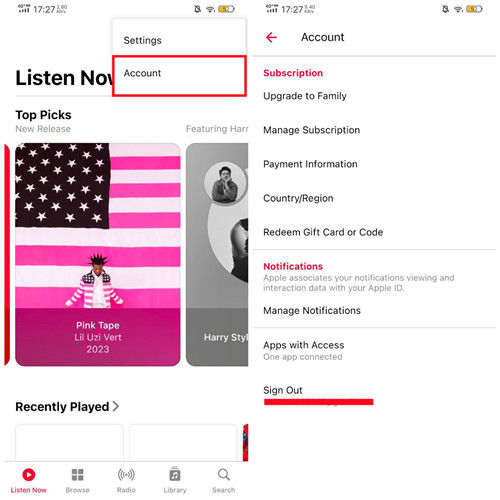
Part 2: How to Log Out of Apple Music On Mac/Windows
Apple Music extends beyond mobile devices, seamlessly integrating into your desktop experience. Whether on a Windows PC or Mac, knowing how to log out from desktops is crucial. This allows for tasks like switching Apple IDs, troubleshooting, or ensuring account security.
How to Log Out of Apple Music on Macbook
- Step 1:Open your Mac computer and locate the Music app either from the Dock or by using Spotlight search.
- Step 2:Once the Music app is open, click on "Account" located in the menu bar at the top-left corner of the screen.
- Step 3:From the drop-down menu, choose "Sign Out" to log out of your Apple Music account on your Mac.
- Step 4:If prompted, click "Sign Out" again to confirm the action and complete the logout process.
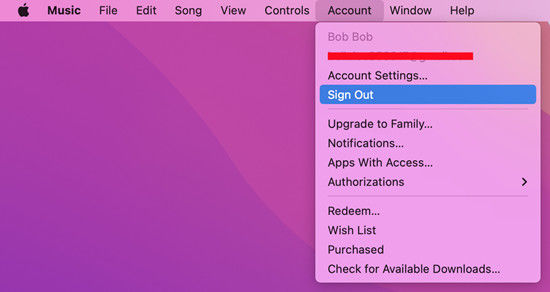
How to Log Out of Apple Music on Windows
- Step 1:Turn on your Windows computer and launch the iTunes app.
- Step 2:In the iTunes window, click on "Account" from the menu bar at the top of the screen.
- Step 3:From the drop-down menu, select "Sign Out" to log out of your Apple Music account on Windows.
- Step 4:If a confirmation prompt appears, click "Sign Out" again to confirm and finalize the logout process.
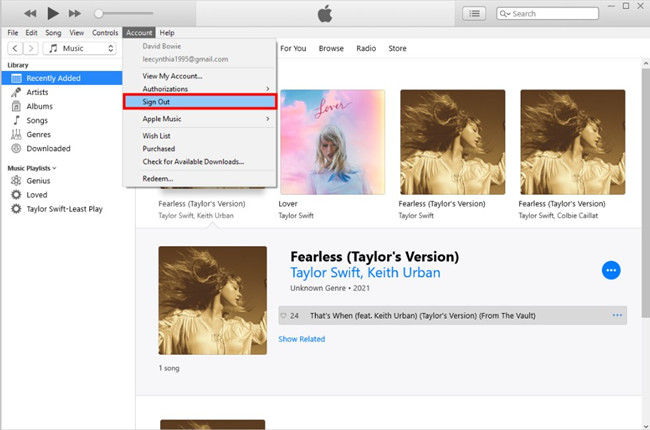
Sign Out of Apple Music on Web
- Step 1:Open a web browser on any device and visit music.apple.com.
- Step 2:Once the Apple Music web app is loaded, sign in with your Apple ID credentials if you haven't already.
- Step 3:After signing in, locate and click on your profile button located in the upper-right corner of the screen.
- Step 4:From the drop-down menu, choose "Sign out" to log out of your Apple Music account on the web.
- Step 5:Confirm the action if prompted to complete the sign-out process.
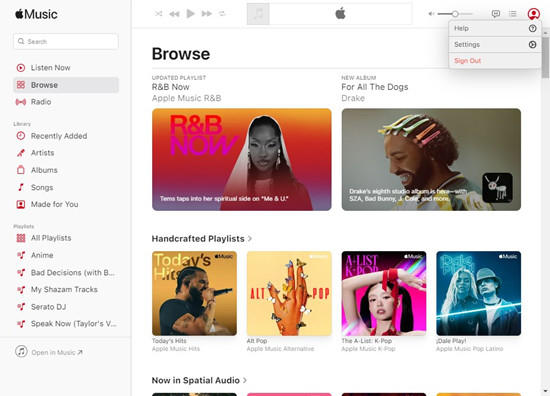
Part 3: How to Sign Out Apple Music Everywhere
To manage your Apple Music account and ensure security, it's crucial to know where your account is signed in. This allows you to monitor activity and prevent unauthorized access. Here's how to check your Apple ID's signed-in locations and log out from all devices for enhanced security:
Sign Out Apple Music Everywhere On iPhone/iPad:
- Open the "Settings" app on your device.
- Tap your Apple ID at the top of the Settings screen.
- Scroll down and tap "iTunes & App Store".
- Tap your Apple ID again, then tap "View Apple ID".
- Scroll down to the "iTunes in the Cloud" section and tap "Remove This Device".
Sign Out Apple Music Everywhere On Windows:
- Open iTunes on your Windows computer.
- From the menu bar, click "Account" > "View My Account".

- Scroll down to the "iTunes in the Cloud" section and click "Manage Devices".

- Click "Remove" next to the devices you want to log out of.
Log Out of Apple Music Everywhere On Mac
- Open the Music app on your Mac.
- Click "Account" in the menu bar > "Account Settings".

- Scroll down to the "Downloads and Purchases" section and click "Manage Devices”. Click "Remove" next to a specific device and your Apple ID will be logged out there.

Bonus Tip: How to Listen to Apple Music on Any Devices
While Apple Music provides a seamless music streaming experience, there are instances where you may desire to listen to your favorite tracks on devices that aren't authorized for Apple Music playback. This could include non-Apple devices, older iPods, or various media players. HitPaw Apple Music Converter can be right tool to help you out.
HitPaw Apple Music Converter is convenient software crafted to assist you in converting Apple Music songs into more universally compatible formats like MP3, M4A, WAV and FLAC.
Step 1: Enter Apple Music Converter Feature
Install HitPaw Univd (HitPaw Video Converter) and launch the program on your computer. Choose "Apple Music Converter" from the Music tab. The built-in Apple Music web player will open.

Step 2: Log into Apple Music Account
Sign in with your Apple ID to access your Apple Music account.

Step 3: Choose Apple Music Song, Playlist, Album to Download
Use the built-in web player to search for and listen to songs. When you open a track, playlist, or album, simply click the "Download" button to start analysis.

Step 4: Preview and Choose Output Format
Switch to the "Converting" tab to preview the songs after analysis. Choose the output format from the format list (default is MP3). Adjust the output bitrate if needed (default is MP3 320kbps).

Step 5: Start Converting Apple Music to MP3
Click the "Convert All" button to start converting Apple Music to MP3/M4A/WAV/FLAC. After conversion, access the converted songs in the saved path for offline listening without protection.

Final Words
Hope you got a complete idea about how to log out of Apple Music. We have shown a detailed guide to help you out. You can follow the step-by-step guide to successfully logout of Apple Music and protect your privacy. If you want to listen to Apple Music on any device without Apple Music app, HitPaw Apple Music Converter is recommended. This powerful music converter tool supports downloading music from Apple Music to drm-free MP3.










 HitPaw VikPea
HitPaw VikPea HitPaw Watermark Remover
HitPaw Watermark Remover 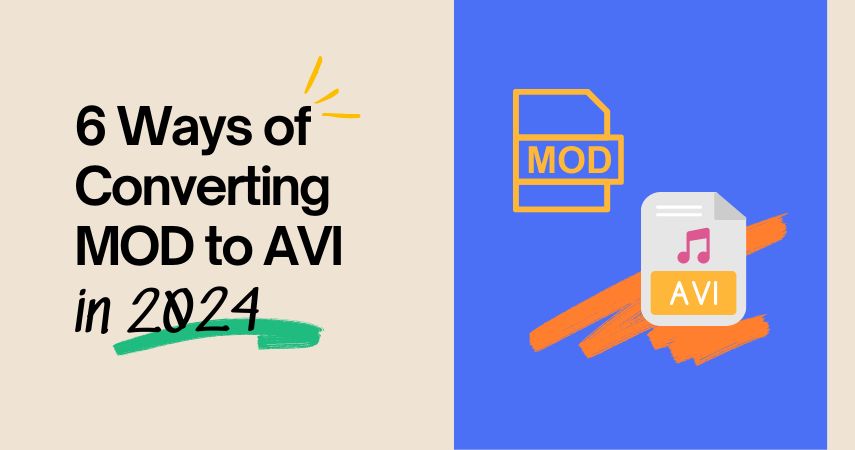

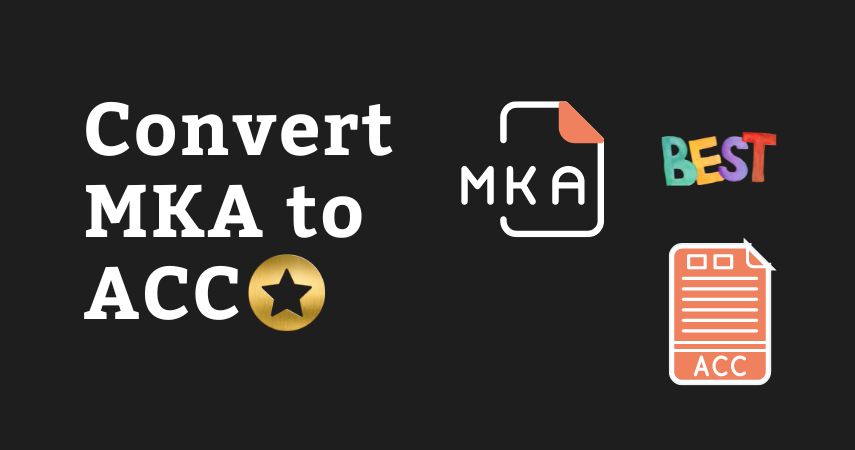

Share this article:
Select the product rating:
Daniel Walker
Editor-in-Chief
My passion lies in bridging the gap between cutting-edge technology and everyday creativity. With years of hands-on experience, I create content that not only informs but inspires our audience to embrace digital tools confidently.
View all ArticlesLeave a Comment
Create your review for HitPaw articles