How to Clear Apple Music Recently Played
Clearing the Recently Played Apple Music list is a handy feature for users who want to maintain privacy, manage their listening history, or declutter their profile. While Apple Music automatically updates this list as you listen to music, clearing it requires a few simple steps. By clearing the "Recently Played" list, users can start with a fresh slate, ensuring that only the most relevant and current music appears on their profile.
Whether you're using Apple Music on iOS, macOS, or another device, this guide will walk you through clearing your Apple Music Recently Played list, helping you maintain control over your listening history.
Part 1: How to See Recently Played on Apple Music
Exploring your listening history in Apple Music can be a breeze once you're familiar with the process, though it may not seem immediately obvious. Here's how you can effortlessly view your song history.
How to see recently played on Apple Music
- Open the Apple Music app on your device.
- Tap your profile picture or icon at the screen's top right corner to access your account settings.
- Scroll down and select "Playlists & Albums."
- Tap on "Recently Played." This section tracks the songs you've listened to recently.
- Review your listening history, displayed from most recent to oldest, by scrolling through the list of songs.
Part 2: How to Clear Recently Played on Apple Music
Clearing your Apple Music history is a simple process once you understand how to access your recently played songs within the Apple Music app. However, it's important to note that Apple Music offers different options for managing your history, depending on your platform.
On iOS devices, users can delete individual items from their recently played list, while on other platforms, such as macOS, the only option available is to clear the entire Apple Music history.
how to clear recently played on apple music:
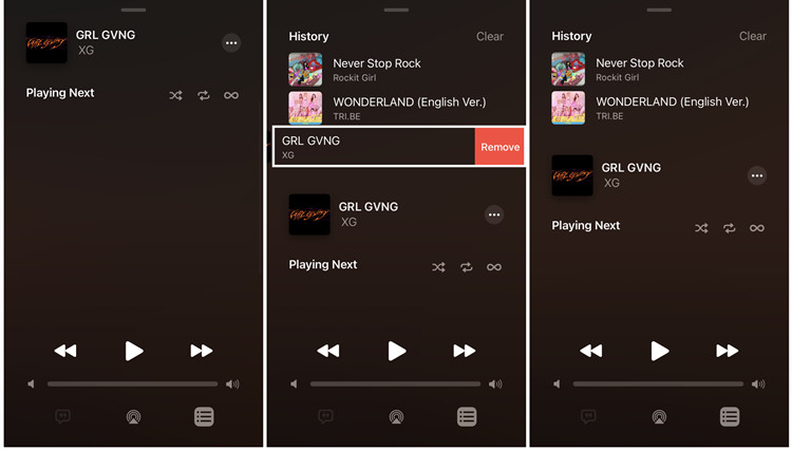
Clear Recently Played On iOS
- Open the Music app on your iPhone or iPad.
- Navigate to the Now Playing screen and tap the hamburger menu icon.
- Swipe down to reveal your Apple Music history.
- Swipe left on the song you want to remove from your history.
- Tap "Remove" when it appears.
- The selected song will be deleted from your Apple Music history.
Clear Recently Played on Windows/Mac:
- Open iTunes (on Windows) or Music (on macOS).
- Navigate to the hamburger menu and select "History."
- Locate the "Clear" button at the bottom of the list of songs.
- Click on "Clear" and confirm the deletion when prompted.
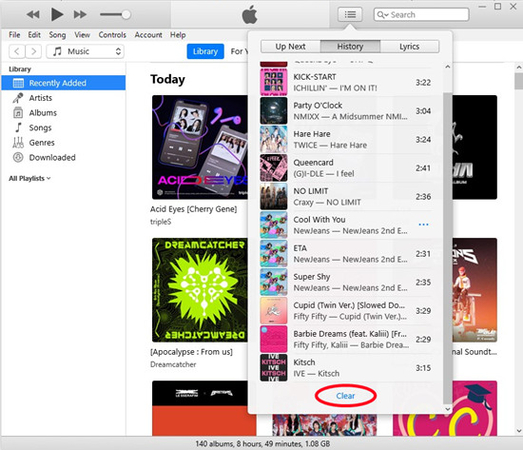
Part 3: How to Fix Apple Music Recently Played Not Updating
If you're struggling with the apple music recently played and not updating, you can watch out for the solutions listed below.
1. Update iOS device
You can resolve the issue of Apple Music's Recently Played not updating by ensuring your mobile device is updated to the latest software version.
- Open the Settings app.
- Scroll down and tap on "General."
- Select "Software Update."
- The screen will display the current installed iOS version and indicate if an update is available.
2. Close or stop the Apple Music App
Quitting the Apple Music app and turning it on again might also help you fix the issue.
- Swipe up or double-click the Home button on the Home Screen to view all running apps.
- Swipe left or right to locate the Music app.
- Pause on the Music app, then swipe up to force stop it.
- Once done, restart the Music app to check if the tracks have been updated.
Bonus tips: How to Download Apple Music for Offline Listening
To access Apple Music's extensive library and download songs for offline listening, you need to subscribe to the service. However, it's crucial to note that the downloaded files are encrypted and tied to your subscription. If you unsubscribe from Apple Music, you'll lose access to these files, as they are exclusively playable through the app.
Fortunately, there's a solution to this limitation. HitPaw Univd (HitPaw Video Converter) offers a powerful toolset to convert Apple Music files to standard formats such as MP3, WAV, AAC, FLAC, and more. By converting Apple Music to these formats, you can preserve your music library even if you decide to unsubscribe from the service.
Once converted, these files can be transferred to your Mac for offline listening. Unlike Apple Music downloads, the converted files are no longer dependent on your subscription status, providing you with the flexibility to enjoy your music library at any time, even without an active subscription.
Features of HitPaw Univd
- Download Apple Music without needing a Premium account.
- Convert Apple Music to DRM-free formats like FLAC, MP3, AIFF, AAC, ALAC, or WAV.
- Easily play Apple Music on unsupported devices.
- Batch download and convert Apple Music quickly.
- Preserve original music quality and all ID3 tags information.
Here's how to download Apple music via HitPaw Univd.
Step 1: Download and launch HitPaw Univd and navigate to the Music tab. Select "Apple Music Converter" from the options available.

Step 2: Log in using your Apple ID and password within the HitPaw Univd interface.

Step 3: Once logged in, you can search your favorite songs and click on the Download button to initiate the album analysis.

Step 4: After the analysis is complete, switch to the Converting tab within HitPaw Univd. Here, you'll find a list of songs from the album. Preview the songs and select the ones you wish to download by checking the boxes next to them.
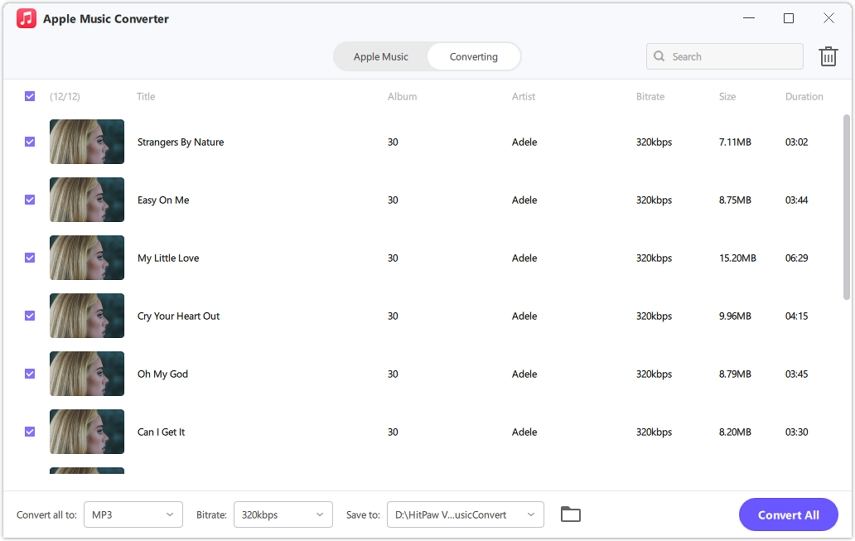
Step 5: Download the selected files by clicking the appropriate button. Before starting the download, customize the output quality, format, and destination folder for the final output file according to your preferences.

Watch the following video to learn more details:
FAQs
Q1. Can I see it recently played on Apple Music?
A1.
Yes, you can view the songs you recently played on Apple Music. Here's how you can do it:
Open the Apple Music app on your device. Tap on your profile picture or icon, usually in the screen's top right corner. Scroll down and select "Playlists & Albums." Now, tap on "Recently Played.
Q2. Does Apple Music have a listening history?
A2. Yes, Apple Music maintains a listening history of the songs you've played recently. This feature allows you to review and revisit the tracks you've listened to, providing insight into your listening habits and preferences. You can access your listening history within the Apple Music app, typically by navigating to a section labeled "Recently Played" or similar.
In Conclusion
Apple Music enables you to view your recently played on Apple music and offers a step-by-step guide to clear your Apple music recently played list. This feature allows for better management of your listening history and privacy preferences.
If you're looking to download Apple Music as local files in lossless quality without needing a premium subscription, HitPaw Univd comes highly recommended. With its intuitive interface and powerful features, HitPaw Univd provides a convenient solution for enjoying Apple Music offline, preserving the original quality of the music files.







 HitPaw Edimakor
HitPaw Edimakor HitPaw Watermark Remover
HitPaw Watermark Remover  HitPaw VikPea (Video Enhancer)
HitPaw VikPea (Video Enhancer)



Share this article:
Select the product rating:
Daniel Walker
Editor-in-Chief
My passion lies in bridging the gap between cutting-edge technology and everyday creativity. With years of hands-on experience, I create content that not only informs but inspires our audience to embrace digital tools confidently.
View all ArticlesLeave a Comment
Create your review for HitPaw articles