How to Fix Unsupported Video Format on Android
Android devices boast built-in media player with limited compatibility for video formats. However, if you try to play any incompatible video, you might end up with an Android error that does not support video format. Though this error can have multiple manifestations, there are certain methods to resolve it. So, without any further ado, let's delve into this comprehensive guide and explore how to fix unsupported video format on Android.
Part 1: How to Fix Unsupported Video Format on Android in Five Methods?
Method 1: Restart Your Android Device and Refresh the System
One of the easiest methods is to restart your device and refresh the entire system. Here’s how you can do it:
1. Keep pressing the power button of your Android device until you see a menu pop up.
2. Hit the Restart button to restart your device.
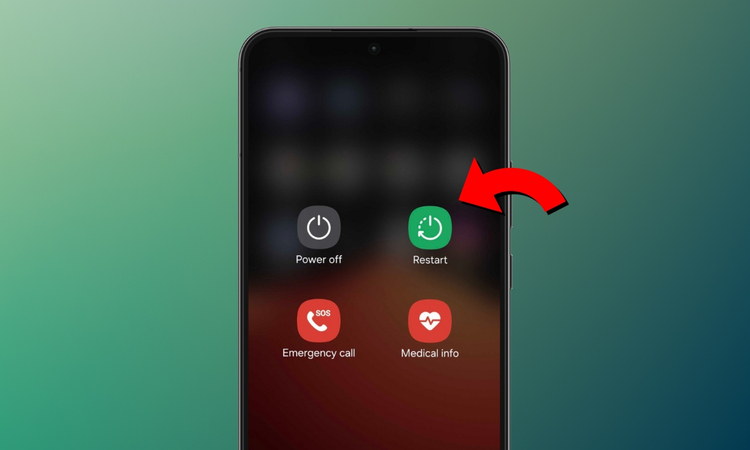
3. Wait for a while until your device boots up and unlock your screen using a password or pattern, if applicable.
4. Now, navigate to the video player and replay the video file to check if the error is resolved.
Method 2: Clear the Cache and Data of Your Video Player App
If the above method doesn't work for you, you can try clearing the cache and data of your video player app. Follow the guide below for the purpose:
1. Navigate to Settings on your Android device and tap on the Apps icon.
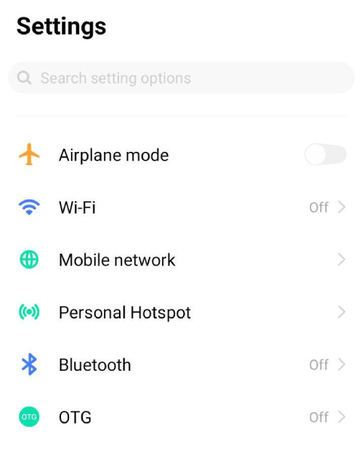
2. Once you have accessed the installed apps, find your video player. It might have a name like MX Player or Video Player. Tap on it to open its settings.
3. Navigate to the Storage and Cache section and tap on it.
4. Look for the Clear Cache option and clear all the temporary files that could be the reason for the glitch.
5. Once done, hit the Clear Storage option to remove any sort of data linked with the video player.
6. Now, restart your device using the steps mentioned in the above guide.
7. Go to your video player and play your desired video to check if the error is resolved.
Method 3: Use Another Video Player
Though Android devices feature built-in media players, if it doesn't work for a file, you can rely on third-party media players. These can be easily installed from the Google Play Store. Ensure to choose the one with diverse compatibility for video formats. Some of the best options that you can consider include:
VLC Media Player: It’s a renowned platform known for its ability to play almost any video format with ease.
KM Player: Boasts several features to ensure a smooth playback experience for users without any compatibility issues.
MX Player: Another impressive choice with comprehensive features, such as subtitle support and hardware acceleration.
Here’s how you can install any of these or other 3rd-party platforms:
- Launch the Google Play Store and search for the video player you wish to download.
- Choose the app from the search results and hit the Install button next to it to begin the installation.
- Once done with the installation, launch the app and replay the video to check if it plays now.
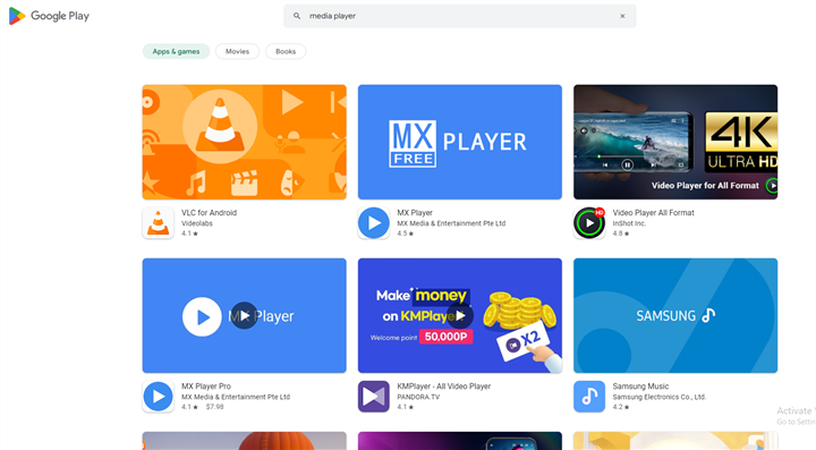
Method 4: Convert Video to Android Supported Format
Aside from finding a new media player, you can also download a video converter to alter the format of your video to a compatible one. If that sounds pleasing to you, we recommend checking out HitPaw Univd (HitPaw Video Converter). It’s an amazing platform with support for diverse video formats and comprehensive features.
Key Features of HitPaw Univd
- Enables 120X Faster Video Conversions
- Relies on AI for seamless lossless conversions
- Supports various video formats
- Enables batch conversions, saving loads of time
- Boasts an easy-to-navigate interface
How to Convert Videos to Device Format using HitPaw Univd?
Here’s how you can convert videos to device format with the HitPaw Univd:
Step 1: Launch HitPaw UnivdLaunch the software and hit the Add Files button on the left corner. Now, select Add Video.

You can also drag and drop video files. The queue will import these.

Step 2: Edit Video Information (Optional)
You can tap on the video name to edit it or hit the pen icon next to the name to edit the metadata information.

The metadata editing window enables the entry of genres, albums, artists, and more such details.

Step 3: Choose Output Format
Now, click on the drop-down arrow next to each video to choose its output format. Alternatively, hit the Convert All button at the bottom to choose a unified output format for all videos.

You also get the privilege to customize format parameters the way you like.

Step 4: Begin Video Conversion
Hover your pointer to the top-right corner and hit the Hardware Acceleration Detection and Lossless Conversion.

Select the destination folder to save your video and choose Convert. In case of batch conversion, select Convert All.

Step 5: Access Converted Files
To access the converted videos, switch to the Converted tab.

Method 5: Repair the Corrupted or Damaged Video File
If none of the other methods exist, then the issue is in your video or the media player. It might be corrupted or damaged. Here’s what you can do to repair such files:
1. Download a Video Repair Tool.
2. Launch it and select the damaged or corrupted video.
3. Select a Repair mode based on your preferences.
4. Begin the repair process and wait for a while.
5. Once the repair is finished, preview the file to check if it’s playing now.
Part 2: What Video Formats and Codecs are Supported by Android?
Following are the main video formats and codecs supported by Android:
- H.264 AVC
- MPEG-4
- VP9
- AV1
- FLAC
- MIDI
- MP3
- Matroska
- Opus
- Ogg
- PCM/WAVE
FAQs about Video Format Android
Q1. What format video does Android use?
A1. Android uses a variety of formats, with MP4, H. 264, and HEVC (H. 265) being the most common ones.
Q2. How to check video format in Android?
A2. Open Gallery, choose the video, and see the format in its info or properties.
Conclusion
When playing incompatible videos on Android, you may encounter video format not supported on Android error. However, certain methods, like format conversion with HitPaw Univd, can prove helpful in resolving compatibility errors. But beware, as the issue might be in your video. It can be corrupted or damaged, leading to errors on Android. In that case, you must rely on other third-party tools to repair your video. However, such cases are quite rare.









 HitPaw Edimakor
HitPaw Edimakor HitPaw VikPea (Video Enhancer)
HitPaw VikPea (Video Enhancer) HitPaw FotorPea
HitPaw FotorPea
Share this article:
Select the product rating:
Daniel Walker
Editor-in-Chief
This post was written by Editor Daniel Walker whose passion lies in bridging the gap between cutting-edge technology and everyday creativity. The content he created inspires the audience to embrace digital tools confidently.
View all ArticlesLeave a Comment
Create your review for HitPaw articles