How to Play Amazon Music on Samsung TV
Are you wondering how to play Amazon Music on your Samsung Smart TV? If you're an Amazon Music subscriber, you're in luck! Samsung Smart TVs offer seamless integration with Amazon Music, allowing you to enjoy your favourite tunes directly on your TV. In this comprehensive guide, we'll walk you through how to play music through Samsung TV using the Amazon Music app, casting from your mobile device, and even downloading songs for offline playback. Get ready to immerse yourself in a world of endless music possibilities!

Part 1. How to Play Music Through Samsung TV
There are multiple ways to play music through Samsung TV, ensuring a seamless and enjoyable listening experience.
Step 1. Amazon Music App for Samsung Smart TV
One of the easiest methods is to install the Amazon Music app directly on your Samsung Smart TV. Follow these simple steps:
- Press the Home button on your Samsung TV remote and select "APPS".
- In the top-right corner, hit the Search icon and type "Amazon Music".
- Select "Install" to download the Amazon Music app onto your Samsung TV.
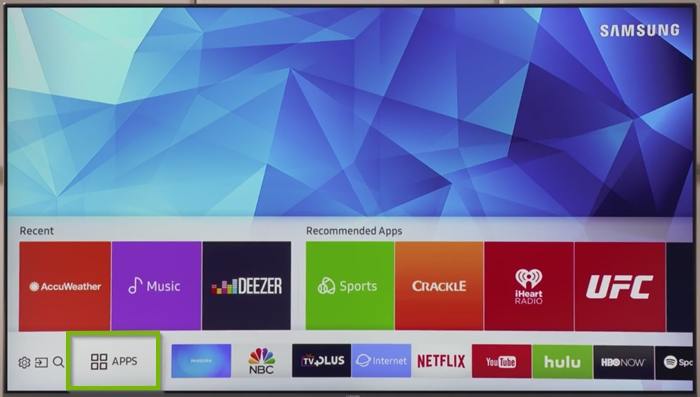
Step 2. Active Amazon Music on Samsung TV
After installing the Amazon Music app, it's time to activate it and start enjoying your music:
- 1.Navigate to the Amazon Music app on your Samsung TV's home screen.
- 2.A code will appear on the TV screen. On another device (phone or computer), visit amazon.com/code.
- 3.Log in to your Amazon Music account and enter the code displayed on your TV.
- 4.Voila! Amazon Music is now activated, and you can start playing your favorite songs, albums, and playlists.
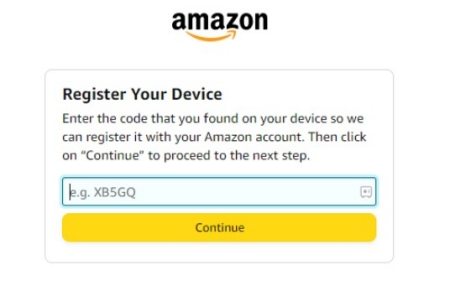
If your Samsung Smart TV has built-in Alexa, you can even use voice commands like "Alexa, play [Song/Artist/Playlist Name] on Amazon Music" for hands-free playback.
Part 2. How to Cast Amazon Music from Phone to Samsung TV
Don't feel like installing the app? No problem! You can cast Amazon Music directly from your mobile device to your Samsung Smart TV using Bluetooth or AirPlay (iOS only).
Option 1. Cast Amazon Music on Samsung smart TV via Bluetooth
- 1.Enable Bluetooth on your Samsung TV and mobile device.
- 2.On your smartphone, navigate to Settings > Bluetooth and select your Samsung TV from the list of available devices.
- 3.Open the Amazon Music app on your phone and start playing your desired content.
- 4.The audio will now stream through your Samsung TV speakers.
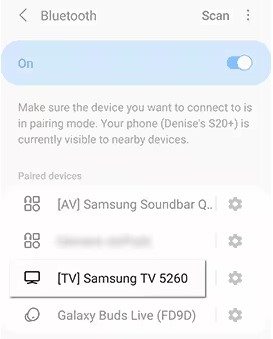
Option 2. AirPlay Amazon Music on Samsung Smart TV (iOS Only)
- 1.Ensure your Samsung TV model supports AirPlay.
- 2.On your Samsung TV, go to Settings > General > Apple AirPlay Settings and enable AirPlay.
- 3.Open the Amazon Music app on your iOS device and start playing a song or playlist.
- 4.From the Control Center, tap the Music card and select the AirPlay icon to connect to your Samsung TV.
- 5.Enter the code displayed on your TV screen, and the audio will begin playing through your TV.
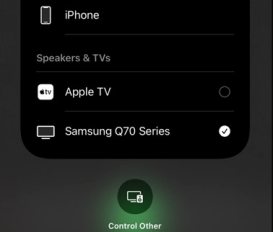
Part 3. How to Fix Amazon Music Not Working on Samsung TV?
Even with the seamless integration, you might encounter issues with the Amazon Music app freezing, not loading, or crashing on your Samsung TV. Don't worry; we've got you covered with some troubleshooting tips:
1. Check the Network on the TV:Ensure your Samsung TV is connected to a stable wireless network.
2. Clear Amazon Music Cache:Go to Settings > Support > Device Care > Manage Storage > Amazon Music > Clear Cache or Clear Data.

3. Reboot the TV:Sometimes, a simple reboot can work wonders. Press and hold the power button on your remote until the TV restarts.
4. Update the Amazon Music App:Check if the Amazon Music app is up to date by going to APPS > Settings > Auto Update and enabling automatic updates.

5. Update the Samsung TV:Navigate to Settings > Support > Software Update and select "Update Now" to install the latest firmware version.

6. Reinstall Amazon Music:If all else fails, delete and reinstall the Amazon Music app from your Samsung TV's app store.
Part 4. Best Way to Play Music through Samsung TV Offline that you should know
While streaming Amazon Music on your Samsung TV is convenient, there may be times when you want to enjoy your music offline, without relying on an internet connection.
HitPaw Amazon Music Converter is a powerful software that allows you to download and convert Amazon Music songs, playlists, and albums to various formats, including MP3, M4A, WAV, and FLAC. With its cutting-edge technology, you can enjoy Amazon Music offline on any device, even after your subscription expires.
Features of HitPaw Univd (HitPaw Video Converter)
- Lossless Music Conversion: Convert Amazon Music to different formats:MP3, M4A, WAV or FLac
- ID3 Tag Preservation: The software intelligently preserves ID3 tags, including title, album, artist, and artwork, keeping your music library well-organized.
- Batch Conversion: Convert multiple Amazon Music songs, playlists, or albums simultaneously at lightning-fast speeds, thanks to hardware acceleration and GPU support.
- Built-in Amazon Music Web Player: No need to install the Amazon Music app separately - HitPaw Univd has a built-in web player for seamless integration.
Step-by-Step Guide to Play Amazon Music on Samsung TV Offline
Step 1.Launch HitPaw Univd and switch to the Toolbox. Select the Amazon Music Converter feature.

Step 2.Sign in to your Amazon account by clicking the "Sign In" button in the upper-right corner and entering your email and password.

Step 3.Explore the built-in Amazon Music web player to find your desired songs, playlists, or albums. When you've made your selection, click the "Download" button.

Step 4:After the analysis, switch to the "Converting" tab to preview the songs. You can uncheck or delete any unwanted tracks from the list. Choose your preferred output format from the "Convert all to" option. HitPaw Univd supports MP3, M4A, WAV, and FLAC, with bitrates up to 320 kbps for high-quality audio.

Step 5:Click the "Convert All" button to initiate the batch conversion process. HitPaw Univd will seamlessly download and convert your Amazon Music files to the selected format while preserving ID3 metadata.

Step 6.Now that you've downloaded and converted your Amazon Music files, you can transfer them to a USB flash drive and play them directly on your Samsung TV:

- Connect the USB flash drive to your computer and transfer the converted Amazon Music files.
- Plug the USB storage device into a USB port at the back of your Samsung TV.
- Press the "Source" button on your remote, then select "USB Device". Alternatively, press the "Home" button, navigate to "Source", and choose "USB Device" or "Connected Device".
- Browse the Amazon Music tracks stored on your USB drive and select the file you want to play.
- Press the "Enter" button, and you can control the Amazon Music playback using the on-screen control panel.
With this step, you can enjoy your favourite Amazon Music songs, playlists, and albums directly on your Samsung TV, even without an internet connection or the Amazon Music app installed. Simply transfer the converted files to a USB drive, and your Samsung TV will serve as a portable music player, providing you with a seamless and offline listening experience.
Conclusion
Playing Music through Samsung TV has never been easier! Whether you prefer the convenience of the Amazon Music app, the flexibility of casting from your mobile device, or the freedom of offline playback with HitPaw Amazon Music Converter, there's a solution tailored to your needs. With these simple steps, you can unlock a world of endless music and enhance your entertainment experience on your Samsung TV. So, sit back, relax, and let the melodies fill your living room with pure audio bliss!

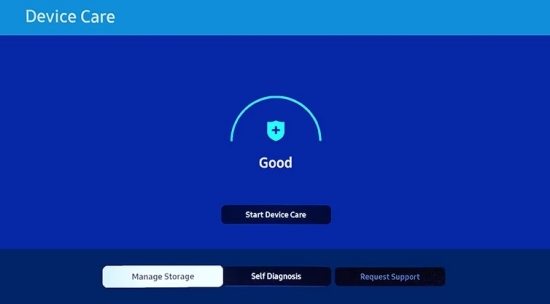






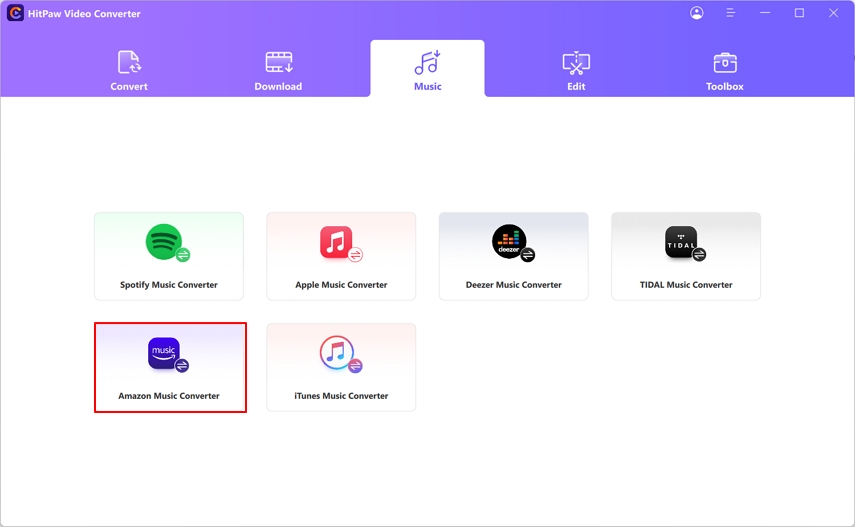
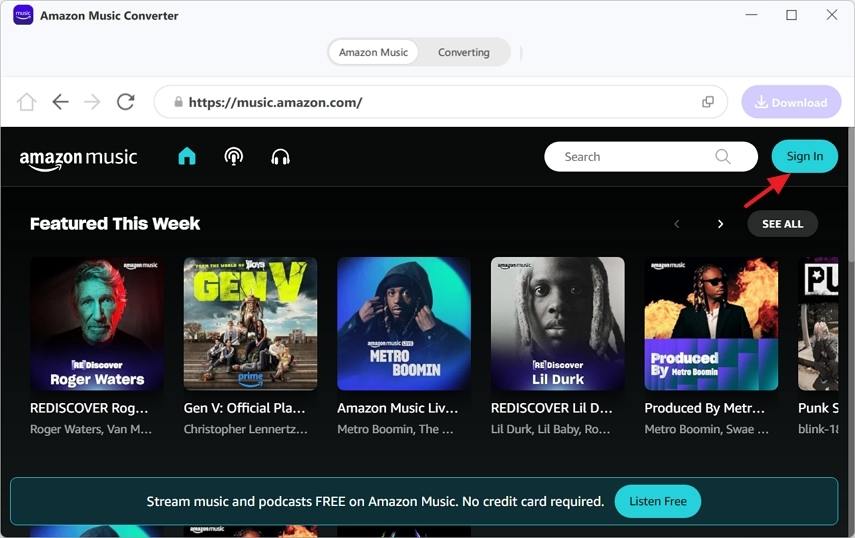
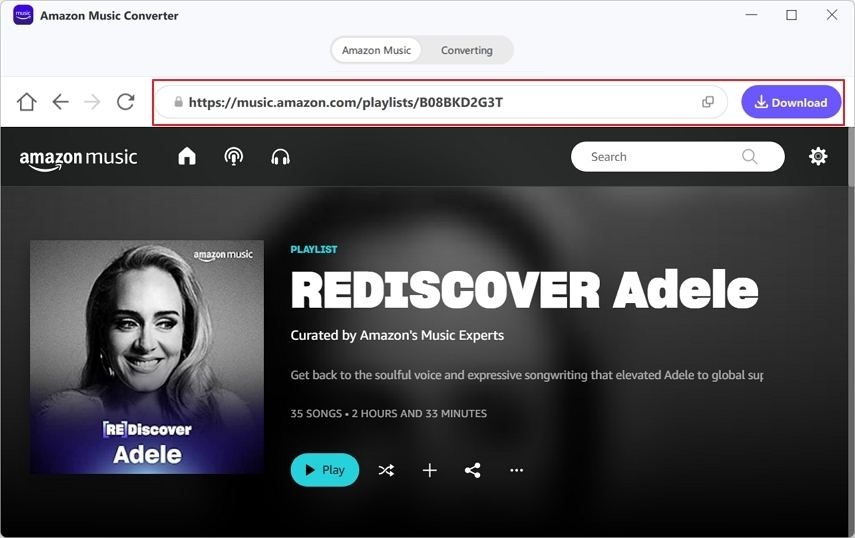
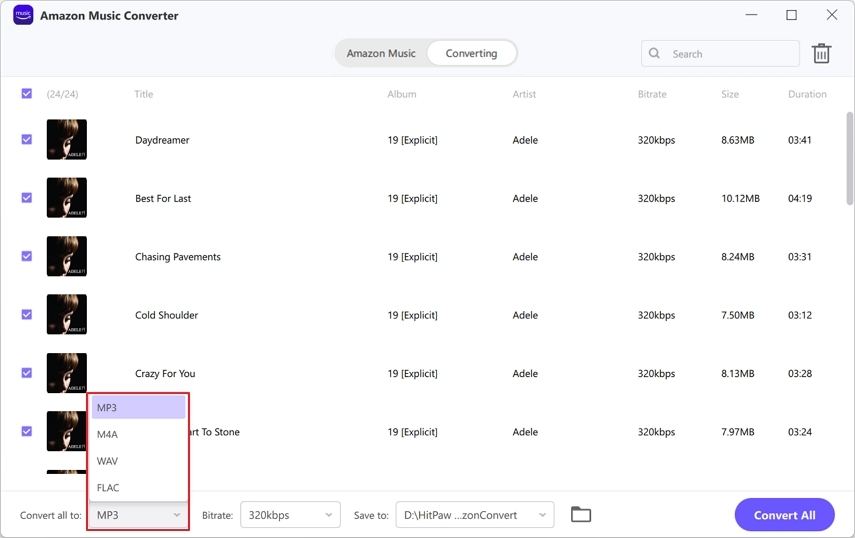
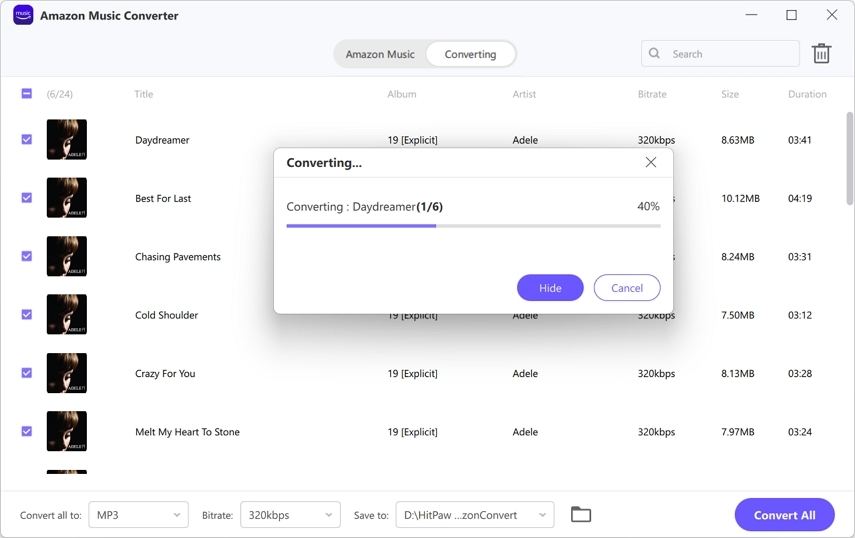


 HitPaw VikPea
HitPaw VikPea HitPaw Watermark Remover
HitPaw Watermark Remover 
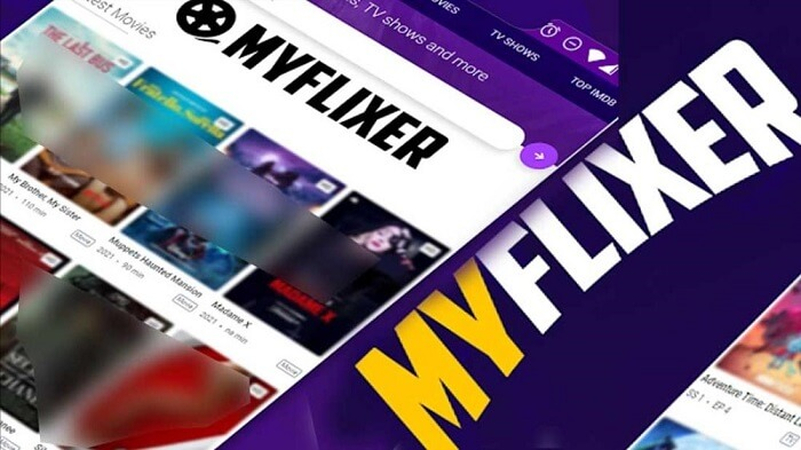


Share this article:
Select the product rating:
Daniel Walker
Editor-in-Chief
My passion lies in bridging the gap between cutting-edge technology and everyday creativity. With years of hands-on experience, I create content that not only informs but inspires our audience to embrace digital tools confidently.
View all ArticlesLeave a Comment
Create your review for HitPaw articles