[Solved] Roblox Voice Chat not Working
Roblox is at the top of the gaming world and has been around for more than 17 years. Firstly, it started on Windows. It has a voice chat feature, which is more popular among people because you can easily talk to and hear your friends during games. However, sometimes the important voice chat features can stop working.
There are many reasons why voice chat might not work properly in Roblox. These include accidentally turning off the feature, using the wrong audio devices, muting your microphone by mistake, restrictions from your operating system, browser issues, problems with your audio devices, and more. If you're having trouble hearing your friends or they can't hear you, here are some solutions for you. If your Roblox voice chat is not working you just need to check some things that might help you fix the issue.

Full Steps to Fix Roblox Voice Chat Not Working
If your Roblox voice chat is not working, there are many possible solutions but it's hard to know which solution will fix your problems. So, we suggest you go through the given steps one by one. You should try all the solutions. In this way, you find the correct solution that will work for you. Here is one good thing about Roblox there are no serious issues that require waiting for an official fix.
Disconnect your audio input and reconnect again
If you're using headphones and the microphone is detachable, please check your connection again because it might be loose. If you are using Bluetooth or any other wireless input, check your Settings. Click your Bluetooth & devices on Windows 11. Your input should be paired. If it is already paired, reconnect it now. You should also try turning Bluetooth off your Bluetooth and then turn it on again. It is a troubleshooting step.
Check your Windows sound settings
Go to the system tray on Windows 11 and click right on your speaker icon. Choose Sound settings. Ensure that the correct microphone is already selected in the input section, and the volume is turned up. Sometimes, the microphone volume should be higher than your regular sound volume. In this way, your communication will be clear. If there are no input sources, it means you are having an issue with your device's connection.
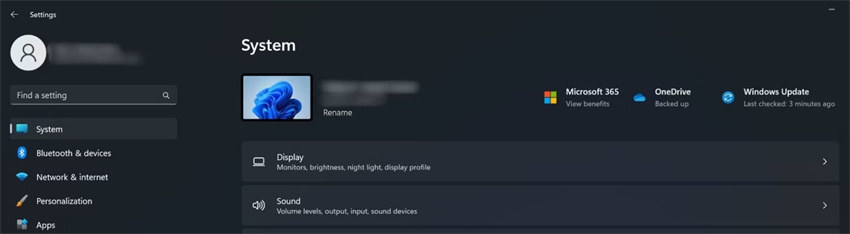
Check your Windows sound settings
Click right on the icon of the speaker in the Windows 11 system tray. Now select Sound settings. Click on your chosen source under Input. Now Test your microphone in the Input settings. Do a test by speaking a few words. When it is done, click on Stop test. If the sound is non-existent or faint, increase your input volume and do this test again. If you are still not able to hear anything, there might be some other reasons. For example, it might be due to your loose connection, the microphone being too far from your mouth, or even physical damage to the microphone.
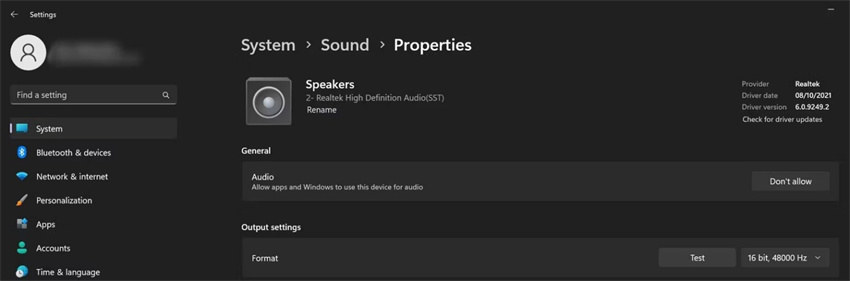
Close all other Windows apps that are using microphone input
If you are using a voice chat feature in any other application such as Discord, maybe there are conflicts with your Roblox. First of all, you should make sure that voice chat is enabled in Roblox. Remember Roblox only works for people aged 13 or older. So, if your age isn’t verified, you'll need to do so. When your verification is done, go to the Roblox official website. Click on the gear icon. Now select Settings & Privacy. Make sure that the Enable voice chat toggle is turned on.

Ensure that the Roblox game you're playing supports voice chat
Not all experiences on Roblox have this feature. Some games do not include voice chat features because of some distractions & potential issues such as bullying. You can check this by checking the listing or information for the specific game. It will be mentioned if the voice chat feature is available in your experience.
Make sure to check the game sound settings
Start a game or activity that uses voice. Now go to the Discover section and select Settings. You should make sure that the Input Device chosen matches what you have set in your Windows settings.
Make sure your friends are not muted during the experience
If you usually talk to certain friends, they might be muted. In the game, go to the Discover section. Click on People. Now, find the person you're worried about. If there is a red X next to their speaker icon, you should click on that icon. In this way, they will be unmuted.
Make sure your character isn't muted
In the Roblox game, look above your character's head for a microphone icon with a slash through it. If there is any icon, click on it. In this way, you will be able to unmute your character before you can talk.
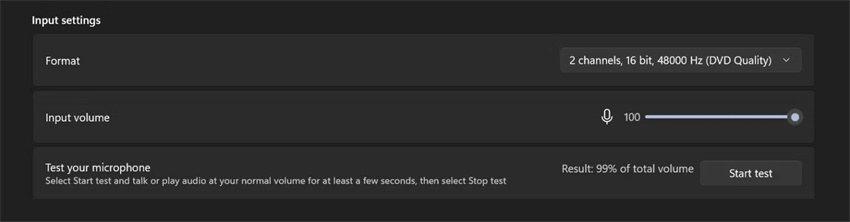
If you're having problems, you should restart the game or computer. There might be some temporary glitches, but you can easily solve your problem with a simple restart.
Note:If you're still having problems with your voice chat, use a different version of the Roblox application. You can play the game through its dedicated launcher or a Microsoft Store app. If other solutions haven't worked, you should use a version you don't usually use. That might help. Your account information should still be there.
How to Enable the Roblox Voice Chat?
It is not possible to use voice chat on Roblox. It's only available for users aged thirteen and above who have verified or confirmed their age. If you're not 13 years old or haven't verified your age, you will never find the voice chat feature in Roblox settings.
If you're above 13 but haven't confirmed your age, you should follow the Roblox website instructions to verify your age and set up voice chat. If you've already verified, you should double-check that the feature is turned on. This also might be an issue as to why your Roblox voice chat isn’t working.
Eligible for Voice Chat
-
Step 1. Verify Your Age:
Only users 13 years and older can use voice chat. If you're eligible for voice chat, follow Roblox's instructions and verify/confirm your age now.

-
Step 2: Enable Voice Chat
Now, if you don’t know how to enable voice chat in Roblox, log in to your Roblox account. Go to Settings. Check the "Enable voice chat" option. It will be present in the Privacy tab. Please turn it on.

Extra Tip: The Best Voice Changer Use in Roblox
Let us tell you about a fun feature that will add humor to your voice chats. It's a HitPaw VoicePea.
If you want to make your voice sound different in Roblox, use HitPaw VoicePea. When you change your voice using HitPaw, you will sound more like a real person. We suggest using HitPaw as it's the top choice for changing your voice in Roblox. This great free software comes with lots of cool features to make your voice change experience even better.
With the help of the HitPaw voice feature, you can change your voice into any character or your favorite celebrity. It is above all other voice changers and easy to use. You will get amazing realistic transformations of your voice.
Features of HitPaw VoicePea
Here are some reasons why HitPaw VoicePea is above all other voice changers:
- Helps you to generate iconic voices and the voices of famous characters, and favorite celebrities: With HitPaw VoicePea, you can easily copy the voices of famous characters, celebrities, or important people.
- Helps you to generate real voices just like a human: HitPaw VoicePea uses smart technology to create voices that will sound just like a real person. When you use it, it can change your voice instantly so you can make your voice sound more realistic.
- User-friendly interface:Get a simple & easy-to-use interface. Navigation and understanding are so simple with HitPaw Voice changer.
- Integrate with Streamlabs OBS:It works smoothly with well-known streaming platforms. For example Streamlabs OBS.
Use Hitpaw Voice Changer for Roblox
- Go to the official website of HitPaw voice changer. Download it and install it.
- Launch it. Go to settings and select your output and input device.
- Select your favorite voice effects that you want to apply.
- Click on the button of the voice changer and turn it on. Here you will see another button “Hear Myself”. Click on it and you can check the voice that you have applied.
- You can also adjust the volume of the voice according to your needs.
- Now open the website of Roblox. Go to settings. Click Audio and now choose HitPaw Virtual Audio input (use it as a microphone).
- Now you will be able to use your favorite voice on Roblox.



Conclusion
So, if you are facing any issues with your Roblox voice chat or if your Roblox voice chat is not working, just follow all the above steps. You can also follow the above steps if you don’t know how to enable voice chat in Roblox.
Using a voice changer in Roblox can make your gaming more fun by adding something fantastic and amusing. Whether you want to sound like a robot or a famous character, HitPaw voice changer help you to be creative. Choose HitPaw VoicePea as it's the best voice changer for Roblox.


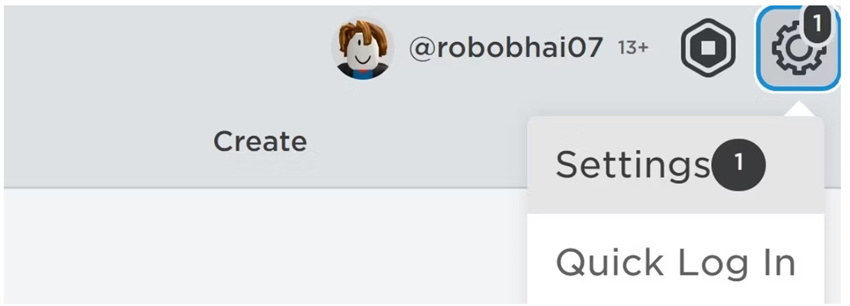
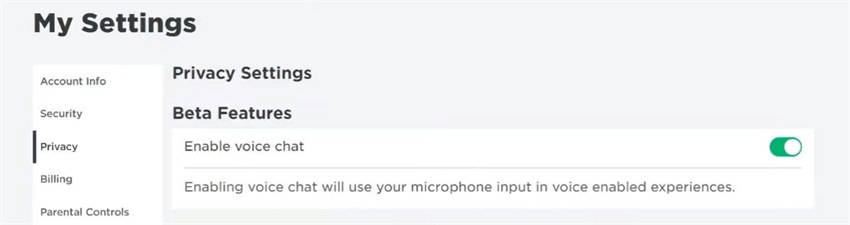





 HitPaw Edimakor
HitPaw Edimakor HitPaw Watermark Remover
HitPaw Watermark Remover  HitPaw VikPea (Video Enhancer)
HitPaw VikPea (Video Enhancer)
Share this article:
Select the product rating:
Daniel Walker
Editor-in-Chief
My passion lies in bridging the gap between cutting-edge technology and everyday creativity. With years of hands-on experience, I create content that not only informs but inspires our audience to embrace digital tools confidently.
View all ArticlesLeave a Comment
Create your review for HitPaw articles