Step-by-Step Guide: How to Use Phone As a Microphone?
Unlock the potential of how to use your phone as a microphone with our step-by-step guide. Whether you're a content creator, musician, or presenter, utilizing your phone as a microphone offers convenience and flexibility.

Picture yourself hosting a virtual event or recording a podcast on the go. Your professional microphone is unavailable, but your smartphone is within reach. With the right knowledge, you can seamlessly convert your phone into a reliable microphone, ensuring crisp and clear audio delivery for your audience.
This comprehensive tutorial will walk you through the process, from selecting the right apps to optimizing audio quality for various purposes on how to use phone as microphone.
How to Use Phone As Microphone on Windows

1. Download and Install Microphone Apps:
Begin by downloading and installing a microphone app on your smartphone and corresponding software on your Windows PC. Popular options include Wo Mic, WO Mic Pro, and Microphone Pro.
2. Connect Your Phone to PC:
Ensure your smartphone and PC are connected to the same Wi-Fi network or via a USB cable. Open the microphone app on your phone and the corresponding software on your PC.
3. Set Up Microphone Settings:
In the microphone app on your phone, select the connection method (Wi-Fi or USB) and adjust settings such as audio quality and microphone sensitivity.
4. Configure Windows Audio Settings:
On your Windows PC, navigate to the "Sound" settings and select your phone as the default microphone input device. Adjust volume levels and other audio settings as needed.
5. Test Your Microphone:
To ensure everything works correctly, perform a test recording or use the microphone in your preferred application. Adjust settings as necessary for optimal audio quality.
By following these steps, you can effectively use android phone as bluetooth microphone on Windows, expanding your audio recording capabilities without needing additional hardware.
How to Use Phone As Microphone on Mac
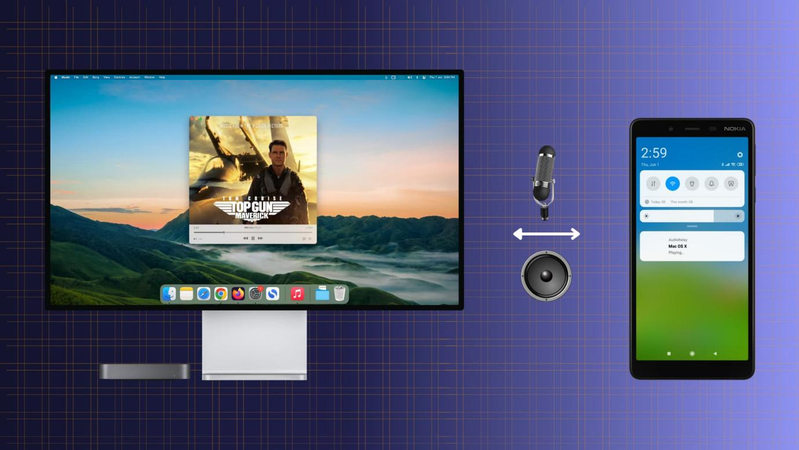
1. Install Microphone App on Phone:
Start by downloading and installing a microphone app on your smartphone. Opt for reliable options like EpocCam, iVCam, or MicSwap.
2. Install Corresponding Software on Mac:
Download and install the corresponding software the microphone app developer provides on your Mac. Ensure both devices are connected to the same Wi-Fi network.
3. Connect Phone to Mac:
Open the microphone app on your smartphone and launch the software on your Mac. Follow the app's instructions to connect your phone to your Mac via Wi-Fi or USB.
4. Configure Microphone Settings:
Adjust microphone settings on your phone app, such as audio quality and sensitivity, to suit your recording needs.
5. Select Phone as Input Device on Mac:
On your Mac, navigate to "System Preferences" > "Sound" and select your phone from the list of input devices. Adjust volume levels and other audio settings as needed.
6. Test Your Microphone:
To ensure everything functions correctly, conduct a test recording or use the microphone in your preferred application. Make any necessary adjustments for optimal audio quality.
By following these steps, you can effectively use your smartphone as a microphone on your Mac, easily expanding your audio recording capabilities.
Extra Tip: Change Your Voice in Real-Time on PC
Introducing HitPaw AI Voice Changer , a revolutionary tool designed to transform your voice with unparalleled ease and precision. Powered by advanced artificial intelligence technology, HitPaw AI Voice Changer offers a seamless user experience, allowing you to modify your voice in real-time for various applications, providing an ultimate solution to use phone as microphone for pc.
Whether you're looking to add a touch of creativity to your online gaming sessions, enhance your live-streaming content, or simply have fun with friends during video calls, huse phone as computer microphone. HitPaw AI Voice Changer provides various customizable voice effects and settings. With its intuitive interface and high-quality output, HitPaw AI Voice Changer is the ultimate solution for unleashing your creativity and personalizing your online interactions.
Features:
- Real-Time Voice Modification: Change your voice instantly while speaking, perfect for online gaming, live streaming, and video calls.
- Wide Range of Voice Effects: Choose from a diverse selection of voice effects, including male/female voices, robotic tones, and celebrity impressions.
- Customizable Settings: Adjust pitch, speed, and resonance parameters to fine-tune your voice modification.
- Easy Integration: Seamlessly integrate HitPaw AI Voice Changer with your favorite voice chat or streaming software.
- High-Quality Output: Enjoy crystal-clear audio output with minimal latency, ensuring a smooth, immersive experience.
- User-Friendly Interface: Navigate the intuitive interface easily, making voice modification accessible to users of all skill levels.
- Real-Time Preview: Preview your modified voice in real-time to ensure the desired effect before broadcasting or recording.
- Continuous Updates: Benefit from regular updates and enhancements, ensuring compatibility with the latest software and hardware configurations.
Click Now & Check How to Change Your Voice in Real-Time
Steps
Start altering your voice by following the four simple steps listed below.
-
step 1.Navigate to "Settings" and choose the input and output you're using by clicking the drop-down menu.

Not able to hear a voice? This is the answer!If more devices were manually added, manually refresh the list to see whether any new devices have been added.

Click "detect" to verify the audio status if, after choosing the device, you cannot hear any sound. During regular usage, the speaker and microphone symbols must be green.

Please click "feedback" to contact us if, despite the detection, you still cannot hear any sound.

-
step 2.Select your preferred effect and click to use it.

AI Voice Effects allows users to alter their voice in real time on devices equipped with or above Nvidia 4G and AMD 6G graphics processing units.

-
step 3.Press the "Hear myself" and "Voice Changer" buttons, then try speaking into the microphone to hear how your voice sounds. You may manually enable noise reduction by clicking the "speaker icon" if the surrounding area is loud. The noise reduction setting should be set at a reasonable height since this might filter out some noises.

-
step 4.You may change the speech settings by hovering over the cartoon avatar after choosing and testing your preferred sound effects.

FAQs About Using iPhone As Microphone for PC
Q1. Can I use my iPhone as a microphone for my PC?
A1. The query is whether can i use my phone as a microphone; yes, it could use an iPhone as a microphone for the PC by utilizing apps that enable audio streaming over Wi-Fi or USB connections.
Q2. Which apps can I use to turn my iPhone into a microphone for a PC?
A2. Several apps are available for this purpose, including EpocCam, iVCam, and Wo Mic. These apps allow you to stream audio from your iPhone to your PC wirelessly or via USB.
Q3. Are there any specific requirements for using my iPhone as a microphone for a PC?
A3. To use your iPhone as a microphone for your PC, you must ensure that both devices are connected to the same Wi-Fi network or via a USB cable. Additionally, you'll need to download and install the corresponding software on your PC and the microphone app on your iPhone.
Final Words
In conclusion, utilizing how to use phone as microphone for pc offers a convenient solution for various audio recording and communication needs. You can achieve high-quality audio input without additional hardware with the right apps and setup.
However, for those looking to add an extra layer of creativity and customization to their audio recordings, HitPaw AI Voice Changer is a highly recommended tool.
With its intuitive interface, diverse voice effects, and real-time modification capabilities, HitPaw AI Voice Changer empowers users to elevate their audio content easily. Try it now and unlock endless possibilities for personalized voice modulation.







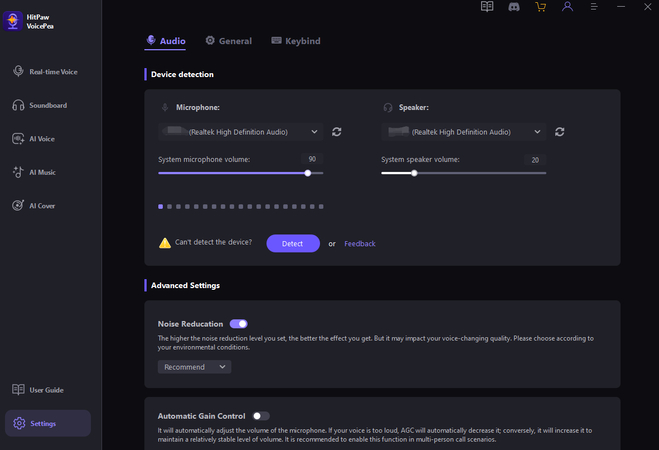









 HitPaw Video Object Remover
HitPaw Video Object Remover HitPaw Photo Object Remover
HitPaw Photo Object Remover HitPaw VikPea (Video Enhancer)
HitPaw VikPea (Video Enhancer)
Share this article:
Select the product rating:
Daniel Walker
Editor-in-Chief
This post was written by Editor Daniel Walker whose passion lies in bridging the gap between cutting-edge technology and everyday creativity. The content he created inspires audience to embrace digital tools confidently.
View all ArticlesLeave a Comment
Create your review for HitPaw articles